Как искать все папки в Outlook 2013
Поиск в папках в приложении Outlook часто может быть самым быстрым способом найти нужное электронное письмо.
Если у вас много папок или несколько учетных записей электронной почты в Outlook, поиск может часто не давать результатов, даже если он должен что-то найти.
Наше руководство ниже покажет вам, как выполнять поиск во всех папках в Outlook 2013, изменив параметр в меню «Параметры Outlook».
Как включить поиск во всех папках Microsoft Outlook
- Откройте Outlook.
- Выберите Файл вкладка
- Нажмите Параметры.
- Выбрать Поиск вкладка
- Выберите Все почтовые ящики вариант.
- Нажмите ХОРОШО.
Наше руководство продолжается ниже дополнительной информацией о том, как выполнять поиск во всех папках в Outlook 2013, включая изображения этих шагов.
Программы для Windows, мобильные приложения, игры - ВСЁ БЕСПЛАТНО, в нашем закрытом телеграмм канале - Подписывайтесь:)
Люди все чаще и чаще имеют несколько адресов электронной почты, и, к счастью, Outlook 2013 легко справляется с этим.
Но легко запутаться в том, какой адрес получил конкретное сообщение, что может потребовать от вас инициировать несколько поисков с настройками Outlook по умолчанию.
К счастью, вы можете настроить параметры поиска Outlook, чтобы любой поиск проверял все ваши папки, а не только текущую.
Как настроить поиск Outlook 2013 для просмотра всех папок (руководство с иллюстрациями)
Это отличный параметр для использования, если в Outlook настроено более одной учетной записи электронной почты.
Однако увеличение количества почтовых ящиков, которые вы ищете, также увеличит время, необходимое для возврата результатов поиска, особенно если вы имеете дело с тысячами сообщений.
Для большинства новых компьютеров это может быть всего несколько секунд, но снижение производительности может стать проблемой, если вы используете старый или более медленный компьютер.
Шаг 1: Запустите Outlook 2013.
Шаг 2: Нажмите на Файл вкладку в верхнем левом углу окна.

Шаг 3: Нажмите Параметры в колонке в левой части окна.
Это откроет отдельный Параметры Outlook окно.
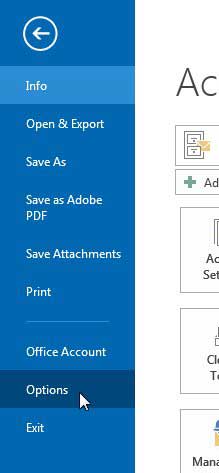
Шаг 4: Нажмите Поиск в левой колонке Параметры Outlook окно.
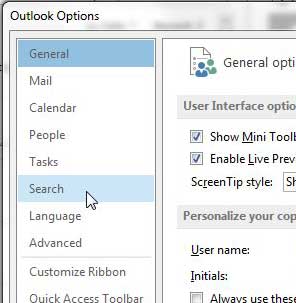
Шаг 4: Щелкните параметр слева от Все почтовые ящики чтобы Outlook выполнял поиск во всех ваших почтовых ящиках и папках каждый раз, когда вы запускаете поиск.
Вы также можете установить флажок слева от Включать сообщения из папки «Удаленные» в каждый файл данных при поиске по всем элементам если вы хотите, чтобы поиск включал сообщения, которые вы удалили.
Нажмите на ХОРОШО кнопку в нижней части окна, чтобы применить изменения.
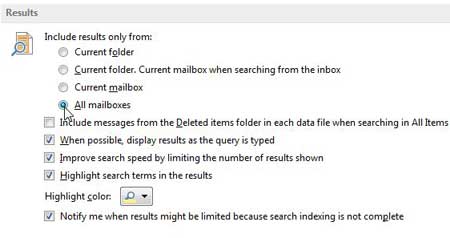
Теперь, когда вы знаете, как выполнять поиск во всех папках в Outlook 2013, вы можете значительно упростить поиск определенного сообщения, когда не знаете, в какой папке оно находится.
Вы отправляете электронные письма на неправильный адрес, потому что кто-то изменил свой адрес электронной почты? Узнайте, как изменить контакт в Outlook 2013, чтобы вы могли обновлять контактную информацию по мере ее изменения.
Связанный
Программы для Windows, мобильные приложения, игры - ВСЁ БЕСПЛАТНО, в нашем закрытом телеграмм канале - Подписывайтесь:)
