Как использовать библиотеку приложений iPhone в iOS 14
После того, как вы установите iOS 14 и проведете справа налево на крайнем правом главном экране, вы увидите новую область. 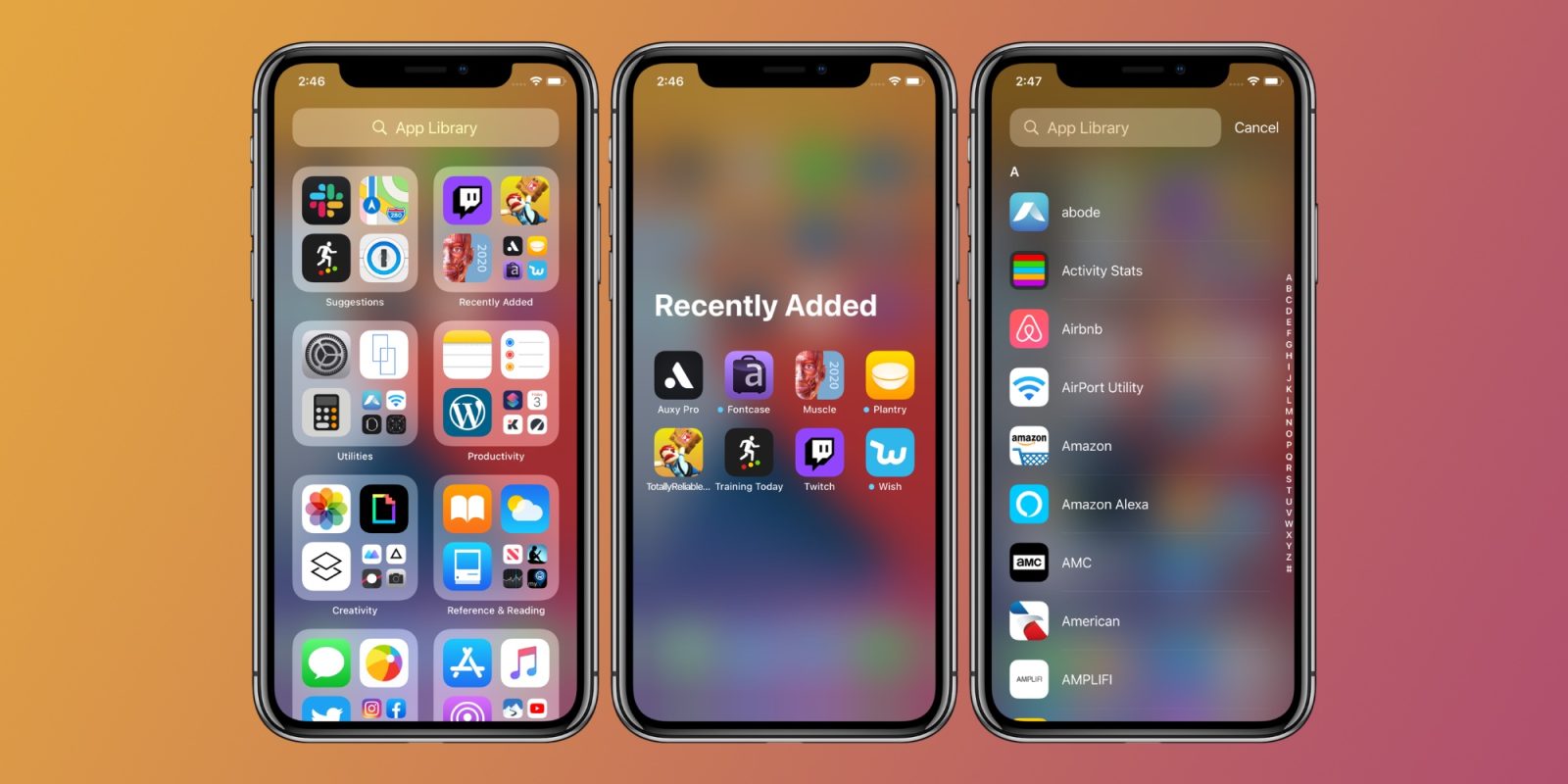
Это называется библиотека приложений. Это приложения, организованные в разных категориях. Это может помочь вам изменить способ использования домашнего экрана. Позвольте мне показать вам, как это работает!
Что такое библиотека приложений на iPhone?
Библиотека приложений – это один экран, на котором все приложения вашего iPhone находятся в интеллектуальных папках. Вы можете прокрутить его вертикально, чтобы увидеть больше приложений.
Вы можете просмотреть все приложения в стиле списка, если вы случайно нажали на панель поиска в Библиотеке приложений или проведите пальцем вниз. Довольно круто!
Программы для Windows, мобильные приложения, игры - ВСЁ БЕСПЛАТНО, в нашем закрытом телеграмм канале - Подписывайтесь:)
Когда вы нажимаете на значок приложения реального размера, он открывается. Если вы нажмете на маленькие значки внутри категории, она развернется и покажет все приложения этой категории.
Как использовать библиотеку приложений iPhone в iOS 14
Доступ к библиотеке приложений
- Перейдите на свою последнюю страницу приложений
- Проведите еще раз справа налево
- Теперь вы увидите библиотеку приложений с автоматически созданными категориями приложений.
Использование библиотеки приложений
- Вы можете нажать на отдельное приложение, чтобы открыть его
- Используйте панель поиска вверху, чтобы найти приложения
- Коснитесь четырех небольших пакетов приложений в правом нижнем углу категории, чтобы увидеть все приложения в этой папке библиотеки приложений.
- Потяните вниз от верхней части библиотеки приложений, чтобы увидеть алфавитный список всех приложений.
- Достаточно интересно, мне не удалось запустить библиотеку приложений с помощью Siri.
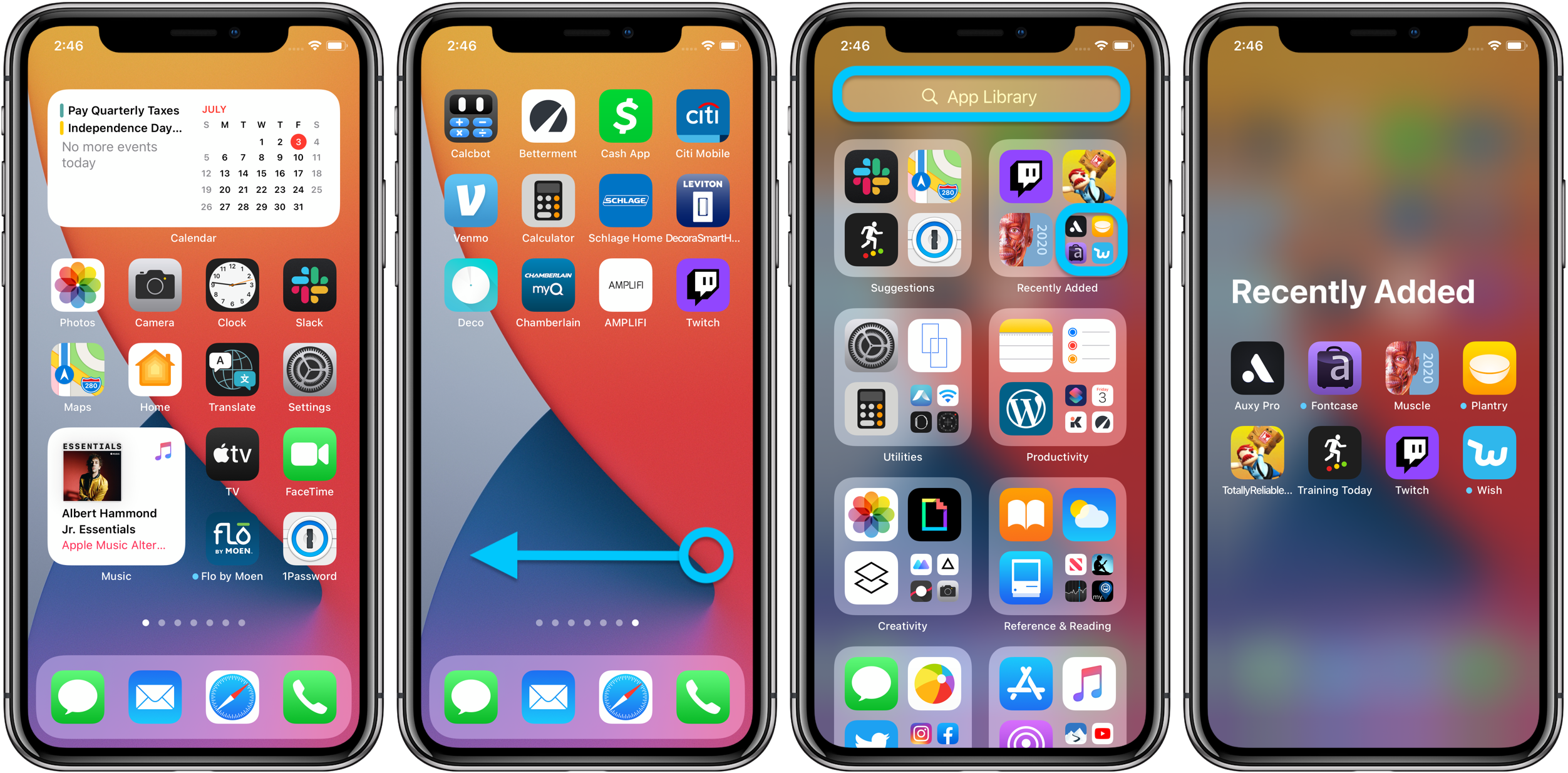
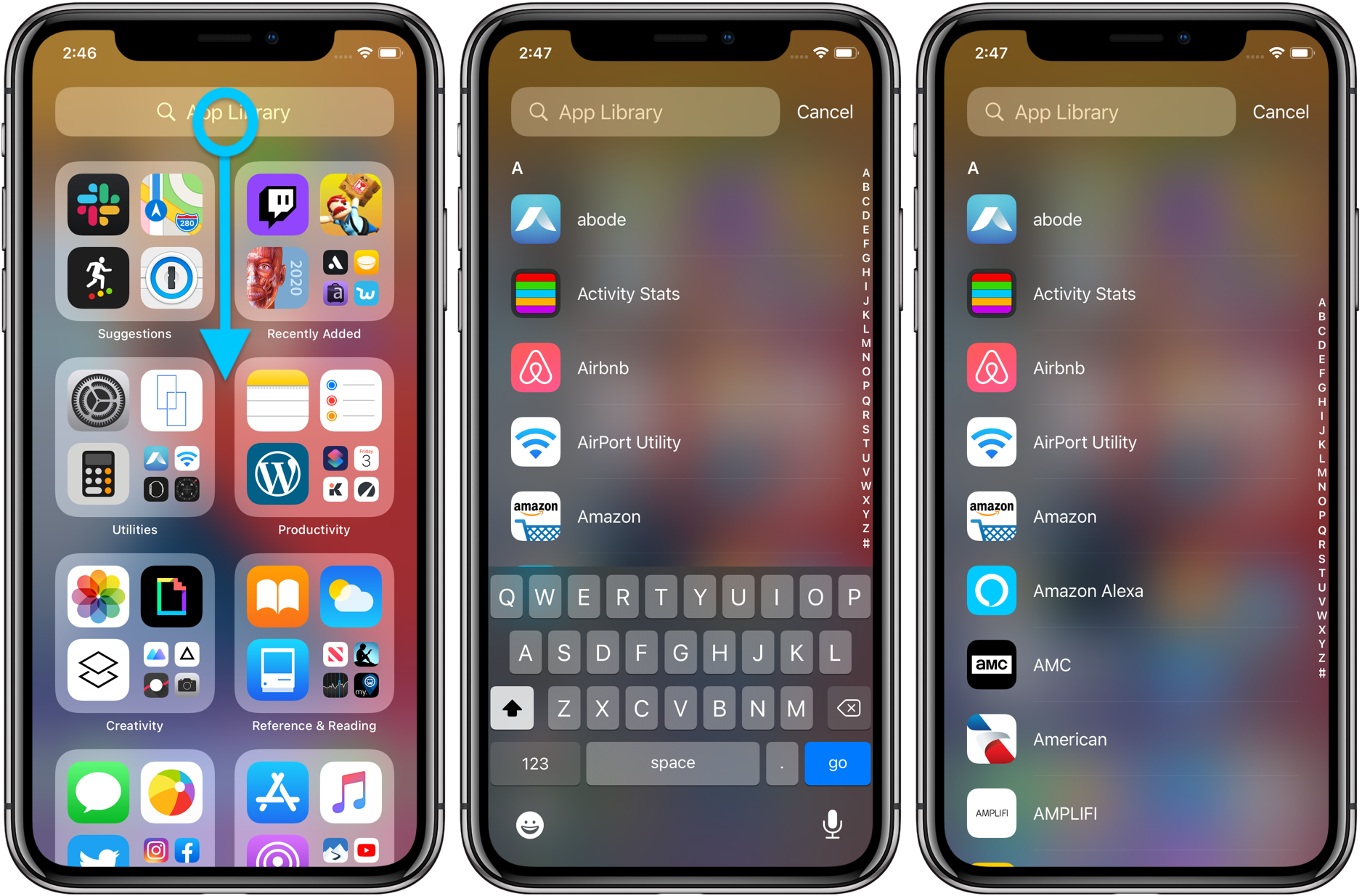
Скрытие страниц приложений iPhone
Если вам нравится идея больше полагаться на библиотеку приложений iPhone, вы можете скрыть страницы своих приложений. Это ускоряет доступ к библиотеке приложений.
- Длительное нажатие на пустую область главного экрана или любой страницы приложения
- В режиме редактирования коснитесь значков точек на странице приложения в нижней части экрана.
- Снимите флажки со страниц приложений, которые вы хотите скрыть
- Нажмите Готово в правом верхнем углу.

Вы можете отобразить свои страницы приложения в любое время, выполнив указанные выше действия в обратном порядке.
Управление библиотекой приложений
После редактирования страниц приложения вы увидите предупреждение о том, что новые загрузки будут отображаться в разделе «Недавно добавленные» библиотеки приложений.
На данный момент по умолчанию новые загрузки приложений также отображаются на главном экране / странице приложения, но вы можете изменить это в приложении «Настройки».
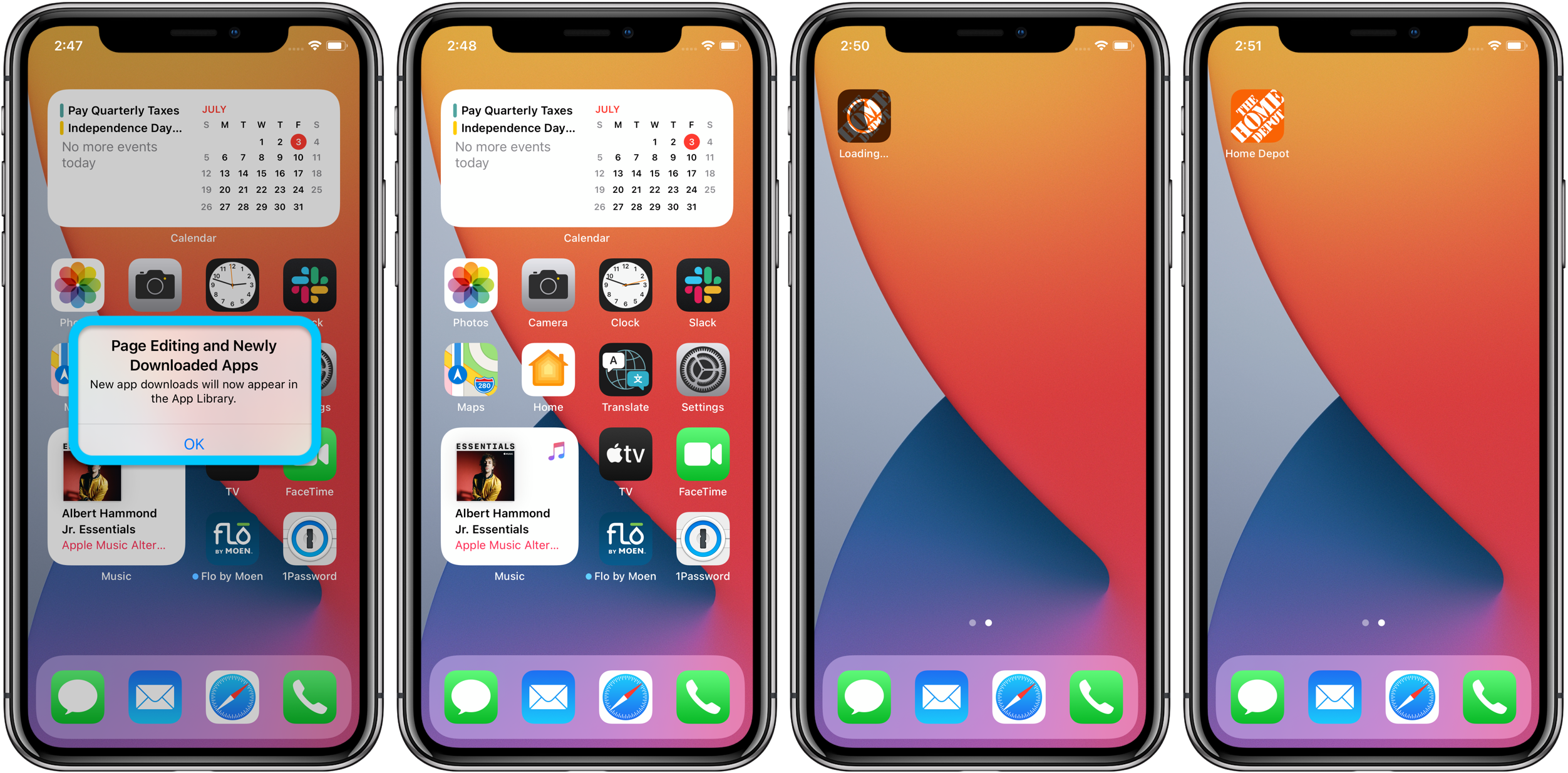
Если вы хотите, чтобы новые загрузки отображались только в библиотеке приложений iPhone и не отображались на главном экране или странице приложения, перейдите в «Настройки»> «Главный экран» и нажмите «Только библиотека приложений».
Также есть возможность получить значок уведомления для «Показать в библиотеке приложений», если вам нужны напоминания и ярлык.
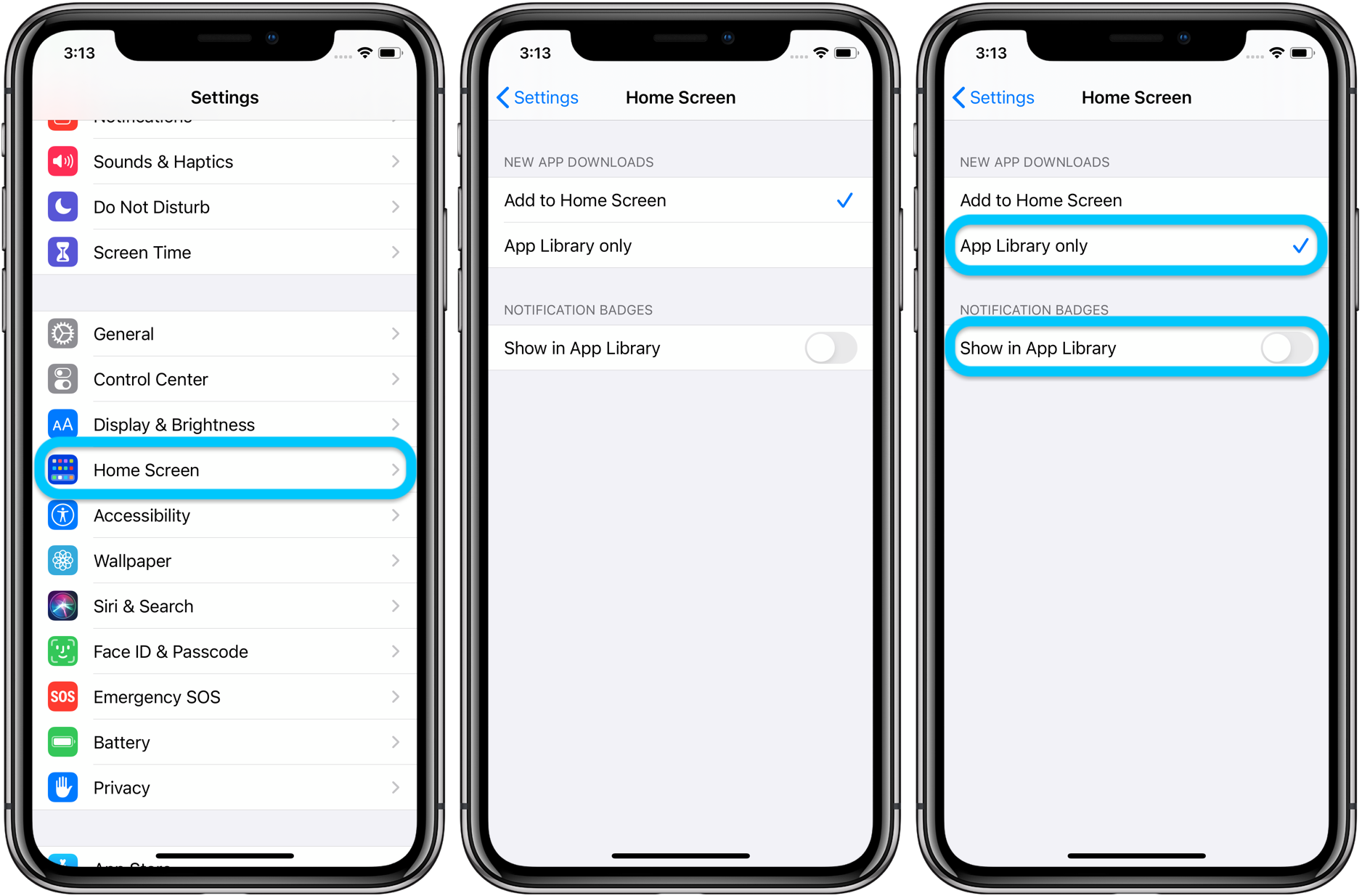
Идём дальше
- Нажмите и удерживайте название категории или черное пространство в библиотеке приложений, чтобы удалить приложения.
- Нажмите и удерживайте отдельное приложение в библиотеке приложений, чтобы добавить его обратно на главный экран.
- На данный момент нет возможности переименовать автоматически созданные категории библиотеки приложений или изменить их порядок (надеюсь, это может появиться в обновлении)
- Вы по-прежнему можете использовать папки на главном экране или на страницах приложений, а также категории / папки библиотеки приложений, они отдельные
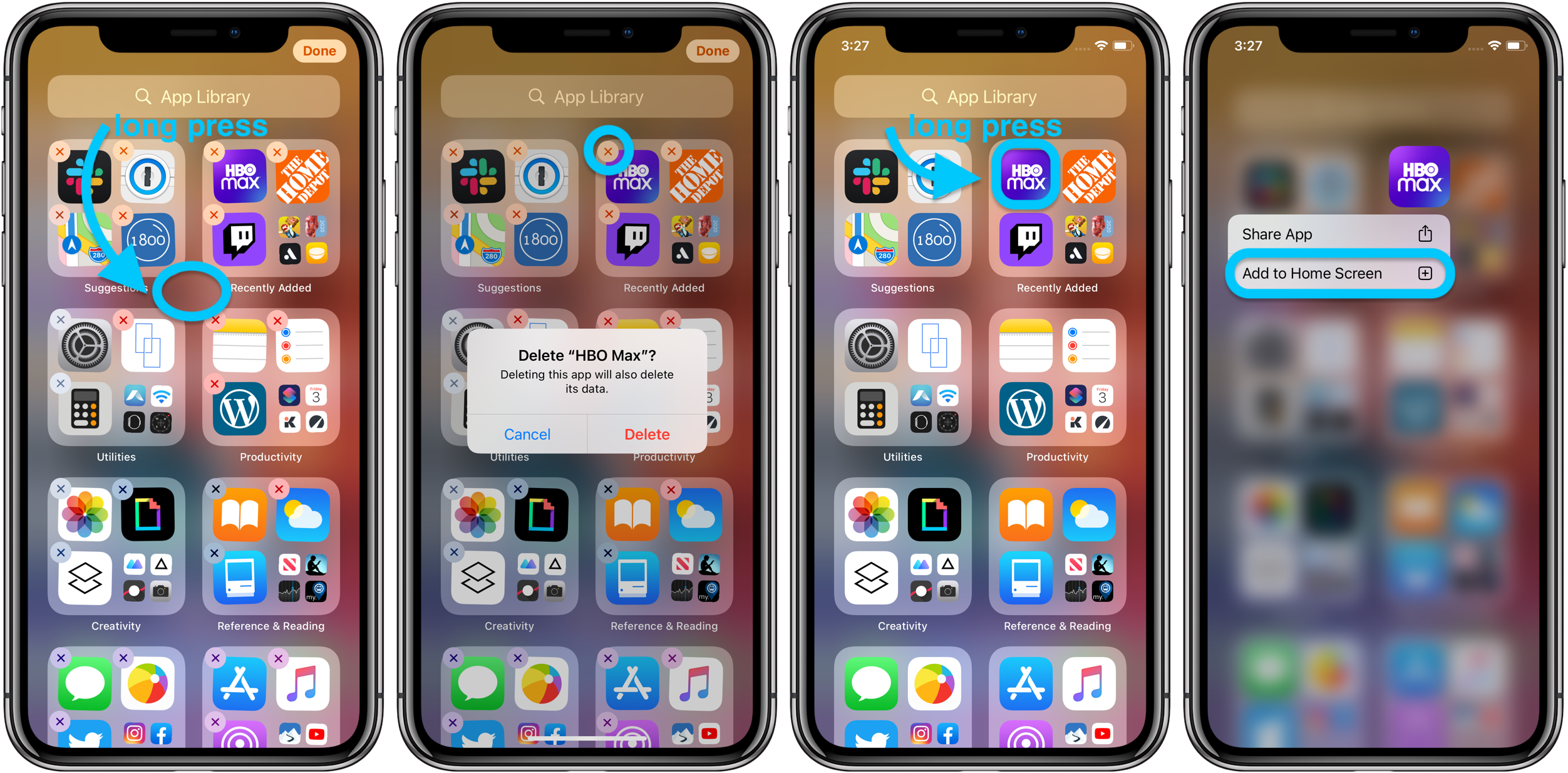
Что вы думаете о библиотеке приложений для iPhone? Полезно и ценно или вы думаете, что в конечном итоге не воспользуетесь им? Какие изменения вы хотели бы увидеть перед публичным выпуском? Делитесь своими идеями в комментариях ниже!
Программы для Windows, мобильные приложения, игры - ВСЁ БЕСПЛАТНО, в нашем закрытом телеграмм канале - Подписывайтесь:)
