Как использовать ярлык специальных возможностей на iPhone и iPad
Ярлык «Доступность» в iPhone предназначен для того, чтобы помочь вам настроить взаимодействие с пользователем в соответствии с вашими личными потребностями. Вспомогательное прикосновение, цветные фильтры и увеличительное стекло являются одними из самых полезных функций, которые вы можете регулярно использовать. Они могут быстро войти в действие, когда вы трижды нажмете кнопку «Сторона» или «Домой» на вашем iPhone. Если вы хотите узнать больше об этом, здесь мы покажем вам, как использовать ярлык специальных возможностей на iPhone и iPad.
Как включить и использовать ярлык специальных возможностей на iPhone и iPad
- Откройте приложение «Настройки» на вашем iPhone.
- Прокрутите вниз и войдите в Доступность.
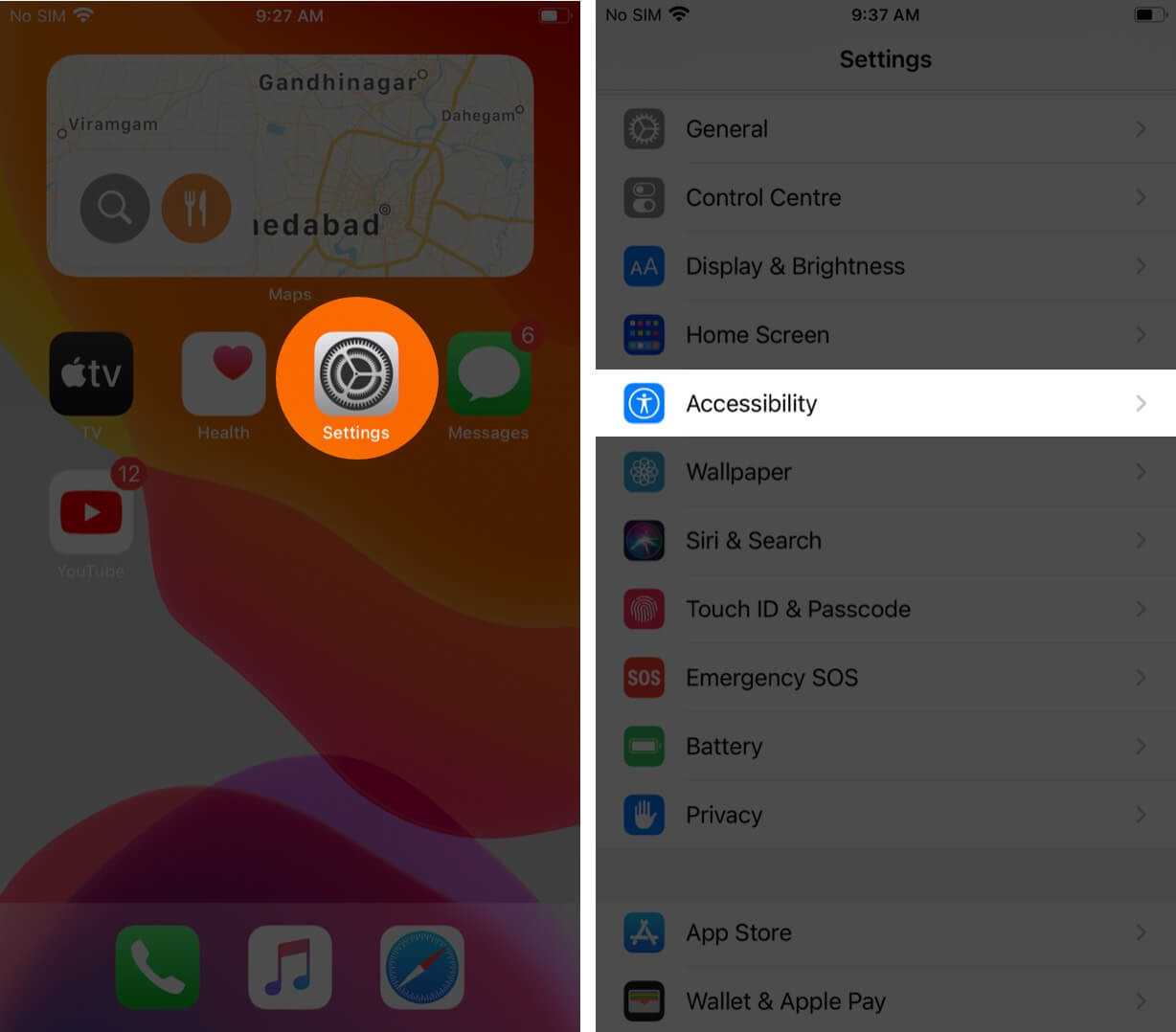
- Выберите ярлык специальных возможностей, который появится последним в списке.
- Нажмите на функции, которые вы хотите добавить и использовать.
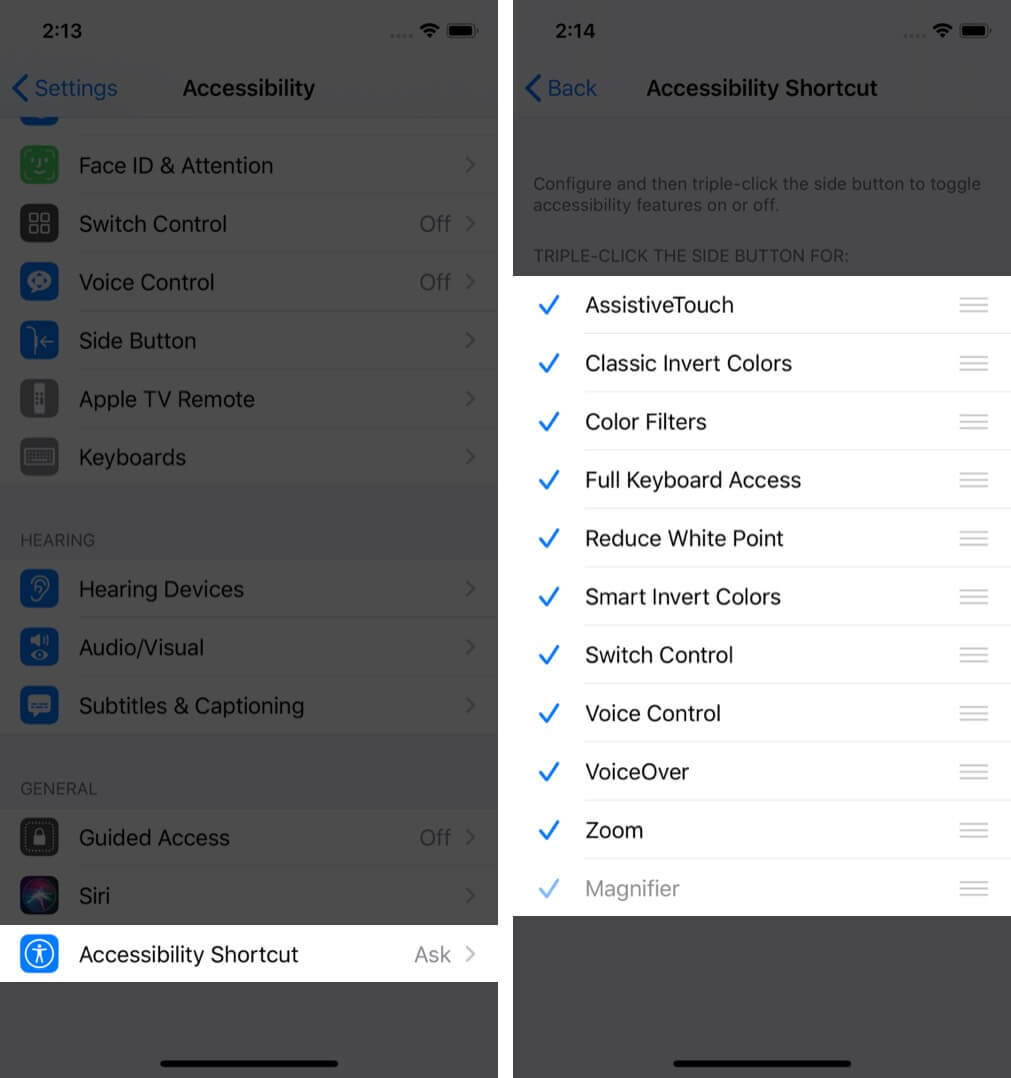
Давайте кратко рассмотрим параметры ярлыков специальных возможностей.
- Вспомогательное прикосновение: оно содержит ряд элементов управления для управления вашим iPhone без нажатия кнопок, таких как увеличение и уменьшение громкости, экран блокировки, снимок экрана, отключение звука и все. С активным вспомогательным касанием на вашем экране вы можете открыть центр управления, запустить Siri и просматривать уведомления одним касанием.
- Классические инвертированные цвета: преобразует цвета дисплея.
- Цветовые фильтры: изменяет цвет дисплея для точного чтения текста.
- Полный доступ к клавиатуре: он позволяет вам использовать полный доступ к клавиатуре на вашем iPad при подключении с помощью физического ключевого слова.
- Лупа: превращает ваш iPhone в лупу.
- Уменьшить точку белого: уменьшает интенсивность ярких цветов.
- Интеллектуальное инвертирование цветов: изменение цвета экрана, но не при просмотре мультимедиа.
- Управление переключателями: контролирует переключатели способностей и другие адаптивные аксессуары.
- Голосовое управление: позволяет произносить команды на iPhone и iPad, не касаясь экрана.
- VoiceOver: он говорит вслух содержимое на экране.
- Масштаб: позволяет увеличить определенные области экрана iPhone.
- Снижение прозрачности: размытие фона для четкого чтения текста.
- Увеличить контрастность: увеличивает контрастность экрана и делает цвета более четкими.
- Управляемый доступ: он ограничивает ваше устройство iPhone или iPad для ограниченного использования одного приложения, когда его использует ребенок.
Примечание. Нажмите и удерживайте три строки рядом с именем ярлыка «Специальные возможности», чтобы перетащить его и привести в порядок в соответствии с вашим использованием.
Когда вы трижды щелкните боковую кнопку вашего iPhone и iPad с Face ID, появится список ярлыков специальных возможностей. (На моделях iPhone и iPad, работающих с Touch ID, трижды нажмите кнопку «Домой»). Если вы добавили только одну функцию, она будет активирована в тот момент, когда вы трижды щелкните боковую кнопку. В противном случае вам придется выбирать из списка добавленных вами нескольких задач.
Программы для Windows, мобильные приложения, игры - ВСЁ БЕСПЛАТНО, в нашем закрытом телеграмм канале - Подписывайтесь:)
Как отключить ярлыки специальных возможностей
Нажмите боковую кнопку на вашем iPhone трижды, чтобы получить список ярлыков специальных возможностей. С помощью доступных ярлыков снимите флажок с функции, чтобы отключить ее эффект. Опять же, если вы добавили только одну функцию, она будет деактивирована при тройном нажатии боковой кнопки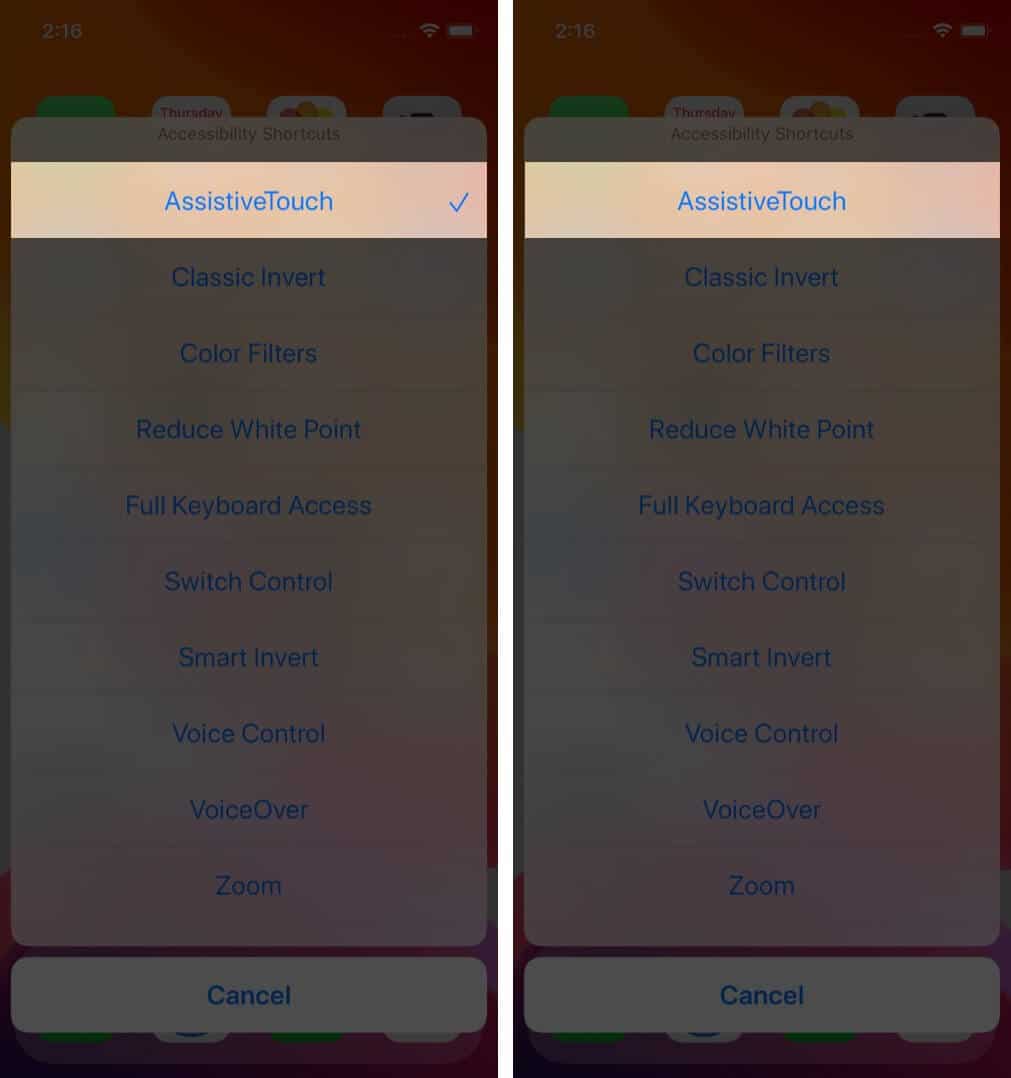
Как получить доступ к ярлыкам специальных возможностей с помощью Центра управления
Настройка Центра управления повышает удобство работы с пользователем. Позвольте мне показать вам, как это сделать.
- Откройте настройки на вашем iPhone.
- Перейти в Центр управления.
- Нажмите на Настроить элементы управления.
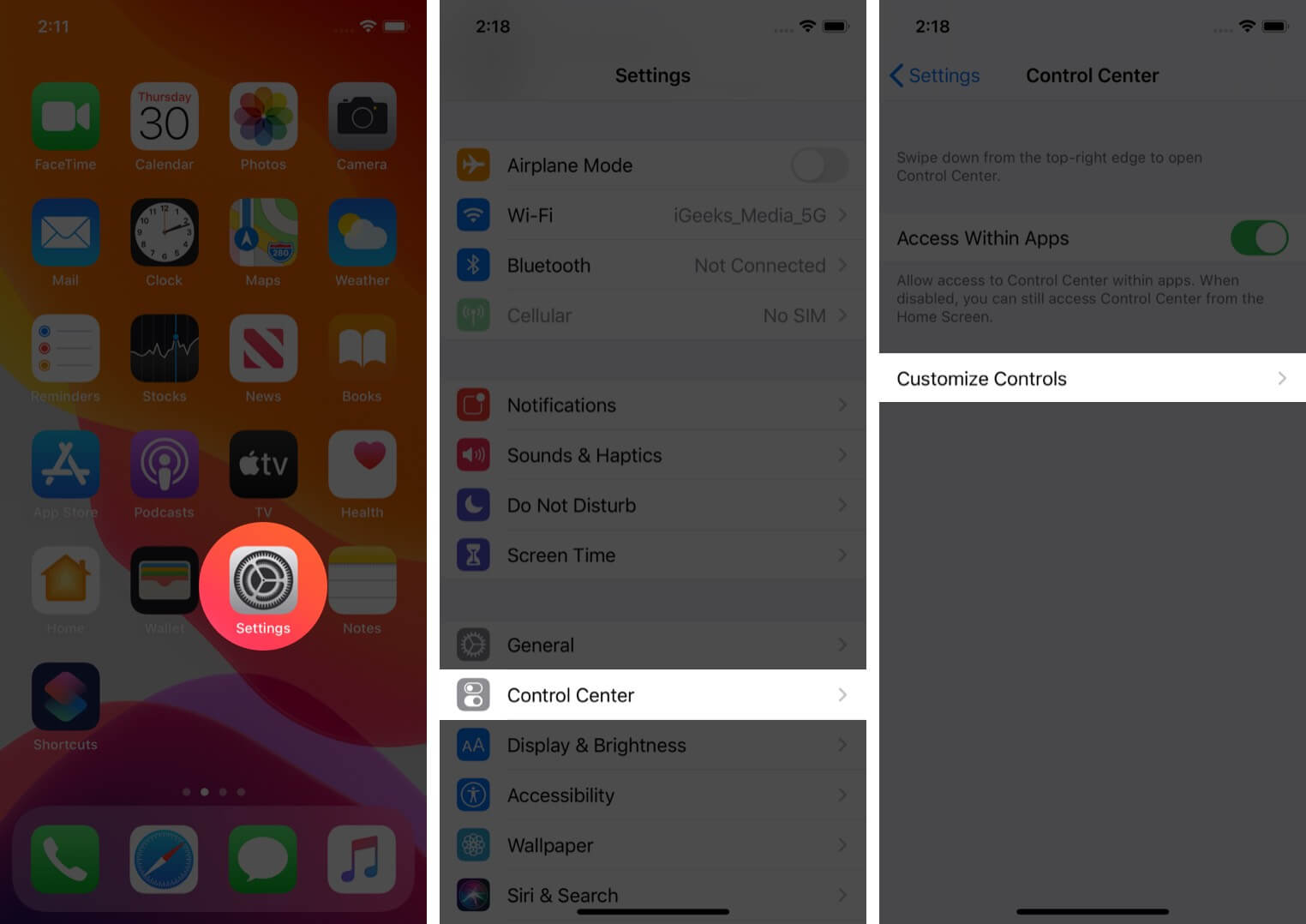
- Нажмите значок «+», чтобы добавить ярлык специальных возможностей в Центр управления.
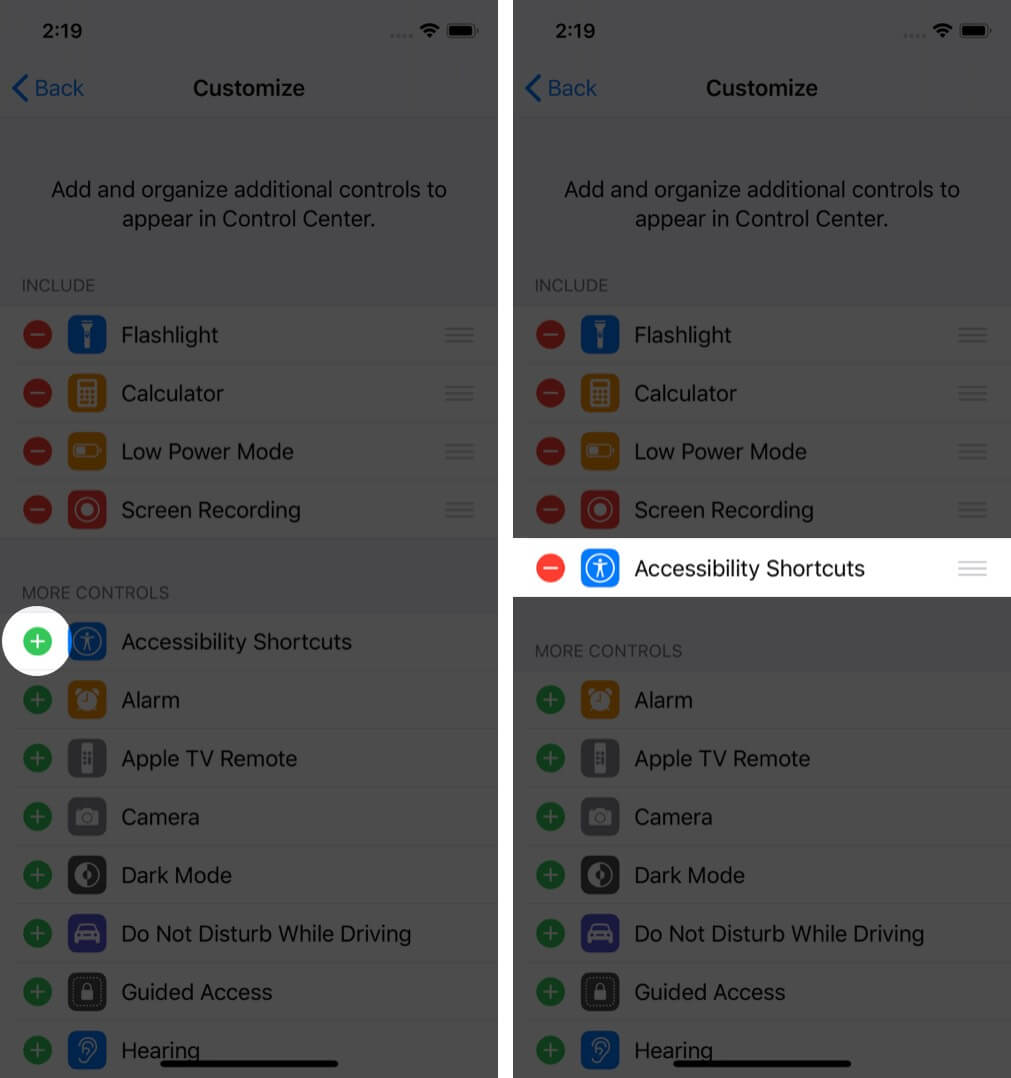
- Откройте Центр управления и найдите значок ярлыков специальных возможностей.
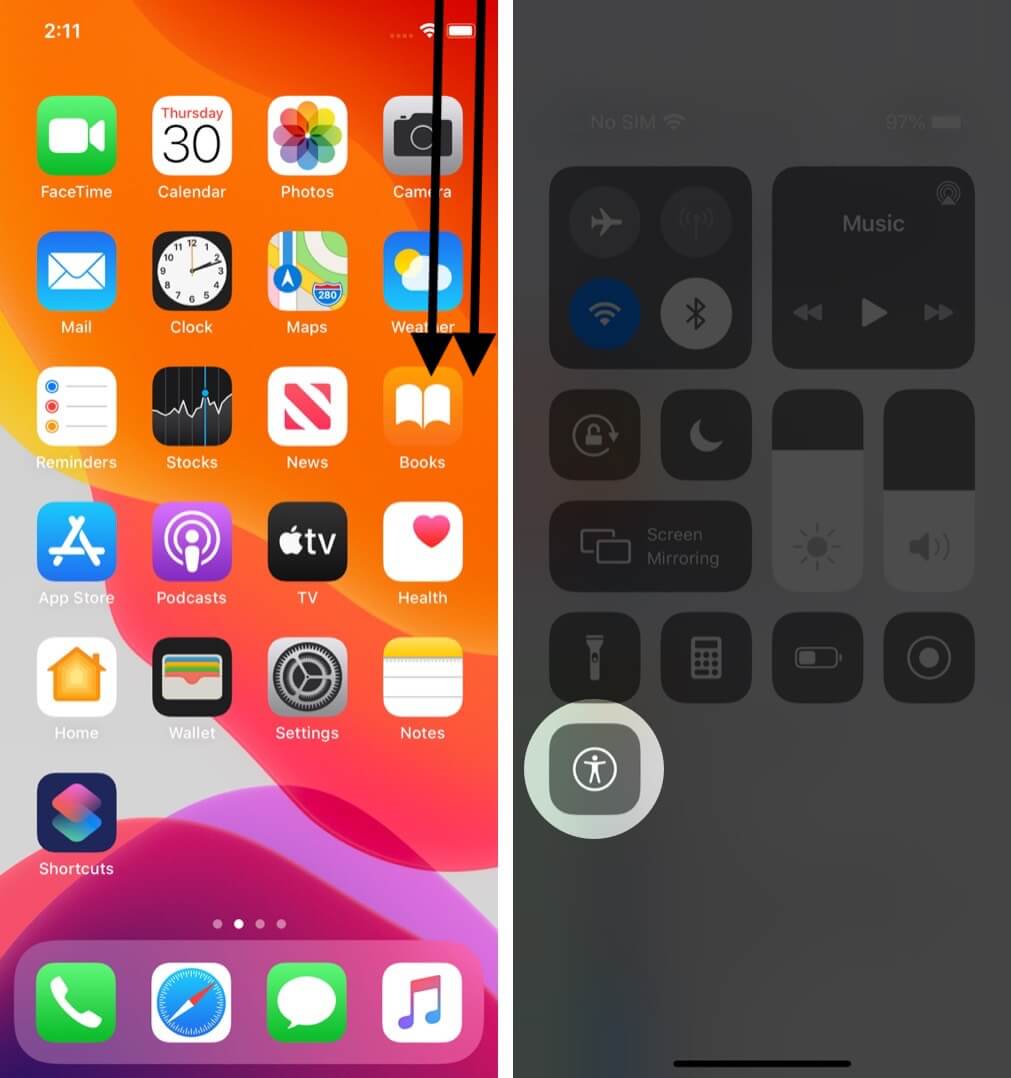
- Выберите функцию, чтобы активировать ее.
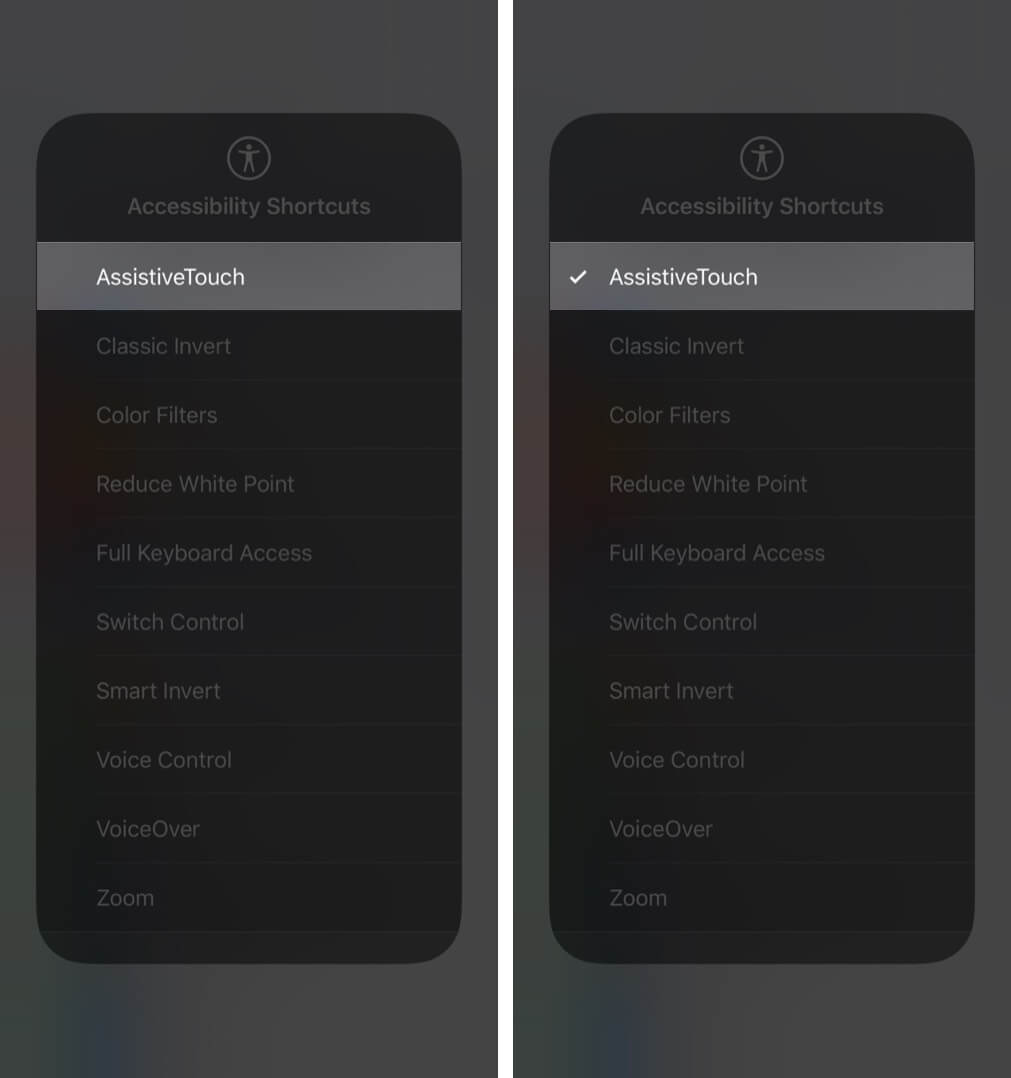
Чтобы отключить эту функцию, откройте Центр управления → нажмите значок ярлыка «Специальные возможности» → снимите флажок с этой функции, чтобы отключить ее.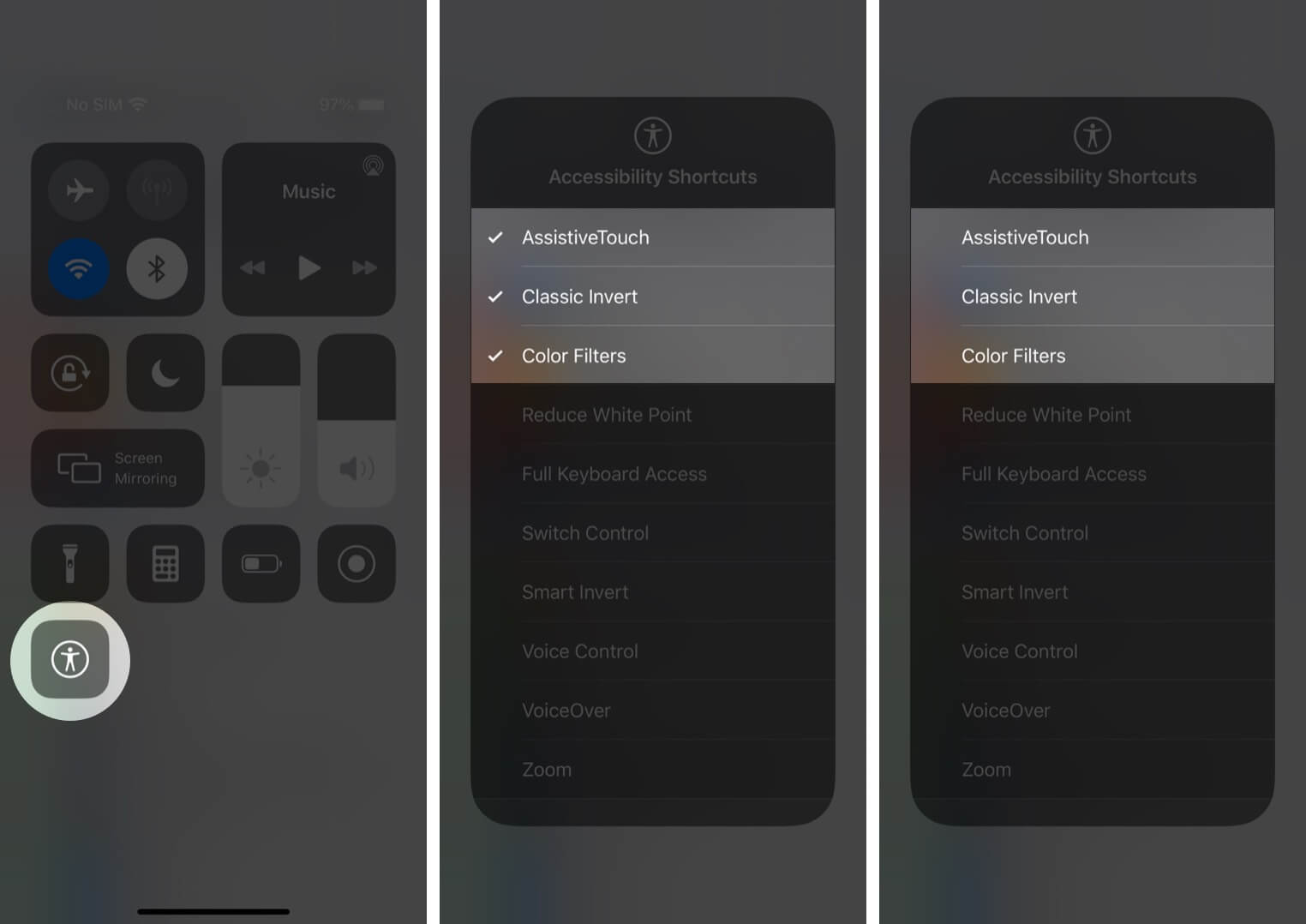
Заворачивать
Ярлык доступности остается одной из самых недооцененных функций в iPhone и iPad. Так дайте нам знать, какой ярлык вам понравился больше всего? Расскажите нам в разделе комментариев ниже!
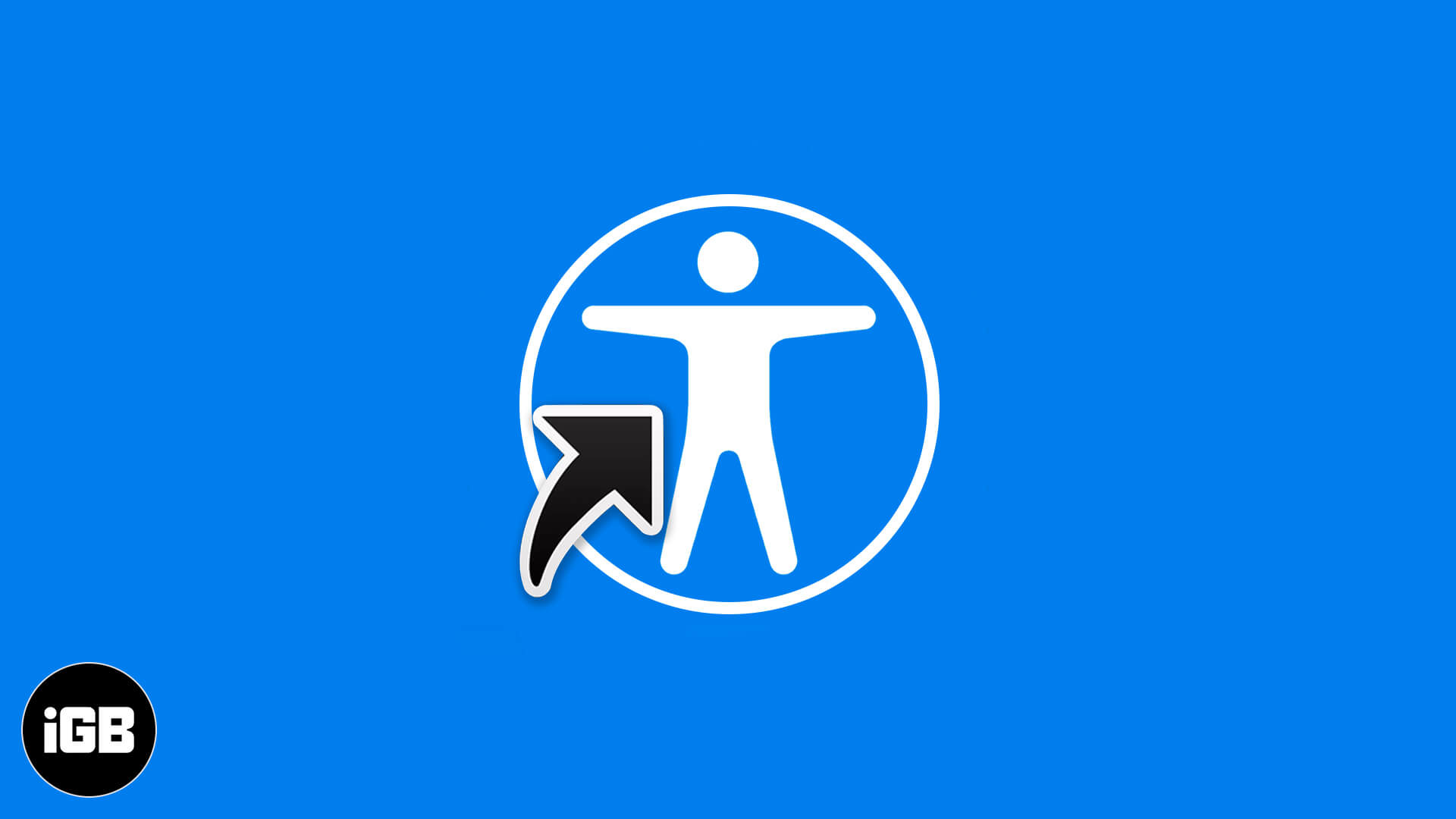
Мы можем заработать комиссию, когда вы покупаете продукт по ссылкам на нашем сайте.
Программы для Windows, мобильные приложения, игры - ВСЁ БЕСПЛАТНО, в нашем закрытом телеграмм канале - Подписывайтесь:)
