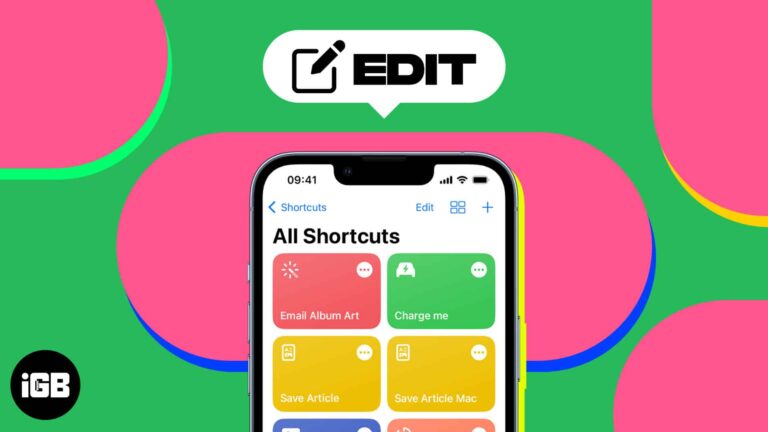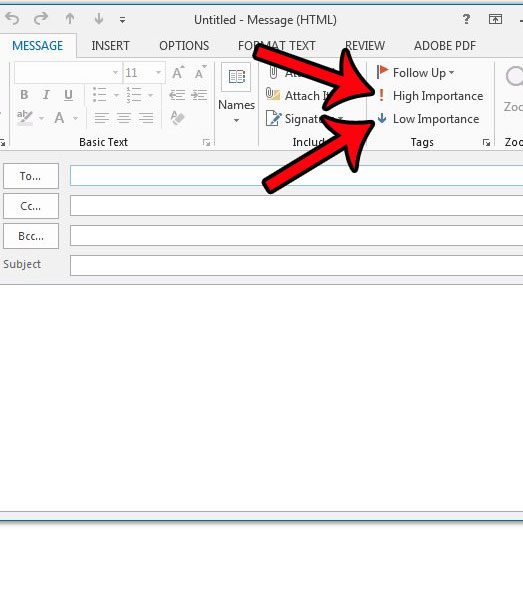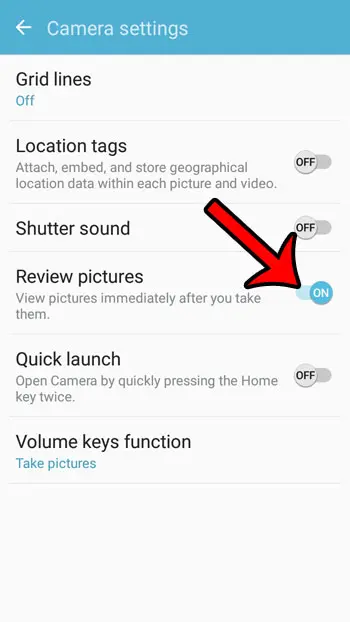Как использовать 2 аудиовыхода одновременно в Windows 10: пошаговое руководство
Вы когда-нибудь хотели воспроизводить музыку на двух разных динамиках одновременно, используя компьютер с Windows 10? Что ж, вам повезло! Изменив несколько настроек, вы можете легко управлять выводом звука на два устройства одновременно. Это руководство проведет вас через весь процесс, шаг за шагом.
Пошаговое руководство: как использовать 2 аудиовыхода одновременно в Windows 10
В этом разделе мы подробно рассмотрим процесс настройки двух аудиовыходов на вашем компьютере с Windows 10. Выполнив эти шаги, вы сможете одновременно использовать несколько аудиоустройств.
Шаг 1: Щелкните правой кнопкой мыши значок громкости.
Сначала щелкните правой кнопкой мыши значок громкости, расположенный в правом нижнем углу экрана.
Этот значок находится рядом с часами. Щелчок правой кнопкой мыши откроет контекстное меню с несколькими опциями, связанными с настройками звука.
Программы для Windows, мобильные приложения, игры - ВСЁ БЕСПЛАТНО, в нашем закрытом телеграмм канале - Подписывайтесь:)
Шаг 2: Выберите «Звуки»
Далее в контекстном меню выберите пункт «Звуки».
При выборе пункта «Звуки» откроется новое окно, в котором можно настроить различные параметры звука, включая устройства воспроизведения и записи.
Шаг 3: Перейдите на вкладку «Воспроизведение».
После открытия окна «Звуки» нажмите на вкладку «Воспроизведение».
На вкладке «Воспроизведение» перечислены все устройства вывода звука, подключенные к вашему компьютеру. Здесь вы можете выбрать, какие устройства настроить.
Шаг 4: Включите два предпочитаемых вами устройства
Выберите из списка два предпочитаемых вами аудиоустройства и убедитесь, что они оба включены.
Чтобы включить устройство, щелкните по нему правой кнопкой мыши и выберите «Включить». Вы поймете, что устройство включено, если на нем нет красной стрелки, указывающей вниз.
Шаг 5: Настройте основное устройство как устройство по умолчанию
Щелкните правой кнопкой мыши по основному аудиоустройству и установите его в качестве устройства по умолчанию.
Первичное устройство — это то, через которое вы хотите воспроизводить основной звук. Щелкните правой кнопкой мыши и выберите «Установить как устройство по умолчанию».
Шаг 6: Настройка стереомикса
Находясь в окне «Звуки», перейдите на вкладку «Запись» и щелкните правой кнопкой мыши «Стереомикс», чтобы включить его.
Если «Стерео микшер» не отображается, щелкните правой кнопкой мыши в пустом месте и выберите «Показать отключенные устройства». Затем включите «Стерео микшер».
Шаг 7: Перенаправление звука через стереомикс
Щелкните правой кнопкой мыши «Стереомикс», выберите «Свойства», перейдите на вкладку «Прослушивание», установите флажок «Прослушивать это устройство» и выберите дополнительное устройство воспроизведения из раскрывающегося меню.
Это перенаправит звук с устройства по умолчанию на дополнительное устройство, что позволит им воспроизводить звук одновременно.
После выполнения этих шагов Windows 10 будет выводить звук на оба выбранных вами аудиоустройства. Это может быть полезно, если вы хотите использовать и динамики компьютера, и наушники одновременно.
Советы по использованию двух аудиовыходов одновременно в Windows 10
- Во избежание проблем с совместимостью убедитесь, что у вас установлены последние версии аудиодрайверов.
- Для наилучшего качества звука используйте высококачественные аудиокабели.
- Поэкспериментируйте с различными комбинациями аудиоустройств, чтобы найти наиболее подходящее.
- Если вы столкнулись с задержкой, попробуйте настроить параметры буфера в вашем звуковом программном обеспечении.
- Регулярно проверяйте настройки вашего устройства, так как обновления могут сбросить ваши конфигурации.
Часто задаваемые вопросы
Могу ли я использовать устройства Bluetooth для нескольких аудиовыходов?
Да, но вы можете столкнуться с задержкой. Технология Bluetooth иногда испытывает трудности с синхронизацией нескольких устройств.
Что делать, если я не могу найти Stereo Mix?
Возможно, вам придется обновить аудиодрайверы или включить скрытые устройства в меню «Звуки».
Будет ли этот метод работать со старыми версиями Windows?
Шаги могут немного отличаться, но общий процесс похож. Однако Stereo Mix специфичен для определенных версий.
Могу ли я регулировать громкость каждого устройства отдельно?
Да, вы можете управлять громкостью каждого устройства с помощью индивидуальных настроек устройства или с помощью программного обеспечения, поддерживающего несколько выходов.
Что делать, если одно устройство не работает?
Проверьте настройки устройства, убедитесь, что оно включено и не отключен звук. Перезагрузка компьютера также помогает.
Краткое изложение шагов
- Щелкните правой кнопкой мыши значок громкости.
- Выберите «Звуки».
- Перейдите на вкладку «Воспроизведение».
- Включите два предпочитаемых вами устройства.
- Настройте основное устройство как устройство по умолчанию.
- Настройте стереомикс.
- Перенаправление звука через стереомикс.
Заключение
Использовать 2 аудиовыхода одновременно в Windows 10 проще, чем кажется. Просто настроив параметры звука, вы сможете наслаждаться двумя аудиовыходами всего за несколько шагов. Если вы хотите воспроизводить музыку на вечеринке, используя разные настройки динамиков, или вам нужно слушать через наушники, пока другие наслаждаются тем же звуком через динамики, этот метод предлагает гибкое решение.
Изучение того, как использовать 2 аудиовыхода одновременно в Windows 10, открывает целый мир возможностей для вашего аудиоопыта. Это полезный навык, который может сделать вашу техническую жизнь немного проще и приятнее. Попробуйте, и вы, возможно, обнаружите, что это именно то, что вам нужно для улучшения вашей аудионастройки. Если вам интересны другие технические советы, обязательно изучите дополнительную литературу или руководства, чтобы поддерживать свои навыки на должном уровне.
Программы для Windows, мобильные приложения, игры - ВСЁ БЕСПЛАТНО, в нашем закрытом телеграмм канале - Подписывайтесь:)