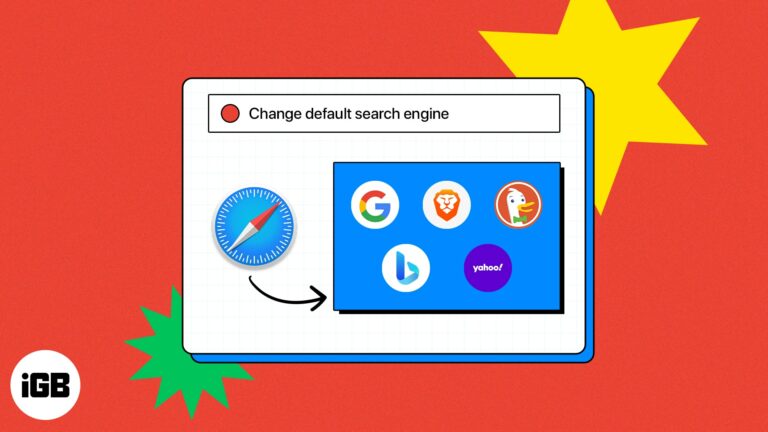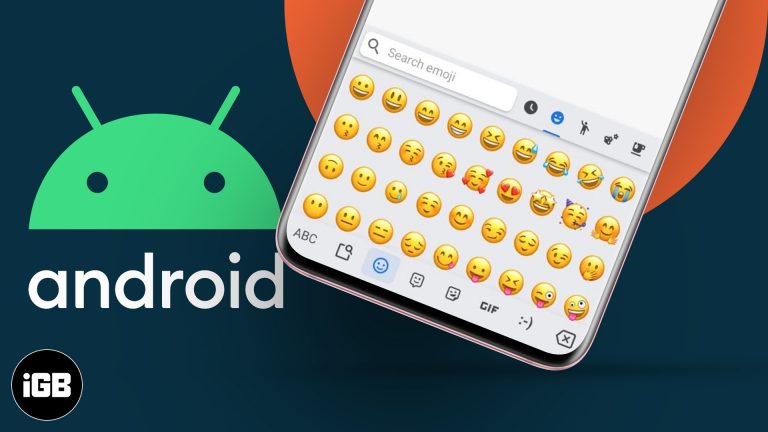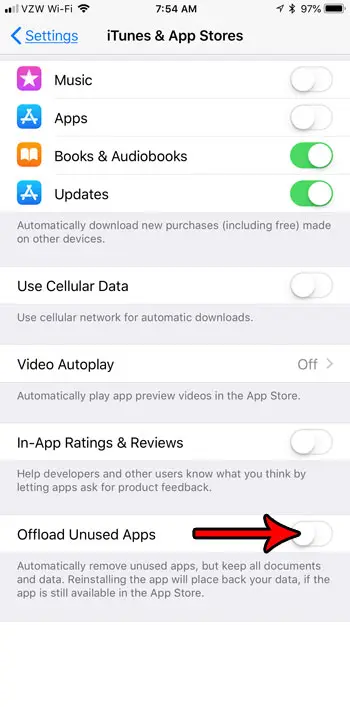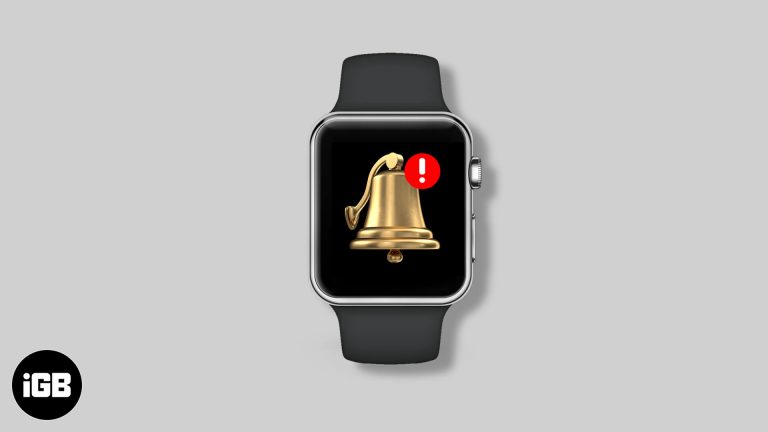Как использовать 2 аудиовыхода одновременно в Windows 11: руководство
Если вы когда-либо хотели воспроизводить звук через несколько устройств одновременно в Windows 11, вам повезло. Вы можете легко дублировать свой аудиовыход для воспроизведения через два отдельных устройства, используя простые настройки. Это руководство проведет вас через процесс, упрощая настройку и использование двух аудиовыходов в вашей системе.
Как использовать 2 аудиовыхода одновременно в Windows 11
В следующих шагах вы узнаете, как настроить систему Windows 11 для отправки аудиосигналов на два разных выходных устройства одновременно. Такая настройка может быть полезна для различных сценариев, таких как совместное использование звука во время презентаций или прослушивание музыки в нескольких комнатах.
Шаг 1: Откройте настройки звука.
Сначала щелкните правой кнопкой мыши значок динамика, расположенный на панели задач, и выберите «Открыть параметры звука».
Открытие настроек звука позволит вам получить доступ ко всем параметрам, связанным с аудиоустройствами на вашем компьютере. Это первый шаг для включения нескольких аудиовыходов.
Программы для Windows, мобильные приложения, игры - ВСЁ БЕСПЛАТНО, в нашем закрытом телеграмм канале - Подписывайтесь:)
Шаг 2: Доступ к панели управления звуком
Перейдите в раздел «Дополнительные параметры звука» и нажмите «Дополнительные настройки звука».
Панель управления звуком — это место, где вы найдете более подробные настройки для ваших аудиоустройств. Эта панель управления содержит опции, недоступные в меню основных настроек звука.
Шаг 3: Включите стереомикс
На панели управления звуком перейдите на вкладку «Запись», щелкните правой кнопкой мыши по пустому месту и выберите «Показать отключенные устройства». Затем включите «Стереомикс».
Stereo Mix — это функция, которая объединяет все аудиовыходы и позволяет использовать их в качестве входа. Включение этой функции имеет решающее значение для настройки двойных аудиовыходов.
Шаг 4: Установите стерео микшер как устройство по умолчанию
Щелкните правой кнопкой мыши «Стерео микшер» и выберите «Установить как устройство по умолчанию».
Установив Stereo Mix в качестве устройства по умолчанию, вы гарантируете, что все аудиовыходы будут направляться через него, что упрощает дублирование звука на несколько выходов.
Шаг 5: Настройка воспроизведения стереомикса
Перейдите на вкладку «Воспроизведение», щелкните правой кнопкой мыши на вашем дополнительном аудиоустройстве и выберите «Свойства». На вкладке «Прослушивание» установите флажок «Прослушивать это устройство» и выберите «Стереомикс» в раскрывающемся меню.
Этот шаг гарантирует, что аудиовыход будет отправлен на ваше вторичное устройство. Правильная настройка этих параметров позволит вам слышать один и тот же звук на обоих устройствах.
После выполнения этих шагов ваш звук должен воспроизводиться через оба выбранных устройства одновременно. Теперь давайте рассмотрим некоторые дополнительные советы и часто задаваемые вопросы.
Советы по использованию двух аудиовыходов одновременно в Windows 11
- Обновление драйверов: Во избежание проблем с совместимостью убедитесь, что у вас установлены последние версии аудиодрайверов.
- Проверьте соединения: Убедитесь, что все аудиоустройства правильно подключены к вашему компьютеру.
- Используйте качественные кабели: Высококачественные кабели могут предотвратить ухудшение звука.
- Тестовый аудиовыход: Всегда проверяйте свою настройку с разными источниками звука, чтобы убедиться, что все работает так, как и ожидалось.
- Устранение неполадок: Если одно из устройств не работает, еще раз проверьте настройки на предмет ошибок.
Часто задаваемые вопросы
Можно ли использовать USB- и Bluetooth-аудиоустройства одновременно?
Да, вы можете использовать комбинацию аудиоустройств USB и Bluetooth для двойного вывода.
Что делать, если функция Stereo Mix недоступна?
Если функция Stereo Mix недоступна, возможно, вам придется обновить драйвер звуковой карты или проверить систему на наличие скрытых устройств.
Работает ли этот метод со всеми аудиопрограммами?
Большинство аудиопрограмм должны работать с этим методом, но некоторые приложения могут иметь собственные настройки.
Могу ли я использовать более двух аудиовыходов?
Использование более двух выходов одновременно является более сложным и может потребовать стороннего программного обеспечения.
Что делать, если наблюдается задержка звука?
Вы можете столкнуться с небольшими задержками или проблемами синхронизации. Регулировка параметров буфера в вашем аудиопрограммном обеспечении может помочь смягчить это.
Краткое содержание
- Шаг 1: Откройте настройки звука.
- Шаг 2: Доступ к панели управления звуком
- Шаг 3: Включите стереомикс
- Шаг 4: Установите стерео микшер как устройство по умолчанию
- Шаг 5: Настройка воспроизведения стереомикса
Заключение
Настройка двух аудиовыходов в Windows 11 может показаться сложной задачей, но с правильными инструкциями это становится прогулкой в парке. Выполнив шаги, описанные выше, вы можете легко настроить свою систему для воспроизведения звука через два устройства одновременно. Независимо от того, делитесь ли вы музыкой с друзьями или выступаете на собрании, наличие нескольких аудиовыходов может быть невероятно удобным.
Не забудьте ознакомиться с дополнительными советами и часто задаваемыми вопросами для получения дополнительных сведений и рекомендаций по устранению неполадок. Экспериментируйте с различными настройками и конфигурациями, чтобы найти то, что лучше всего подходит для ваших нужд. Немного терпения и настройки — и вы освоите искусство двойных аудиовыходов в кратчайшие сроки. Приятного прослушивания!
Программы для Windows, мобильные приложения, игры - ВСЁ БЕСПЛАТНО, в нашем закрытом телеграмм канале - Подписывайтесь:)