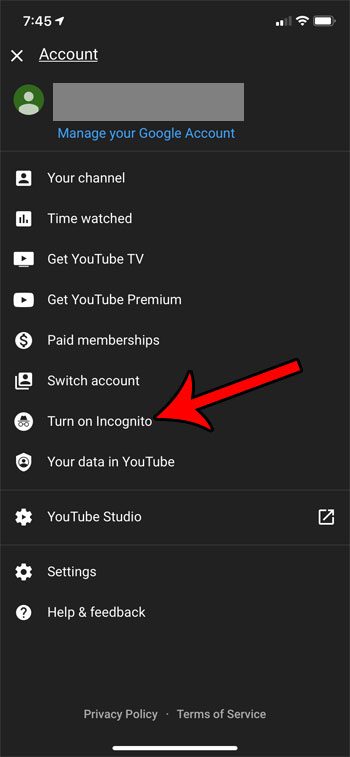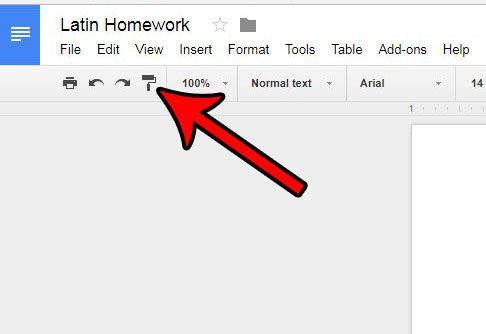Как использовать Apple Pay на Mac (macOS 13 Ventura)
Сейчас мы находимся в мире, где вы можете легко купить латте, не копаясь в сумке в поисках кредитной карты или наличных денег. Благодаря таким технологиям, как Wallet и Apple Pay, всего несколько касаний на вашем iPhone или Apple Watch позволяют эффективно и безопасно оплачивать товары в магазине или в Интернете.
Но Apple Pay не ограничивается iPhone или Apple Watch. Вы также можете использовать Apple Pay на своем Mac в macOS Ventura для более быстрой оплаты покупок. Вот все, что вам нужно знать о настройке и использовании Apple Pay на вашем Mac.
Программы для Windows, мобильные приложения, игры - ВСЁ БЕСПЛАТНО, в нашем закрытом телеграмм канале - Подписывайтесь:)
- Как настроить Apple Pay на Mac с Touch ID
- Как настроить Apple Pay на Mac без Touch ID
- Как управлять картами в Apple Pay на Mac
- Как использовать Apple Pay в Safari на Mac
Что нужно знать перед использованием Apple Pay на Mac
- Прежде чем приступить к работе, вам потребуется совместимая модель Mac, которая включает в себя любое из следующего:
- Модели Mac с Touch ID
- Старые модели Mac (представленные в 2012 году или позже) в сочетании с iPhone или Apple Watch с поддержкой Apple Pay.
- Компьютеры Mac с Apple Silicon в сочетании с клавиатурой Magic Keyboard с Touch ID
- Помимо совместимого устройства Mac, вам также потребуется Apple ID, на котором выполнен вход на вашем Mac, а также:
- карта совместимого эмитента кредитной карты или банка
- Apple ID, зарегистрированный на вашем Mac
Как настроить Apple Pay на Mac с Touch ID
Для настройки Apple Pay на Mac (macOS 13 Ventura) необходимо выполнить два основных шага: активировать Touch ID (что вам было предложено сделать при запуске настройки) и обновить платежную информацию.
Если вы еще этого не сделали, вот наше руководство по включению Touch ID на вашем Mac. Обязательно включите «Использовать Touch ID для Apple Pay».
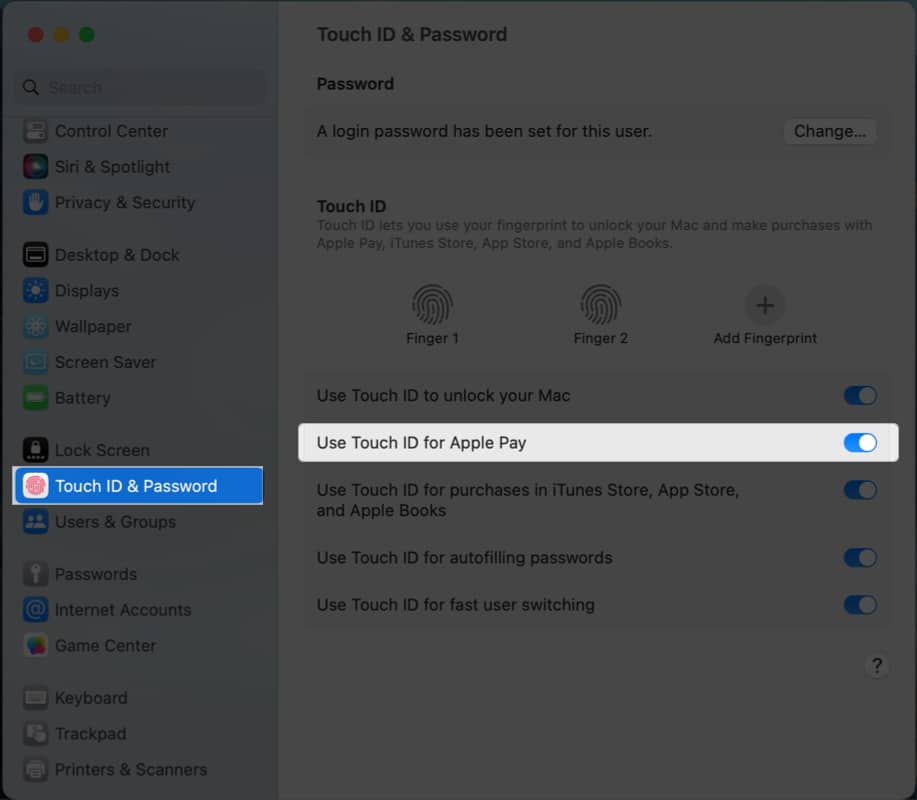
Следующая часть — добавление платежных реквизитов на ваш Mac. Вот что вам нужно сделать на вашем устройстве:
- Перейдите в меню Apple → Системные настройки.
- Прокрутите вниз и выберите Wallet и Apple Pay на боковой панели.
- Щелкните Добавить карту. Введите платежную информацию. Вы можете использовать существующий способ оплаты, если вы уже используете Apple Pay на своем iPhone или другом устройстве Apple, связанном с вашим Apple ID, для покупок в iTunes Store и App Store.
- Щелкните Использовать карточку в файле. Вас могут попросить ввести защитный код карты. Нажмите Далее для подтверждения.
- Если у вас еще нет способа оплаты, сохраненного в файле, выберите «Добавить новую карту» и отсканируйте данные своей карты, поместив ее перед камерой вашего Mac, убедившись, что она помещается в рамку, показанную на экране.
Кроме того, вы можете выбрать «Ввести данные карты вручную» и вручную ввести всю запрошенную информацию о карте. Подтвердите номер своей карты и нажмите «Далее».
- Проверьте дату истечения срока действия вашей карты и введите трехзначный код безопасности. Нажмите “Далее.
- Нажмите «Принять», чтобы подтвердить свое понимание и принятие условий.
- Выберите предпочитаемый метод подтверждения и нажмите «Далее».
- Введите полученный код и нажмите «Далее». Ваша кредитная карта должна быть немедленно добавлена в ваш кошелек Apple Pay. Однако некоторым банкам и эмитентам кредитных карт может потребоваться больше времени для проверки вашей информации.
Вам также необходимо убедиться, что ваш адрес электронной почты и информация о доставке верны, чтобы у вас не было задержек с процессом оформления заказа. Нажмите кнопку «Контакты и доставка» под списком карточек и еще раз проверьте свою информацию.
Примечание. Для выхода из учетной записи Apple ID вам потребуется снова настроить Apple Pay — это включает в себя добавление любых карт, которые вы ранее добавили в Apple Pay на своем Mac.
Как настроить Apple Pay на Mac без Touch ID
Если вы используете более старую модель Mac, вас может беспокоить, что вы не сможете использовать Apple Pay без Touch ID.
К счастью, фантастическая экосистема Apple позволяет связать ваш Mac с другим устройством Apple с биометрическим датчиком. Тем не менее, вы по-прежнему можете настроить Apple Pay на своем Mac без Touch ID, если на вашем Mac есть функция Handoff и кредитная карта, хранящаяся на вашем iPhone или Apple Watch.
Чтобы настроить его, выполните следующие действия на своем iPhone:
- Откройте «Настройки» → прокрутите вниз и нажмите «Wallet и Apple Pay».
- Переключите Разрешить платежи на Mac.
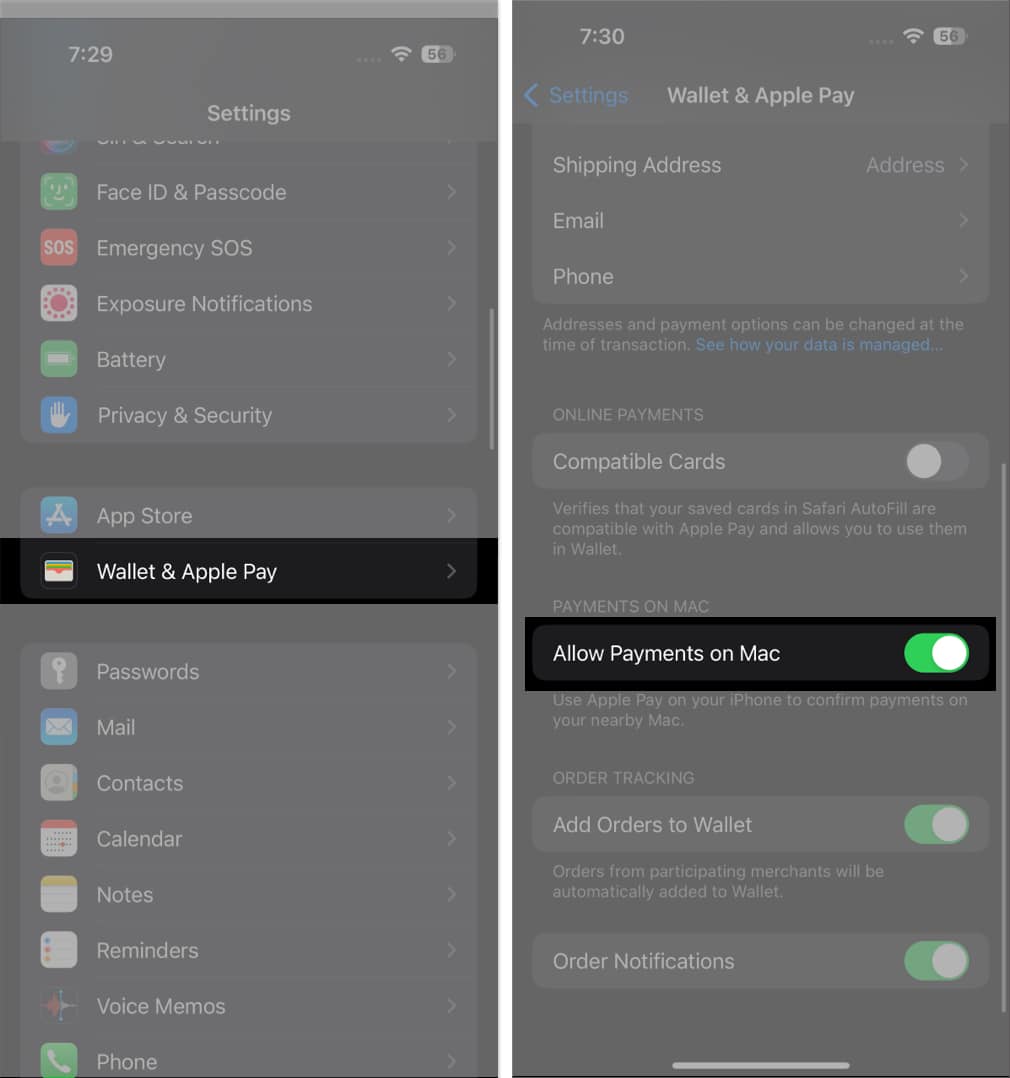
На Apple Watch:
- Запустите приложение Watch на своем iPhone.
- Нажмите «Кошелек и Apple Pay».
- Установите флажок Разрешить платежи на Mac.
Вот обновленный список всех банков и кредитных карт, поддерживающих Apple Pay. После того, как вы разобрались с этими основными требованиями, выполните указанные ниже действия, чтобы начать использовать Apple Pay на своем Mac.
Как управлять картами в Apple Pay на Mac
Вы можете легко управлять своими картами и получать доступ к информации о своих картах прямо с вашего Mac, если вы добавите карту с вашего Mac с помощью Touch ID.
- Просто перейдите в «Системные настройки» → «Кошелек и Apple Pay».
- Щелкните карту на боковой панели и просмотрите информацию о карте, включая номер счета, платежный адрес, контактную информацию банка и сведения о транзакции.
Вы также можете удалить платежные карты на своем Mac с помощью Touch ID:
- Перейдите в «Настройки системы» → «Кошелек и Apple Pay».
- Выберите карту, которую хотите удалить → нажмите кнопку «Удалить» (–).
Как использовать Apple Pay в Safari на Mac
Прежде чем отправиться за покупками, обратите внимание, что Apple Pay доступен только для Safari на Mac.
Поэтому, если вы используете другой веб-браузер, вам нужно будет переключиться на встроенный браузер Apple, чтобы совершить покупку.
Чтобы добавить, не все веб-сайты принимают Apple Pay, но если вы видите логотип Apple Pay во время оформления заказа, это означает, что сайт, на котором вы находитесь, поддерживает Apple Pay.
Вот полный список магазинов, которые принимают Apple Pay. Это постоянно обновляется, так что вы можете добавить эту статью в закладки в качестве ссылки.
Совершайте покупки в Safari
- Чтобы совершить покупку, просто нажмите «Apple Pay» в параметрах оформления заказа. Если у вас более одной карты, выберите карту, которую вы хотите использовать. Вы также можете изменить свою контактную информацию и адрес доставки.
- Если вы используете Mac с Touch ID, приложите палец к датчику, чтобы завершить покупку.
- Если вы еще не настроили его, нажмите кнопку «Оплатить» на сенсорной панели и введите свой пароль.
- Если на вашем Mac нет панели Touch Bar, дважды коснитесь Touch ID и введите свой пароль (для компьютеров Mac с Apple Silicon), чтобы продолжить.
- Если вы используете свой Mac вместе с другим устройством Apple, завершите покупку, выполнив следующие действия:
- На компьютере Mac: используйте Touch ID на клавиатуре Magic Keyboard вашего компьютера Mac.
- На вашем iPhone: дважды нажмите боковую кнопку и подтвердите покупку с помощью Touch ID, Face ID или кода доступа вашего iPhone.
- На Apple Watch: дважды нажмите боковую кнопку на разблокированных Apple Watch.
Просмотр сведений о транзакции
Сведения о транзакциях доступны не для всех карт, а отображаемые транзакции зависят от карты. Некоторые могут включать только транзакции, которые вы совершили на своем Mac, в то время как другие карты могут отображать все последние транзакции карты.
Чтобы просмотреть сведения о транзакции на вашем Mac:
- Перейдите в меню Apple → Системные настройки.
- Нажмите Wallet и Apple Pay на боковой панели.
- Щелкните карточку.
- Включите Показать уведомления о транзакциях. Вы должны увидеть самые последние транзакции с картой справа.
Часто задаваемые вопросы Совместим ли Apple Pay с Mac?
Самые последние модели Mac и даже более старые модели поддерживают Apple Pay. Если вы используете старый Mac без Touch ID, вы все равно можете использовать Apple Pay на своем старом Mac, если у вас также есть iPhone или Apple Watch с поддержкой Apple Pay.
Как использовать Apple Pay на моем iPhone для оплаты на моем Mac?
Просто совершите покупку как обычно и выберите Apple Pay во время оформления заказа. Завершите покупку, используя идентификатор лица iPhone, Touch ID, пароль или боковую кнопку Apple Watch.
Обратите внимание, что Apple Pay использует Handoff для передачи платежной информации с вашего Mac на iPhone или Apple Watch.
Завершение…
Apple Pay на вашем Mac упрощает процесс оплаты и обеспечивает конфиденциальность ваших транзакций. Эта функция не ограничивается компьютерами Mac с Touch ID — даже ваш старый Mac может воспользоваться ею. Помните, что речь идет не только об экономии времени, но и об усилении безопасности и сохранении конфиденциальности.
Удалось ли вам настроить Apple Pay на вашем Mac (Использовать Apple Pay на Mac (macOS 13 Ventura)? Поделитесь своим опытом ниже!
Читать далее:
- Как использовать Apple Pay на Apple Watch: пошаговое руководство
- Как использовать Apple Pay Later на iPhone и iPad
- Как использовать Apple Pay Cash на iPhone
Программы для Windows, мобильные приложения, игры - ВСЁ БЕСПЛАТНО, в нашем закрытом телеграмм канале - Подписывайтесь:)