Как использовать Discord на iPhone: полное руководство
Итак, вы только что установили Discord, чтобы подписаться на своего любимого ютубера или из-за давления со стороны сверстников, но понятия не имеете, что такое Discord? Что ж, мы предоставили вам это подробное руководство, которое поможет вам изучить Discord и использовать его оптимально.
Начнем с того, что Discord — это VoIP, платформа для обмена мгновенными сообщениями, которая поддерживает голосовые звонки, видеозвонки, обмен мультимедиа и имеет сообщества для самых разных тем. Самое приятное то, что он работает так же гладко, как шелк на iPhone. Читайте дальше, чтобы понять, как начать!
Настройте учетную запись Discord на iPhone
Как только вы скачаете и установите Раздор на вашем iPhone выполните следующие действия:
- Откройте Discord и нажмите «Зарегистрироваться».
Вы можете зарегистрироваться, используя либо номер телефона, либо адрес электронной почты. - После этого введите свое имя пользователя и установите пароль.
Примечание. Вы можете изменить это имя пользователя в будущем.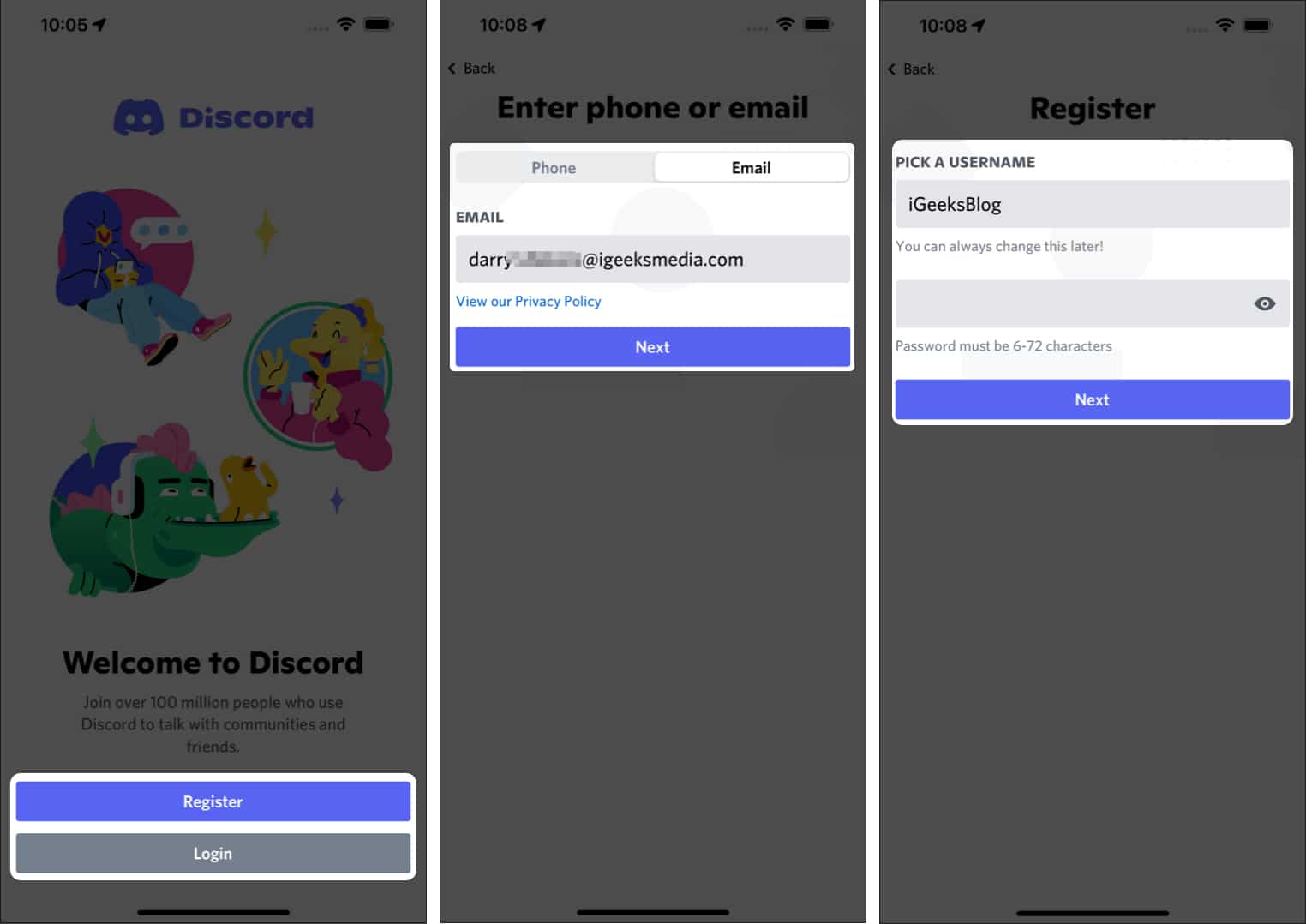
- Теперь следуйте инструкциям на экране.
- Наконец, добавьте изображение профиля.
Вы можете выбрать один из существующих аватаров или добавить изображение по своему вкусу. Предоставьте необходимые разрешения для того же самого.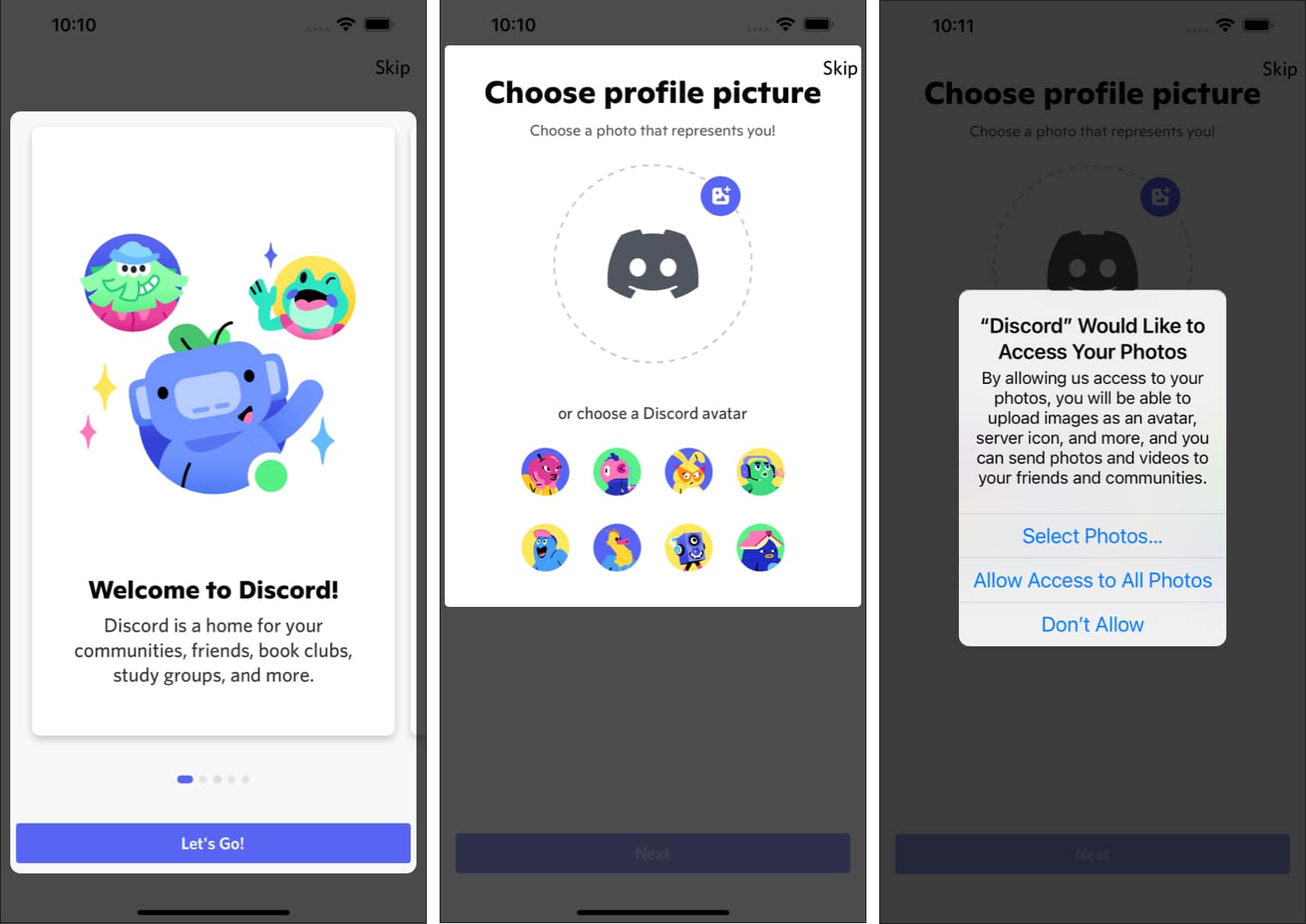
- Вот и все! Вы создали свою учетную запись Discord.
Примечание: минимальный возраст для доступа к Discord — 13 лет, если местное законодательство не требует более старшего возраста.
Программы для Windows, мобильные приложения, игры - ВСЁ БЕСПЛАТНО, в нашем закрытом телеграмм канале - Подписывайтесь:)
Настройки конфиденциальности для настройки в Discord
Теперь, когда ваш профиль готов, давайте отсортируем некоторые основные настройки.
- В Discord коснитесь изображения своего профиля в левом нижнем углу.
- Нажмите Конфиденциальность и безопасность. Ниже приведены варианты, которые вы получаете:
- Безопасный прямой обмен сообщениями: вы можете решить, чьи сообщения вы хотите, чтобы Discord сканировал. Этот параметр защищает вас от пользователей, отправляющих вам откровенные изображения или изображения NSFW и т. д.
- Настройки конфиденциальности сервера по умолчанию: включите, чтобы разрешить пользователям с любого сервера, к которому вы присоединяетесь, отправлять вам личные сообщения.
- Кто может добавить вас в друзья: Решите, кто может добавить вас в друзья. Выберите или отмените выбор параметров по своему усмотрению.
- Синхронизация контактов: если вы хотите добавить друзей по номеру телефона или адресу электронной почты, включите Синхронизация контактова в разделе «Разрешения на обнаружение» включите нужные параметры.
- Как мы используем ваши данные: вы можете отменить выбор опций в этом разделе, чтобы запретить Discord использовать ваши данные.

Теперь, когда ваша учетная запись настроена и вы знаете основы, давайте перейдем к следующему шагу расширения вашего круга.
Как связать учетные записи игр и социальных сетей с Discord
Геймеры в основном используют Discord, поскольку он позволяет связать учетные записи Steam, Battle.net, PlayStation Network и Xbox. Другие службы, которые вы можете связать со своей учетной записью Discord, включают Facebook, GitHub, Reddit, Spotify, Twitch, Twitter и YouTube. Вот как это сделать:
- Коснитесь своего изображения профиля в правом нижнем углу → выберите «Подключения».
- Нажмите «Добавить» в правом верхнем углу.
- Теперь свяжите предпочитаемые аккаунты.
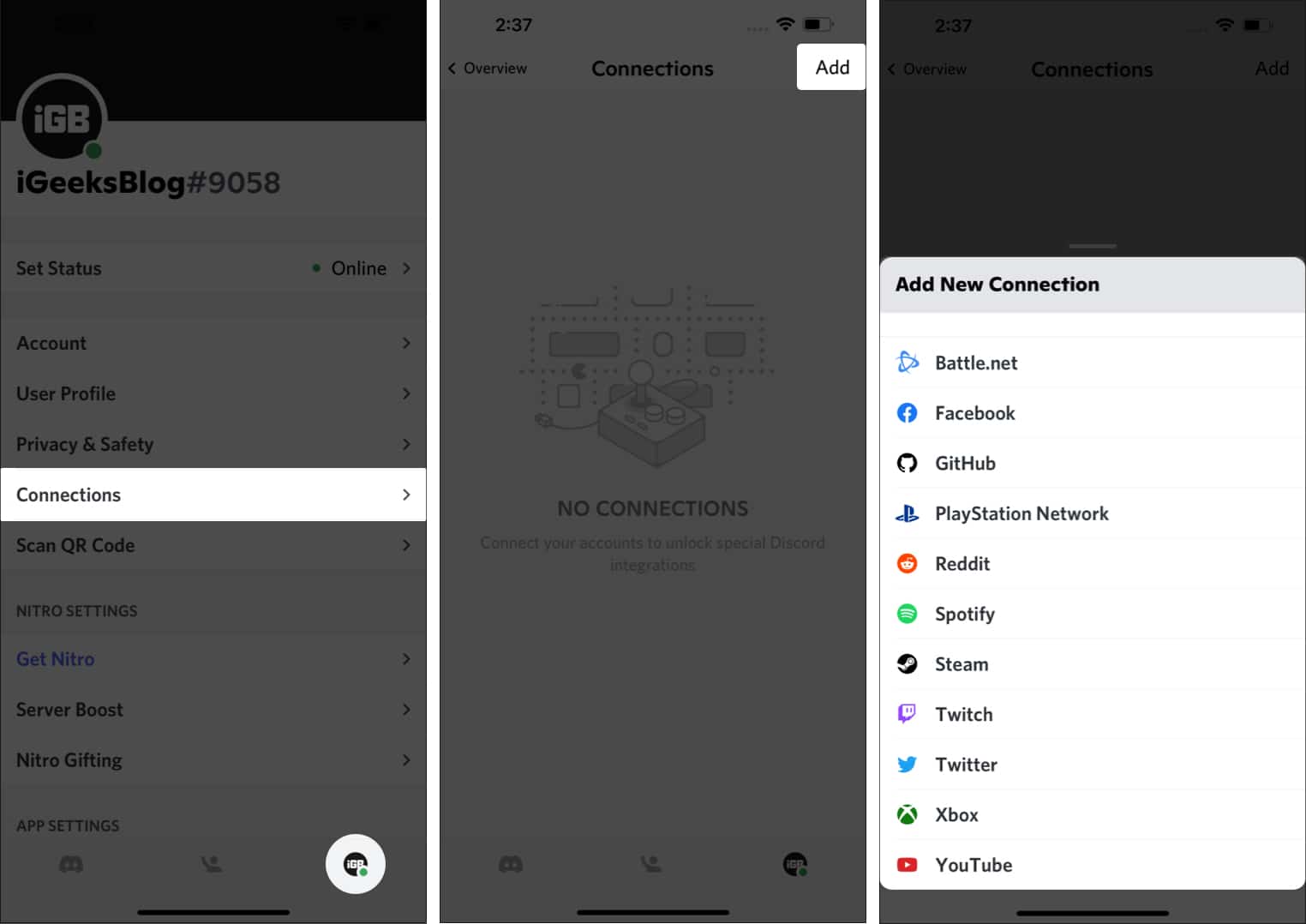
Забавный факт: После того, как вы свяжете свои предпочитаемые учетные записи и разрешите доступ, Discord будет транслировать действия на другой вашей платформе в вашем профиле и позволит вашим друзьям видеть их. Например, если вы проигрываете песню на Spotify, она будет отображаться под вашим профилем.
Как найти или добавить друзей в Discord
Если у вас нет друзей в Discord:
- Коснитесь второй вкладки (значок машущего человека) внизу в Discord.
- Коснитесь параметра «Найти друзей в Discord».
- Если вы включили синхронизацию контактов, на экране будут отображаться ваши друзья, использующие Discord.
- Если нет, вы можете добавить их через их имена пользователей, состоящие из имени, хэштега (#) и четырех цифр (присваиваются автоматически).
- Добавьте их.
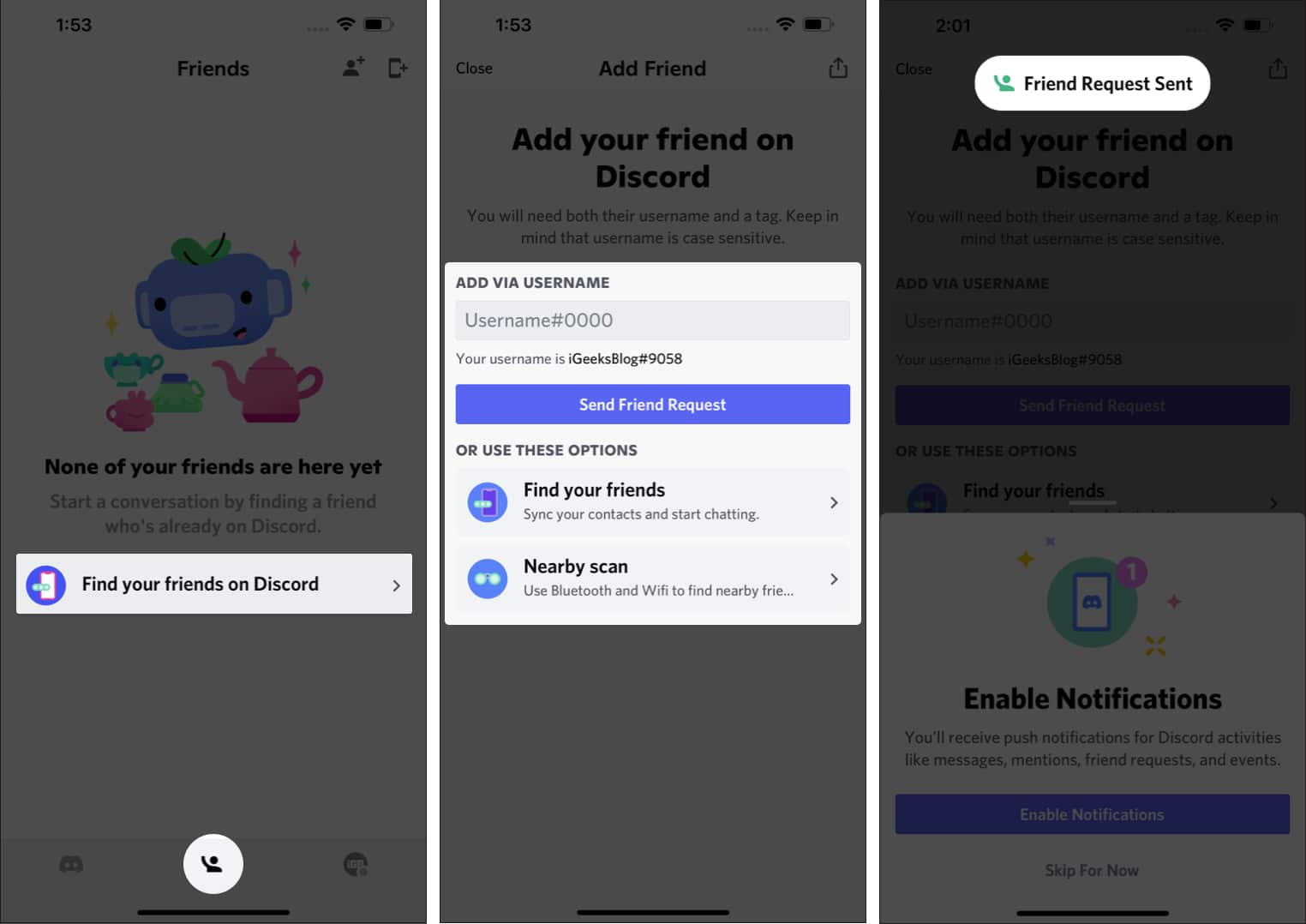
Друзья будут отображаться в Ожидающие запросы раздел. Как только они примут это, вы сможете найти их по их статусу активности.
Если у вас уже есть друзья в Discord, но вы хотите добавить больше, перейдите на ту же вкладку и коснитесь значка в правом верхнем углу.
💡 Дополнительная информация: Хотя у вас есть возможность изменить свое имя пользователя, изменение тега из четырех цифр потребует от вас подписки на Discord Nitro, премиальную подписку Discord, которая предлагает множество льгот. Однако подписка на Nitro не обязательна, так как большинство функций работают безупречно и без нее.
Создайте сервер и канал Discord
В Discord есть серверы для самых разных интересов. Если вы хотите создать сервер, выполните следующие действия, чтобы настроить свой первый сервер Discord.
- Откройте Discord и коснитесь значка плюса в левом верхнем углу.
- Выберите шаблон или создайте сервер с нуля.
Я рекомендую выбрать вариант шаблона, так как это быстрее и проще. - Затем назовите свой сервер и добавьте отображаемое изображение.
- Вот и все!

Вы завершили базовую настройку своего первого сервера Discord. Теперь вы можете пригласить своих друзей прямо в Discord или отправить им ссылку на любой другой платформе.
Примечание: Срок действия ссылки-приглашения по умолчанию истекает через 7 дней, и вы можете изменить это, нажав Изменить пригласительную ссылку и установка ссылки на неограниченный срок действия.
Разница между серверами Discord и каналами
Если вы запутались между сервером Discord и каналом, это довольно просто. На одном сервере есть несколько каналов, включая текстовые и голосовые. Все каналы помечены в соответствии с их использованием. Вам нужно будет придерживаться правил сервера и общаться в предложенных каналах. Так что, если кто-то попросит вас зайти в тему канала и поболтать там, вы знаете, что делать.
Как удалить канал и сервер Discord
Примечание: вы можете удалить только принадлежащий вам канал или сервер. Вот как:
Как удалить канал в Дискорде
- Нажмите и удерживайте текстовый/голосовой канал, чтобы удалить его.
- Выберите Редактировать канал.
- Прокрутите вниз и нажмите «Удалить канал».
- Выберите Да, если будет предложено.
Примечание. Вы не сможете отменить это действие после его выполнения.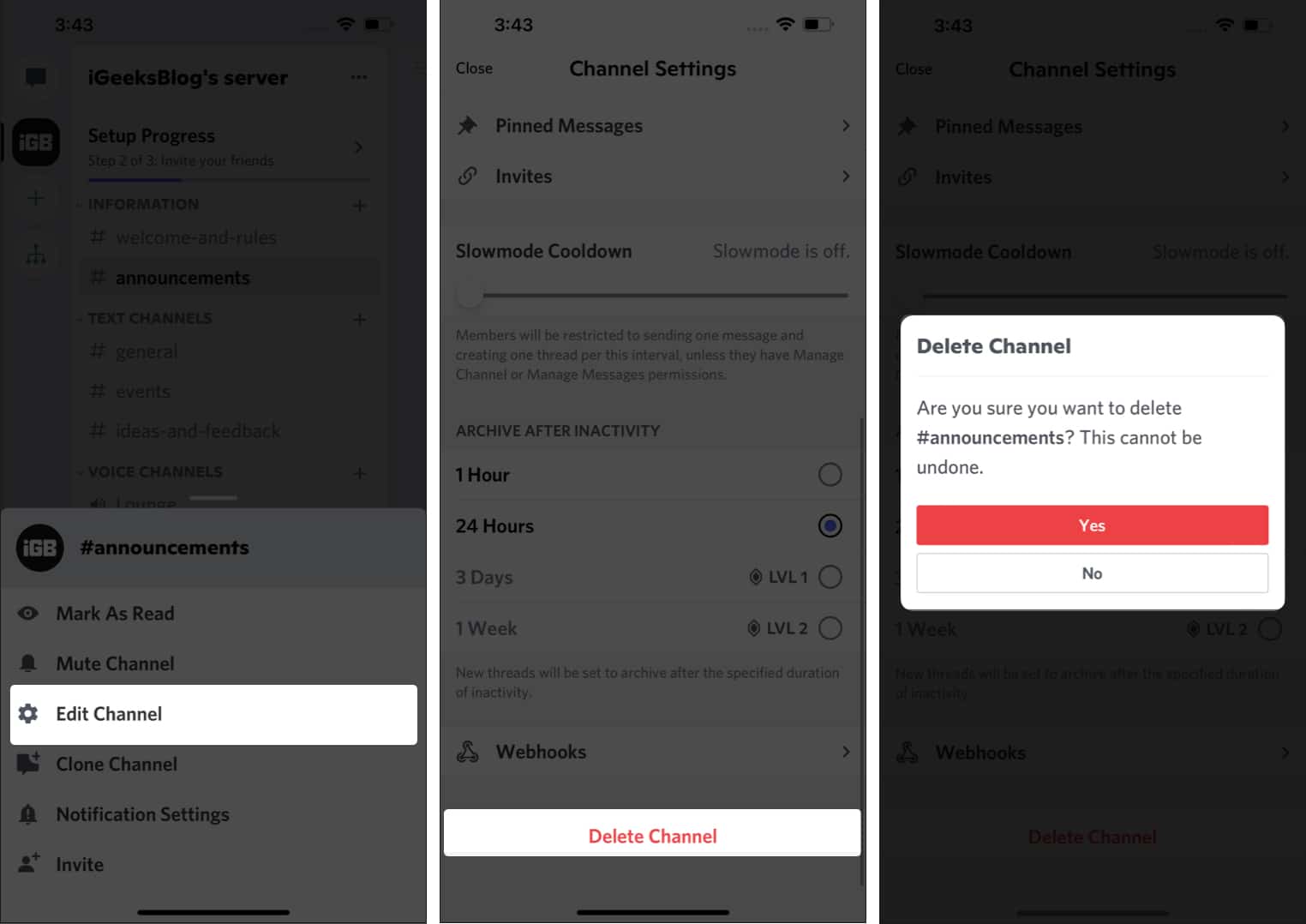
Как удалить дискорд сервер
- Откройте Discord и коснитесь трехточечного значка в правом верхнем углу.
- Выберите «Настройки» → «Обзор».
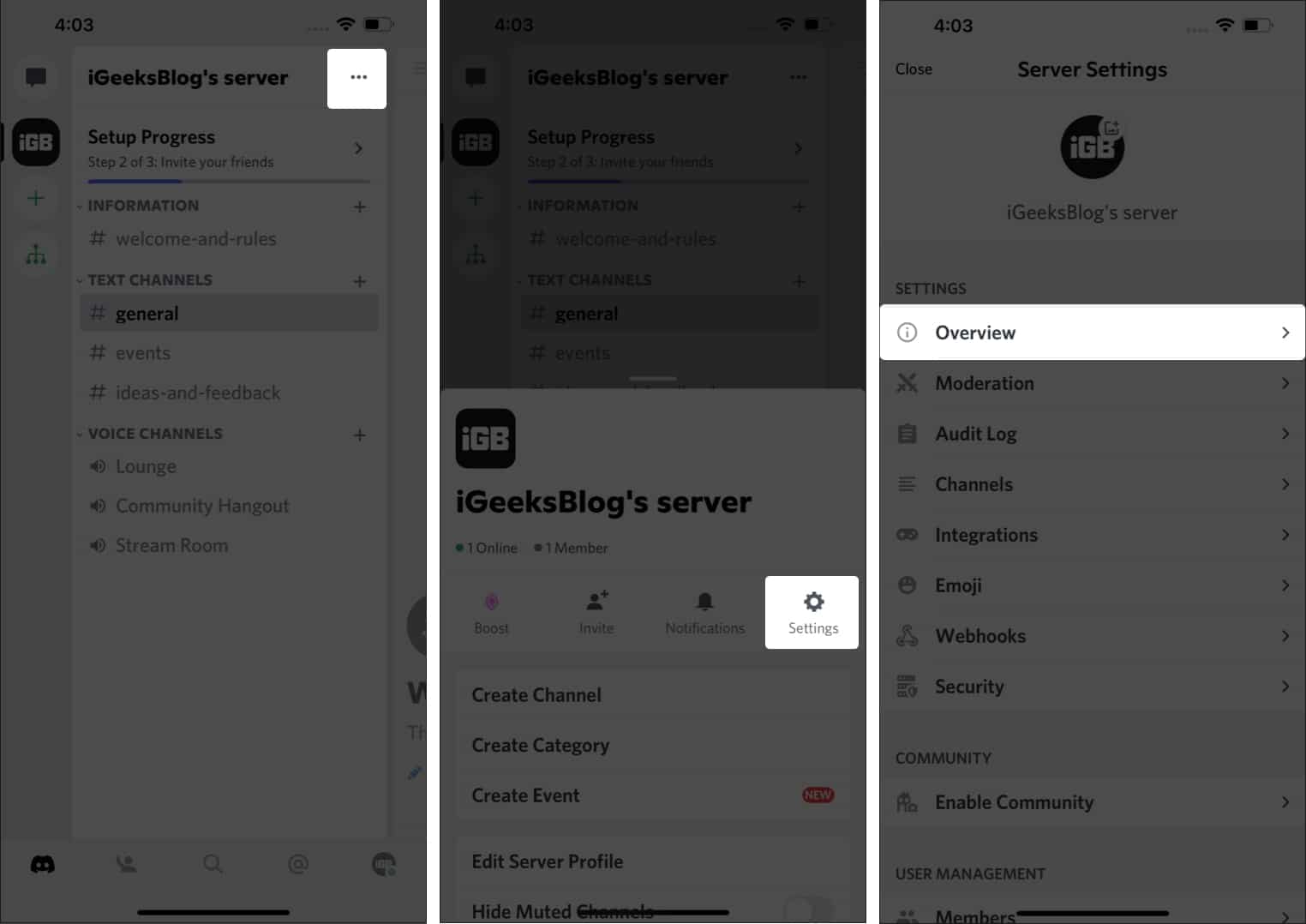
- Прокрутите вниз и нажмите «Удалить сервер».
- Выберите Да при появлении запроса.
Ваш сервер Discord будет удален.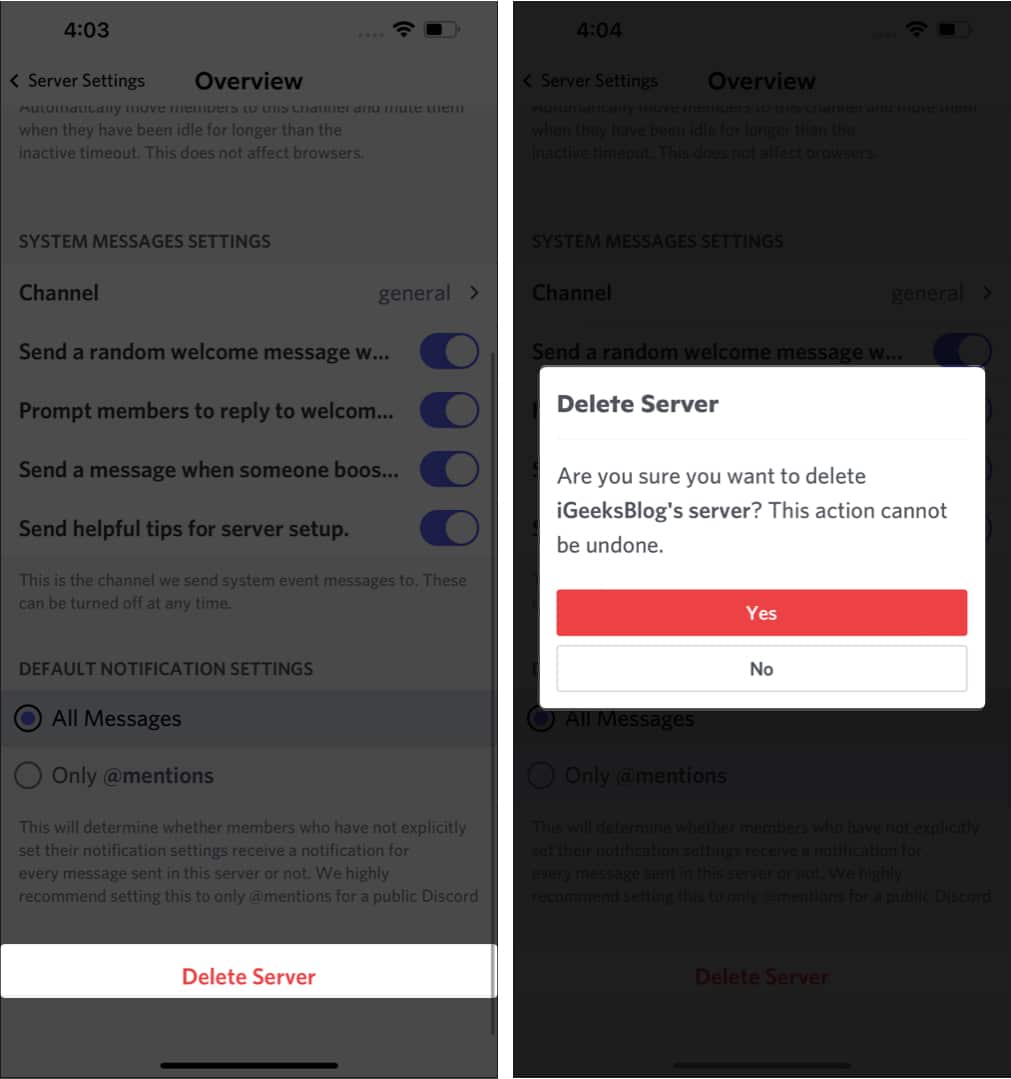
Как зайти на дискорд сервер
Чтобы присоединиться к серверам в Discord, вам понадобится ссылка-приглашение на сервер.
Если у вас есть ссылка для приглашения, выполните следующие действия:
- Нажмите значок плюса на главной странице Discord.
- Выберите Присоединиться к серверу внизу.
- Теперь введите ссылку для приглашения и выберите Присоединиться к серверу.
- Сделанный! Вы успешно присоединились к серверу Discord.
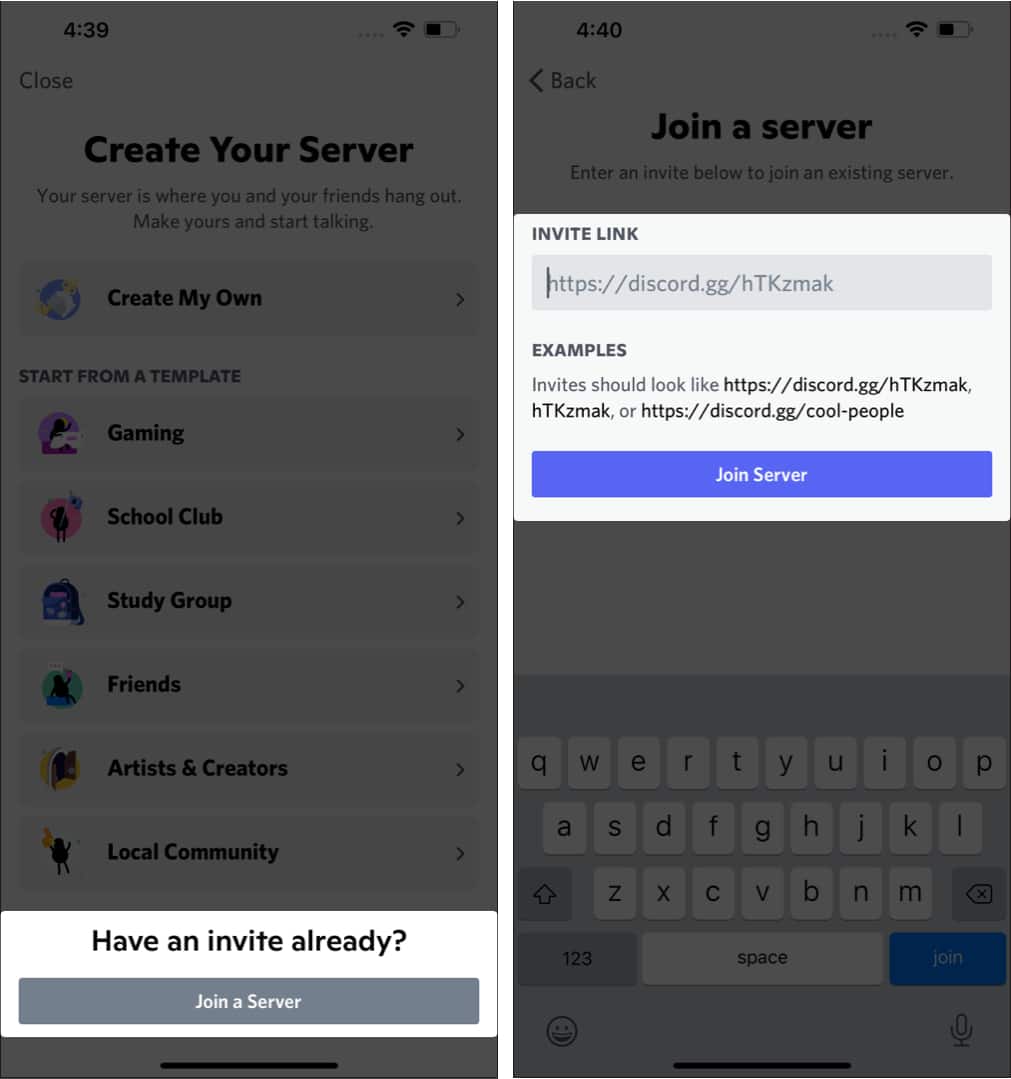
Если у вас нет ссылок на серверы Discord, не беспокойтесь. Вы можете найти ссылки на серверы Discord на Reddit. Вот как:
- Перейдите к сабреддитам, к которым вы присоединились.
- Коснитесь раздела о нем.
- Прокрутите вниз, чтобы найти ссылку на сервер Discord сабреддитов.
- Нажмите на ссылку и примите приглашение.
Вы присоединились к интересующему вас серверу Discord.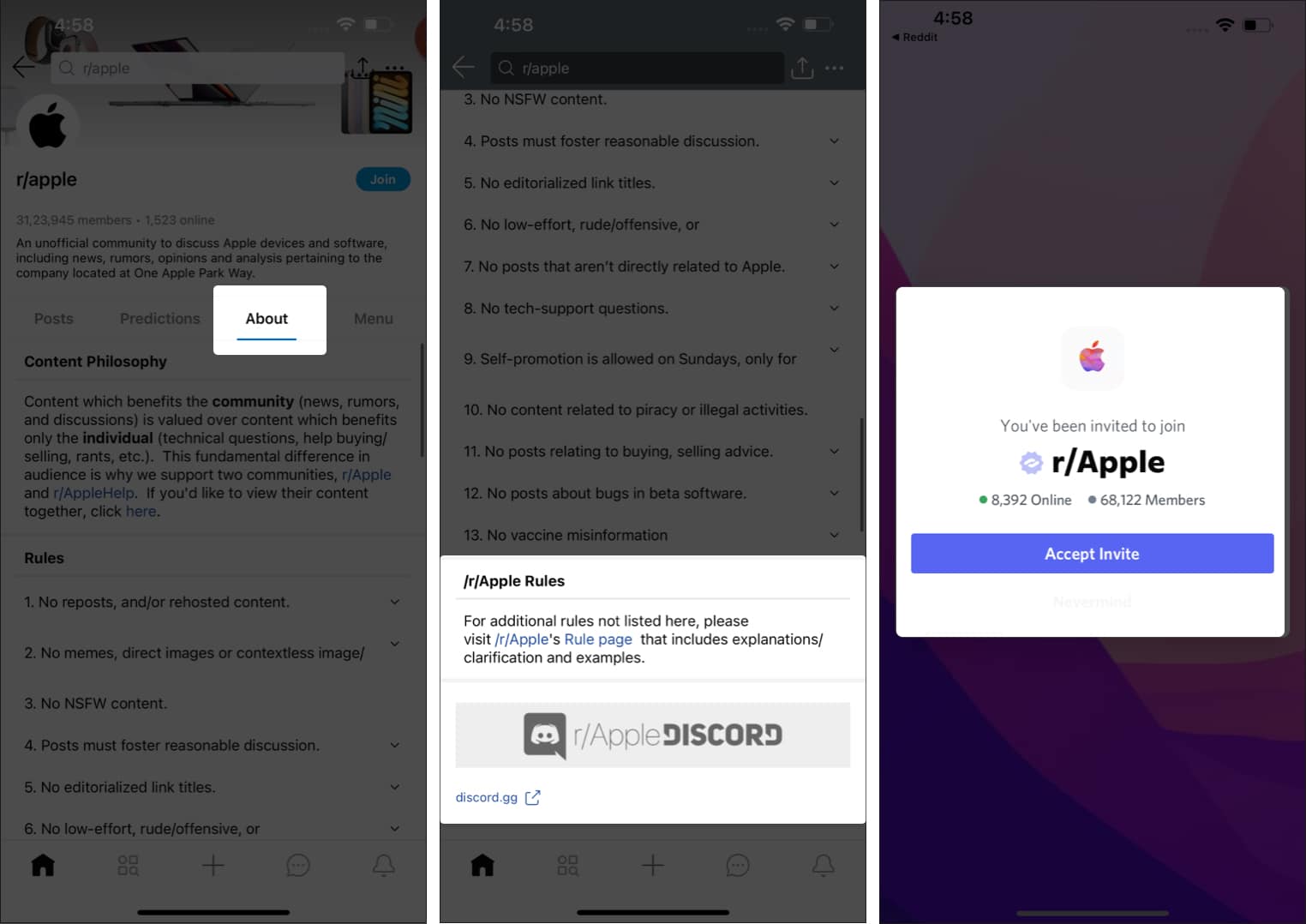
Примечание: Вы также можете найти ссылки Discord Server ваших любимых влиятельных лиц в их учетных записях в социальных сетях.
Используйте голосовой чат Discord на iPhone
Прежде чем вы начнете голосовой чат на iPhone, вам будет предложено предоставить разрешение на микрофон, а пока вы на нем, также предоставить разрешение на камеры.
Как общаться в голосовом/видеочате с друзьями
Для голосового чата человек должен быть добавлен в ваш список друзей. Теперь зайдите в их профиль и коснитесь значка «Телефон» или «Видео» в правом верхнем углу. Даже если человек находится в вашем Ожидающие запросы разделе, вы не можете общаться с ними в голосовом/видеочате.

Как вести голосовой/видеочат, присоединившись к голосовым каналам на серверах
- Перейдите к голосовому каналу на выбранном вами сервере и коснитесь его.
- Выберите «Присоединиться к голосу».
- После подключения вы можете общаться с другими участниками на голосовом канале.
- Также есть возможность переключиться на видеочат, коснувшись значка видео в левом нижнем углу.
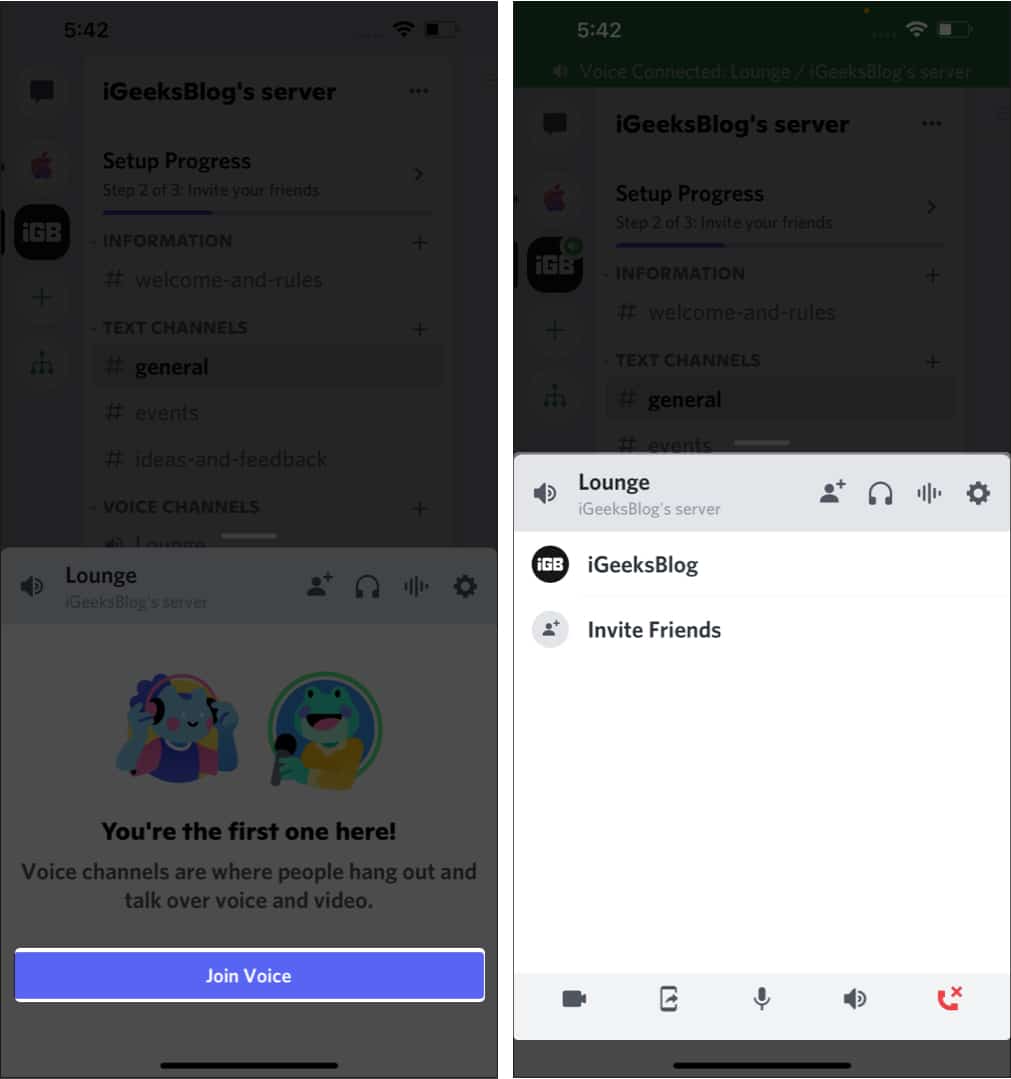
Как поделиться экраном на Discord с помощью iPhone
Теперь, когда мы хорошо разбираемся в использовании голосового / видеочата в Discord, совместное использование экрана — еще одна полезная функция, которую предлагает Discord. Это можно сделать, когда вы разговариваете с другом по голосовой/видеосвязи или присоединились к голосовому каналу на сервере.
Как поделиться экраном с другом в Discord
- Выполните те же действия, что и при запуске голосового/видеочата с друзьями.
- Проведите вверх по четырем вариантам.
- Выберите «Поделиться своим экраном».
- Предоставьте необходимые разрешения, и экран будет общим.
Примечание. Для беспрепятственного совместного использования экрана вам потребуется быстрое подключение к Интернету.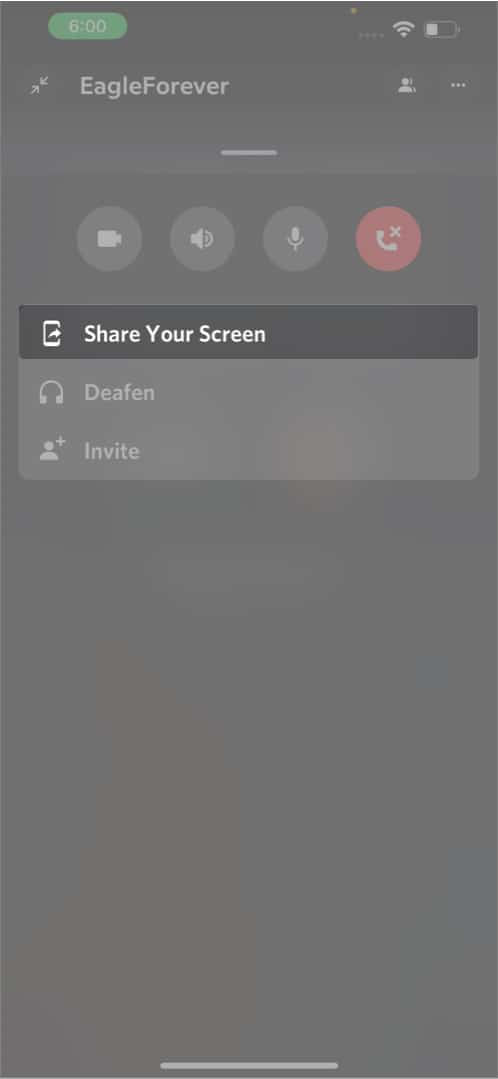
Как разделить экран в голосовых каналах на серверах
- Выполните те же действия, что и при присоединении к голосовым каналам на серверах Discord.
- Коснитесь второго варианта внизу.
- Теперь предоставьте необходимые разрешения, чтобы начать совместное использование экрана.
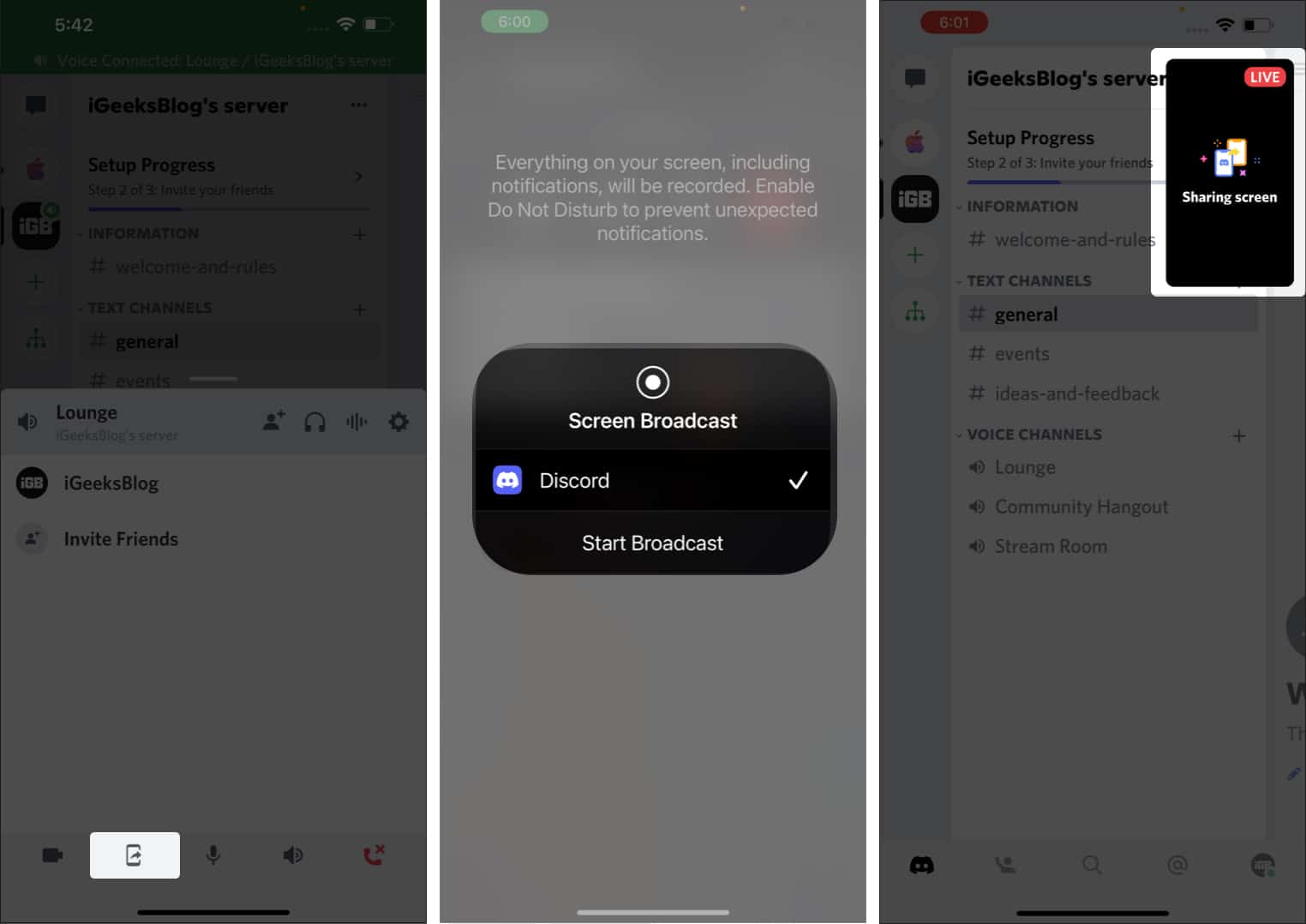
Как использовать Discord на iPhone во время игры
Геймеры в основном используют Discord; Черт возьми, его основатели любили игры, и, поскольку средства связи в то время были не очень хороши, Discord ожил. Итак, выполните следующие действия, чтобы использовать Discord на своем iPhone во время игр.
- Откройте сервер → присоединитесь к голосовому каналу, в котором есть ваши друзья.
- Теперь перейдите на главный экран вашего iPhone и откройте игру, в которую вы хотите играть.
Discord будет работать в фоновом режиме, и вы сможете играть во время голосового чата с друзьями.
Основные команды Дискорда
Хотя существует множество команд Discord, мы упомянем несколько основных, которые могут пригодиться.
- @everyone и @here позволят вам упомянуть всех на сервере и отправить им уведомление. Это помогает пользователям делать объявления и т. д.
- @username — вместо @username замените его на того, кого вы хотите пометить. Например, @iGeeksBlog.
- #Channel — используйте хэштег, за которым следует название канала, к которому вы хотите, чтобы пользователи присоединились. Например, если ваши друзья общаются на канале #general, и вы хотите, чтобы они перенесли разговор на другой канал, введите #ideas-and-feedback и отправьте его. Как только они коснутся его, они будут перенаправлены на этот конкретный канал.
- / – Использование косой черты/косой черты предложит вам несколько встроенных команд. У них есть отличные команды.
Что еще нужно знать о Discord
Знай свой этикет
Правила и положения будут варьироваться от сервера к серверу. Однако некоторые основные правила, применимые ко всем серверам, таковы:
- Не организовывайте и не участвуйте в индивидуальных или групповых действиях по преследованию.
- Воздержитесь от разжигания ненависти, расистских комментариев и т. д.
- Воздержитесь, если вам хочется оскорбить или угрожать другим.
- Сообщите модераторам, если какие-либо из этих вещей не соблюдаются.
Существуют и другие правила и рекомендации Discord. Не принимайте анонимность как должное и не занимайтесь тем, чем бы вы в противном случае не занимались. Короче, будь хорошим человеком. Чтобы узнать о других правилах Discord, посетите здесь.
Дискорд Нитро
Discord Nitro — это премиальная подписка Discord со своими преимуществами. Он доступен в двух подписках: Discord Nitro и Discord Nitro Classic. Discord Nitro стоит 9,99 долларов в месяц или 99,99 долларов в год, а Discord Nitro Classic стоит 4,99 долларов в месяц или 49,99 долларов в год. Чтобы узнать больше о Discord Nitro, перейдите по ссылке ссылка на сайт.
Дискорд Боты
Боты Discord — это инструменты искусственного интеллекта, которые помогают владельцам/модераторам серверов автоматизировать такие задачи, как приветствие новых пользователей, модерирование пользователей, блокировка пользователей, воспроизведение музыки и т. д. Перейдите к этому ссылка на сайт чтобы узнать больше о ботах Discord.
Вот и все!
Итак, это было базовое руководство по использованию Discord на вашем iPhone. Мы надеемся, что это поможет вам начать работу. Если у вас есть другие сомнения, задайте их в комментариях ниже, и мы постараемся вам помочь.
Читать далее:
Программы для Windows, мобильные приложения, игры - ВСЁ БЕСПЛАТНО, в нашем закрытом телеграмм канале - Подписывайтесь:)
