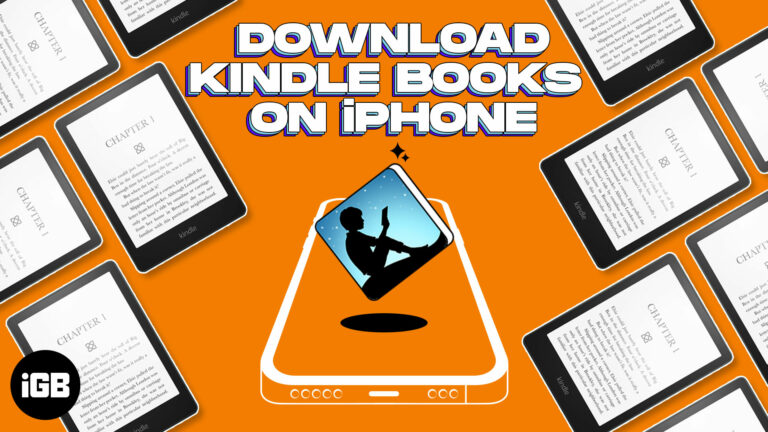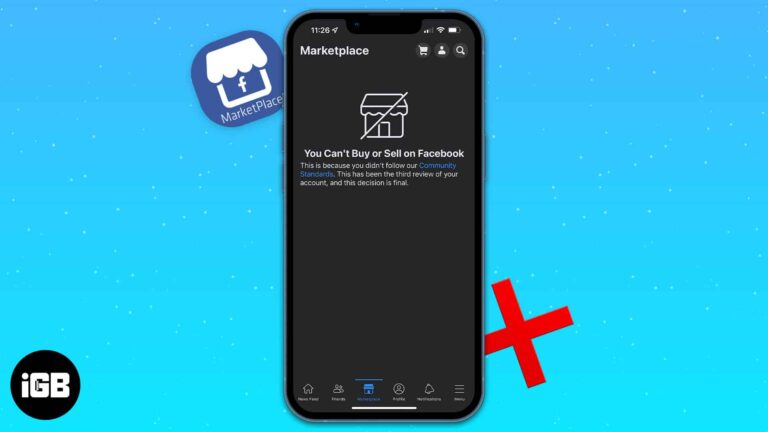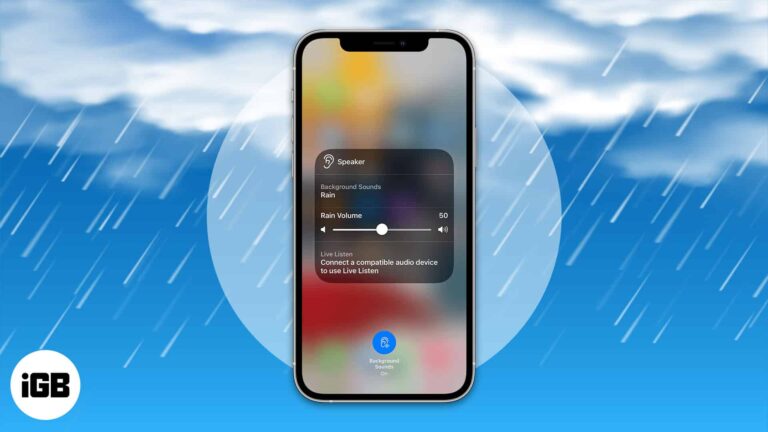Как использовать два монитора в Windows 11: Оптимизация настройки рабочего пространства
Настройка двух мониторов в Windows 11 может значительно повысить вашу производительность и сделать многозадачность легкой. Все, что вам нужно сделать, это подключить мониторы, настроить параметры отображения и расположить их в соответствии с вашими предпочтениями. Всего за несколько шагов вы будете готовы в полной мере воспользоваться преимуществами двух экранов.
Как использовать два монитора в Windows 11
Настройка и запуск двух мониторов в Windows 11 не представляет сложности. Выполнение этих шагов поможет вам подключить, настроить и оптимизировать установку дисплея.
Шаг 1: Подключите мониторы
Убедитесь, что оба монитора подключены к компьютеру через кабели HDMI, DisplayPort или VGA.
После физического подключения мониторов Windows 11 должна автоматически обнаружить их. Если нет, вам, возможно, придется проверить кабели или порты, чтобы убедиться, что все надежно подключено.
Программы для Windows, мобильные приложения, игры - ВСЁ БЕСПЛАТНО, в нашем закрытом телеграмм канале - Подписывайтесь:)
Шаг 2: Откройте настройки дисплея.
Перейдите на рабочий стол, щелкните правой кнопкой мыши и выберите «Параметры экрана» в контекстном меню.
Откроется окно, в котором вы сможете управлять всеми настройками дисплея, включая разрешение, ориентацию и расположение мониторов.
Шаг 3: Определите дисплеи
В окне «Параметры дисплея» нажмите кнопку «Определить», чтобы убедиться, что Windows распознает оба монитора.
Если оба монитора не отображаются, этот шаг заставит Windows выполнить поиск дополнительных дисплеев, подключенных к вашему компьютеру. Для отображения обоих мониторов может потребоваться некоторое время.
Шаг 4: Расположите мониторы
Перетащите значки дисплеев в соответствии с физическим расположением мониторов.
Этот шаг гарантирует, что ваша мышь будет плавно перемещаться между экранами. Выровняйте мониторы в окне настроек дисплея так же, как они расположены на вашем столе.
Шаг 5: Выберите основной монитор
Щелкните по монитору, который вы хотите сделать основным дисплеем, затем установите флажок «Сделать этот дисплей основным».
Ваш основной монитор будет там, где по умолчанию будут отображаться панель задач и меню «Пуск». Это может быть особенно важно для игр или управления задачами.
Шаг 6: Настройте разрешение и ориентацию
Установите разрешение и ориентацию каждого монитора по своему усмотрению в разделе «Масштаб и компоновка».
Windows 11 обычно автоматически определяет наилучшее разрешение для каждого монитора, но при необходимости вы можете настроить его вручную. Варианты ориентации включают альбомную и портретную ориентацию.
Выполнение этих шагов обеспечит плавный переход между мониторами, что повысит эффективность вашего рабочего процесса.
Советы по использованию двух мониторов в Windows 11
- Качество кабеля: Инвестируйте в высококачественные кабели, чтобы обеспечить стабильное и четкое соединение.
- Подставки для мониторов: Для лучшей эргономики и комфорта используйте регулируемые подставки.
- Настройки панели задач: Настройте поведение панели задач в параметрах панели задач, чтобы отображать или скрывать ее на дополнительных мониторах.
- Сочетания клавиш: Используйте клавиши Windows + P для быстрого переключения между режимами отображения, такими как «Расширить» или «Дублировать».
- Предыстория: Установите разные обои для каждого монитора, чтобы придать ему индивидуальный вид.
Часто задаваемые вопросы
Как переключаться между режимами отображения?
Нажмите клавиши Windows + P и выберите нужный режим: Только экран ПК, Дублировать, Расширить или Только второй экран.
Почему мой второй монитор не определяется?
Проверьте надежность подключения кабелей и попробуйте нажать кнопку «Обнаружить» в настройках дисплея.
Могу ли я использовать мониторы с разным разрешением?
Да, вы можете установить разные разрешения для каждого монитора в настройках дисплея в разделе «Масштаб и макет».
Как перемещать окна между мониторами?
Просто перетащите окно к краю экрана в направлении второго монитора, и оно появится на другом экране.
Можно ли иметь разные панели задач на каждом мониторе?
Да, вы можете настроить это в параметрах панели задач, выбрав, как должны выглядеть кнопки панели задач на каждом экране.
Резюме шагов
- Подключите мониторы
- Открыть настройки дисплея
- Обнаружение дисплеев
- Расположить мониторы
- Выберите основной монитор
- Настройте разрешение и ориентацию
Заключение
Настройка двух мониторов в Windows 11 — это кардинальное изменение производительности и многозадачности. Выполнив эти простые шаги, вы сможете легко настроить дисплеи в соответствии со своими потребностями. Работаете ли вы над несколькими проектами, играете или просто хотите больше экранного пространства, два монитора могут улучшить ваш опыт.
Обязательно инвестируйте в качественные кабели и подставки для мониторов, чтобы получить максимальную отдачу от вашей настройки. Помните, что вы всегда можете глубже погрузиться в настройки панели задач и настройки дисплея, чтобы настроить свой опыт.
Готовы ли вы модернизировать свое рабочее пространство? Подключите эти мониторы и приготовьтесь повысить свою эффективность! Для получения дополнительных советов по максимальному использованию Windows 11 ознакомьтесь с нашими другими статьями.
Программы для Windows, мобильные приложения, игры - ВСЁ БЕСПЛАТНО, в нашем закрытом телеграмм канале - Подписывайтесь:)