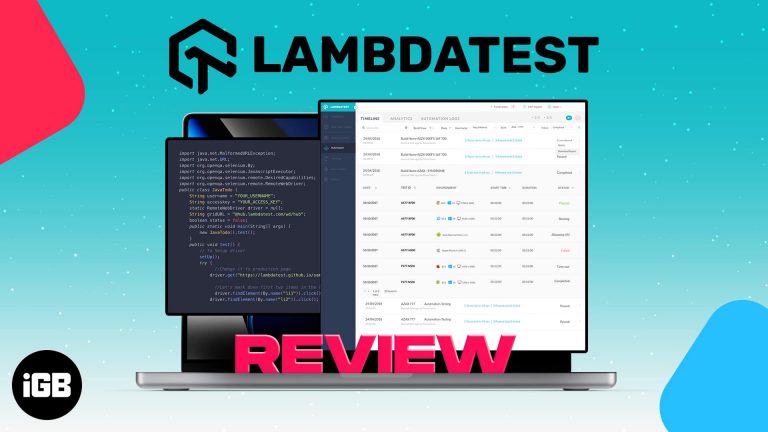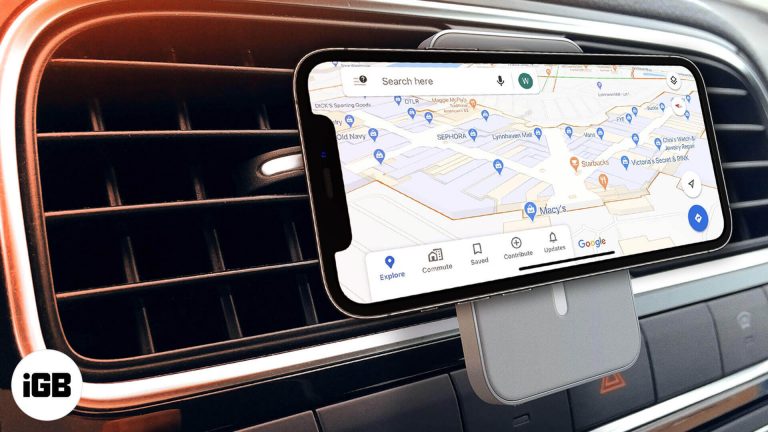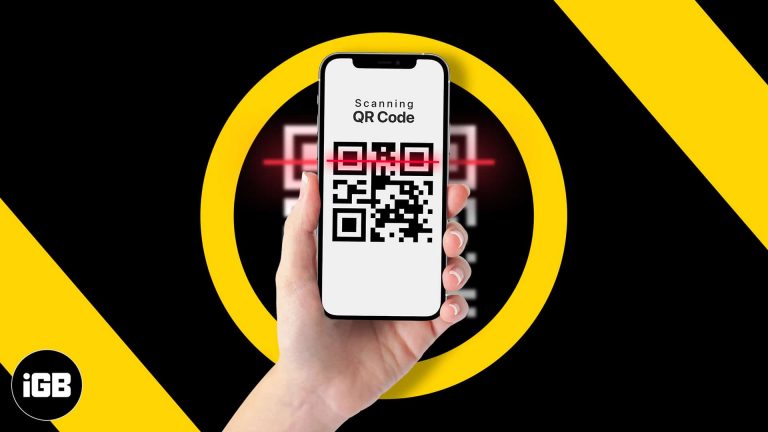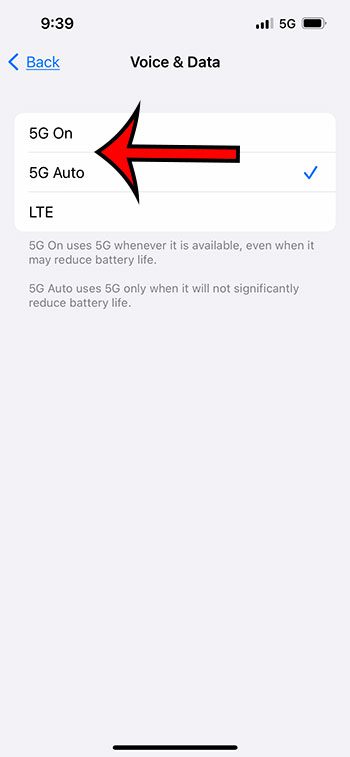Как использовать электронные ключи для Apple ID на iPhone, iPad и Mac
Благодаря достижениям в области технологий наши устройства подвержены вредоносным кибератакам. Сейчас как никогда важно обеспечить безопасность наших данных. Вот тут-то и появляются ключи безопасности для Apple ID. Эти ключи — простой и эффективный способ добавить дополнительный уровень защиты вашему iPhone, iPad или Mac. В этом руководстве я подробно расскажу, что такое ключи безопасности для Apple ID, и объясню, как их настроить и использовать на iPhone, iPad или Mac.
- Что такое ключи безопасности для Apple ID?
- Требования для использования электронных ключей на iPhone, iPad и Mac
- Ключи безопасности, рекомендованные Apple
- Как добавить ключ безопасности в Apple ID на iPhone, iPad или Mac
- Как использовать ключи безопасности для входа в свой Apple ID на iPhone
- Как удалить ключи безопасности на iPhone
Что такое ключи безопасности для Apple ID?
Ключ безопасности — это физическое устройство или USB-накопитель, который обеспечивает дополнительный уровень аутентификации при входе в вашу учетную запись Apple ID. Защита осуществляется в виде двухфакторной аутентификации (2FA) и помогает предотвратить несанкционированный доступ. Обычно это набор случайных чисел и букв, которые используются для подтверждения вашей личности.
Подключив это устройство к вашей системе, вы сможете подтвердить свою личность и получить безопасный доступ к своей учетной записи без необходимости вводить дополнительные пароли или ключевые фразы. Это предотвращает большинство форм захвата учетной записи, фишинга и других злонамеренных попыток доступа к вашей учетной записи.
Эти ключи считаются одной из самых безопасных форм аутентификации и рекомендуются Apple для обеспечения безопасности вашей учетной записи. Для дополнительной безопасности вы можете использовать комбинацию пароля и физического ключа безопасности при входе в систему.
Программы для Windows, мобильные приложения, игры - ВСЁ БЕСПЛАТНО, в нашем закрытом телеграмм канале - Подписывайтесь:)
Требования для использования электронных ключей на iPhone, iPad и Mac
Я надеюсь, что краткое объяснение важности и использования ключа безопасности заинтересовало вас в попытке попробовать его самостоятельно. Но подождите, есть некоторые вещи, которые вы должны рассмотреть, прежде чем изучать ключи безопасности для вашего устройства.
- Ваше устройство iOS или iPadOS должно быть обновлено до версии 16.3 или более поздней.
- Если вы являетесь пользователем Mac, вы должны работать с Ventura 13.2 и более поздними версиями.
- Перед началом работы у вас должен быть доступ как минимум к двум сертифицированным FIDO® ключам безопасности.
- В вашем Apple ID должна быть включена двухфакторная аутентификация.
- Если вы используете веб-браузер для входа в свой Apple ID, убедитесь, что он обновлен до последней версии.
- Если вы пытаетесь войти в свой Apple TV, HomePod или Apple Watch с помощью ключа безопасности, на вашем iPhone или iPad должно быть установлено необходимое программное обеспечение, поддерживающее то же самое.
Электронные ключи, рекомендованные Apple
Вполне естественно потеряться в поисках лучшего ключа безопасности. Это аспект безопасности, по которому нельзя идти на компромисс.
Поэтому я предлагаю вам лучшие ключи безопасности, которые вы можете выбрать в зависимости от ваших предпочтений и бюджета. Кроме того, эти ключи сертифицированы FIDO® U2F и рекомендованы Apple, так что не стесняйтесь взглянуть.
В любом случае, если вы изо всех сил пытаетесь купить ключ безопасности самостоятельно, убедитесь, что он сертифицирован FIDO®, а не является подделкой, так как это может поставить под угрозу ваши данные. Подробнее об этом читайте в нашем подробном обзоре Yubico Security Key.
Как добавить ключ безопасности в Apple ID на iPhone, iPad или Mac
Если вы отметили все необходимые условия и готовы защитить свой Apple ID, давайте взглянем на шаги по настройке ключей безопасности для вашего устройства Apple.
На iPhone и iPad
- Запустите приложение «Настройки».
- Выберите свой Apple ID → перейдите в раздел «Пароли и безопасность».
- Введите пароль, если будет предложено.
- Перейдите к Добавить ключи безопасности.
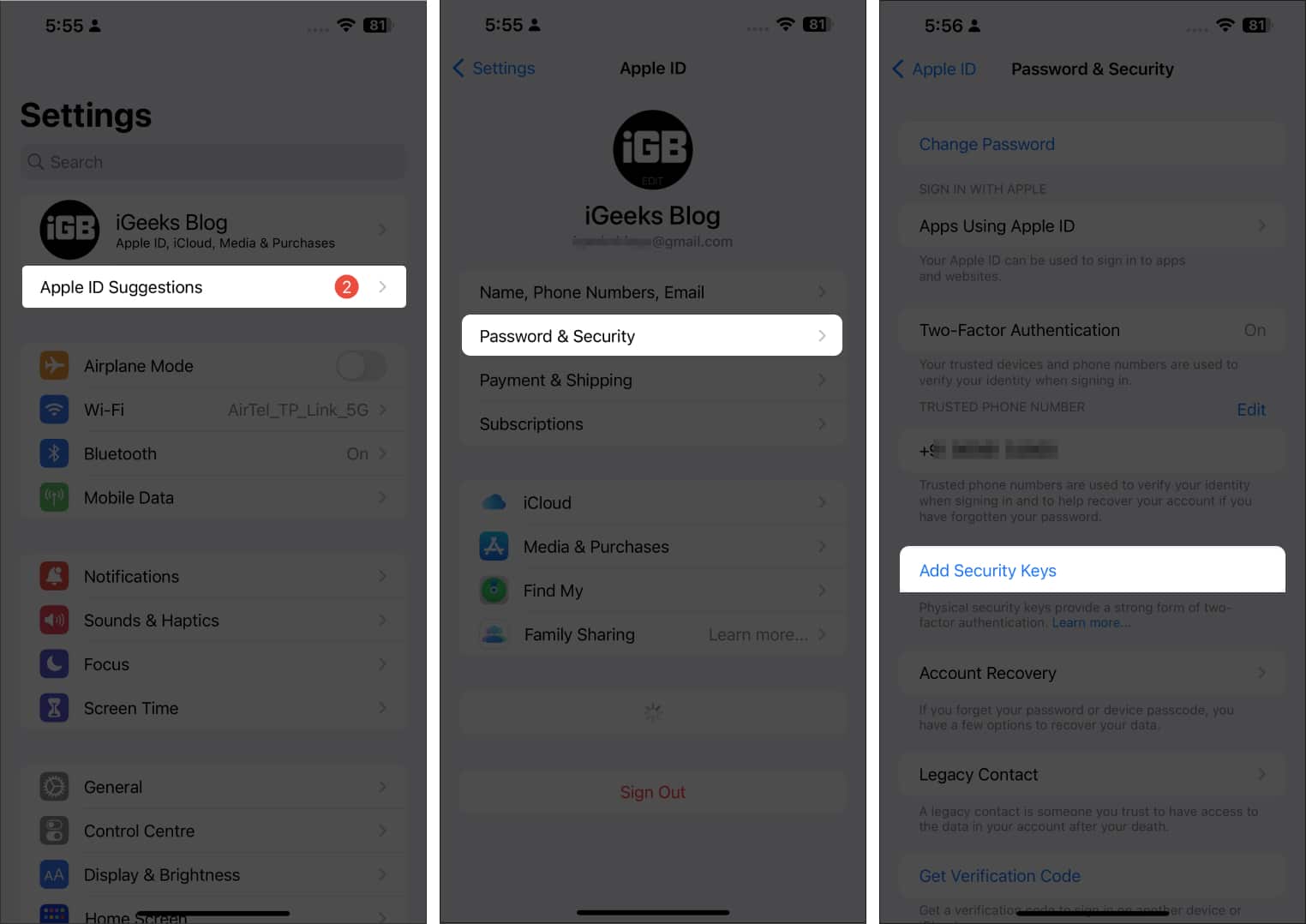
- Нажмите «Добавить ключи безопасности» еще раз во всплывающем окне.
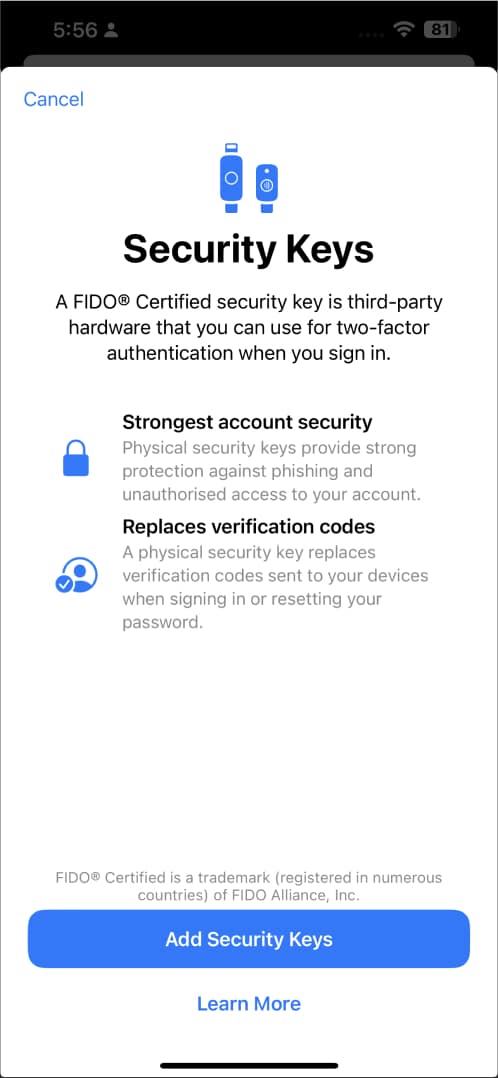
- Теперь следуйте инструкциям на экране, чтобы завершить настройку. Обязательно проверьте все устройства, связанные с вашим Apple ID.
Обязательно выполните перекрестную проверку устройств и выйдите из устройств, к которым вы хотите запретить доступ в будущем.
На Mac
- Нажмите на логотип Apple → Системные настройки.
- Получите доступ к своему Apple ID и выберите «Пароли и параметры безопасности».
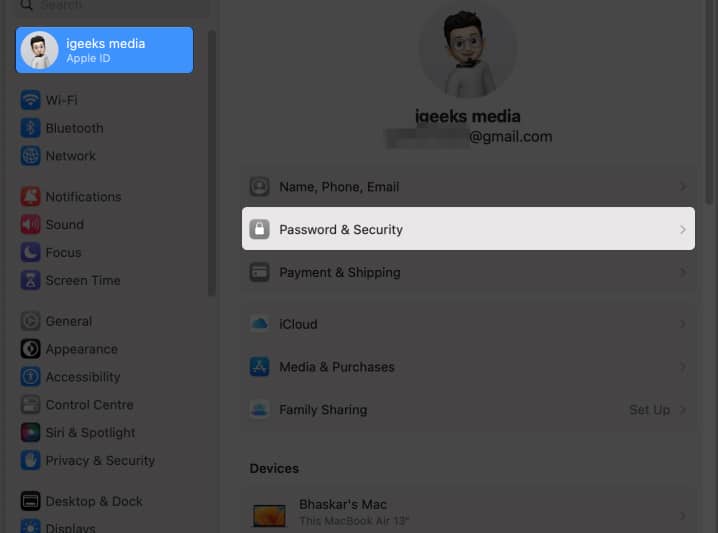
- Нажмите «Добавить подарок против ключей безопасности» и следуйте инструкциям.
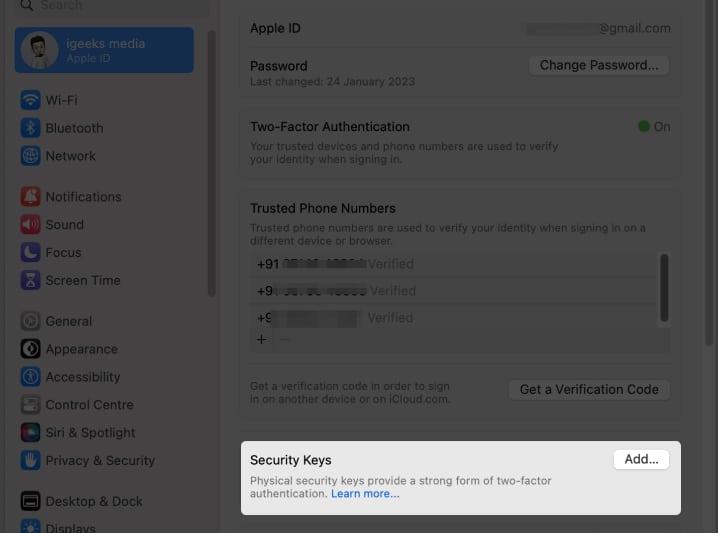
- Наконец, вам будет предложено просмотреть все устройства, подключенные к вашему Apple ID. Вы можете удалить устройства, к которым не хотите получать доступ.
Вы можете связать до шести ключей безопасности с совместимым программным обеспечением с вашим Apple ID. Тем не менее, разумно иметь по крайней мере два ключа на случай, если вы потеряете один.
Примечание: Устройства, сопряженные с вашим Apple ID, которые были неактивны в течение 90 дней, автоматически выйдут из системы. В этом случае вам придется снова войти в систему, используя следующий метод по вашему выбору.
Как использовать ключи безопасности для входа в свой Apple ID на iPhone
Теперь, когда вы поняли суть настройки ключа безопасности в соответствии с вашими предпочтениями, давайте разберемся, как максимально использовать эту службу безопасности.
Используйте электронные ключи для входа на веб-сайт, устройство или в приложение
- Если вы пытаетесь войти на новое устройство, подключите ключ безопасности на странице входа.
- В качестве альтернативы, если ваше устройство поддерживает NFC, поместите ключ безопасности рядом с устройством или на его верхней части.
То же самое работает для веб-сайтов или приложений, если это необходимо. - Теперь следуйте инструкциям.
Разблокируйте свой Apple ID с помощью ключа безопасности
Если вы надеетесь вспомнить свой пароль, велика вероятность, что вы ввели неправильный пароль для своего Apple ID шесть раз подряд. В этой ситуации вам запрещено вводить или изменять пароль вручную. Но ключ безопасности может помочь вам добраться туда.
- Просто вставьте ключ безопасности и нажмите «Разблокировать учетную запись».
- Если вы считаете, что ваш пароль был украден или просочился, я рекомендую изменить его.
Сброс пароля Apple ID с помощью ключа безопасности
Если вы забыли пароль к своему Apple ID, вы можете сбросить его с помощью ключа безопасности. Ниже я показываю метод для Mac.
- Перейдите в «Настройки системы» → «Ваша учетная запись» → «Пароль и безопасность».
- Если вы не можете вспомнить пароль своего Apple ID, используйте ключ безопасности для входа.
- Выберите опцию «Изменить пароль» и выполните процесс.
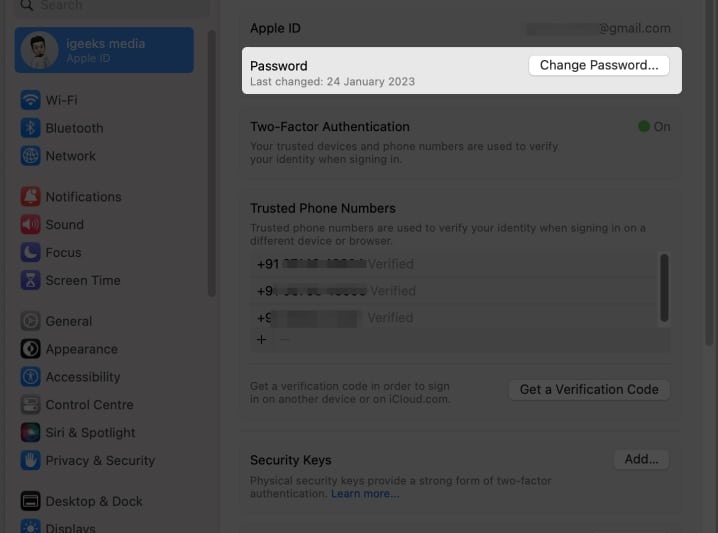
Как удалить ключи безопасности на iPhone
Как упоминалось выше, к одному Apple ID можно подключить не более шести ключей. Если вы хотите подключить новый ключ, вам придется удалить старый.
- Перейдите в «Настройки» на iPhone → нажмите на свою учетную запись → «Пароль и безопасность» → «Ключи безопасности».
- Выберите ключ, который вы хотите удалить → нажмите «Удалить».
- В качестве альтернативы, если вы хотите удалить все ключи одновременно, нажмите «Удалить все».
Помните, что если вы удалите все ключи сразу, ваше устройство автоматически вернется к проверке пароля для двухфакторной аутентификации.
Примечание. При внесении изменений в свой Apple ID с помощью ключа безопасности убедитесь, что ключ уже связан с доверенным устройством.
Устранение распространенных проблем с электронными ключами
Не существует окончательного решения каждой проблемы. К сожалению, то же самое относится и к ключам безопасности, поскольку при доступе к определенным функциям могут возникать определенные проблемы. Хорошая новость заключается в том, что устранить эти проблемы относительно просто.
- Убедитесь, что ключ безопасности совместим с устройством. Электронные ключи могут не работать, если ваше устройство не обновлено должным образом.
- Убедитесь, что ключ безопасности правильно вставлен в порт молнии iPhone.
- Если вы используете USB-ключ безопасности, убедитесь, что USB-порт чистый и на нем нет пыли и мусора.
- Если вы используете ключ безопасности NFC, убедитесь, что ваш iPhone находится в зоне действия сигнала NFC.
- Если вышеуказанные шаги не работают, возможно, проблема связана с аппаратным обеспечением самого ключа безопасности. В этом случае может потребоваться замена ключа на новый.
- Электронные ключи нельзя использовать для дочерних учетных записей и управляемых идентификаторов Apple ID.
Кроме того, если вы не можете решить определенную проблему самостоятельно, обратитесь за помощью к производителю ключа безопасности.
Часто задаваемые вопросы
Какие типы ключей безопасности поддерживаются устройствами Apple?
Устройства Apple поддерживают ключи безопасности, соответствующие стандартам FIDO2 или U2F, например YubiKey и FEITIAN.
Как использовать ключ безопасности для входа на веб-сайт или в приложение?
Всякий раз, когда вас просят войти на веб-сайт или в приложение, вставьте ключ безопасности в порт Lightning или USB-C вашего устройства Apple и подождите несколько секунд, пока ваша личность не будет подтверждена.
Что делать, если ключ безопасности потерян или украден?
Если ваш ключ безопасности утерян или украден, вам следует удалить его из своих учетных записей и заменить новым ключом безопасности. Вам также следует подумать о смене паролей и включении двухфакторной аутентификации в ваших учетных записях для дополнительной безопасности.
Требуются ли ключи безопасности для всех онлайн-аккаунтов?
Нет, не все онлайн-аккаунты поддерживают ключи безопасности. Однако многие популярные веб-сайты и службы, такие как Google, YouTube и Docs, поддерживают ключи безопасности в качестве дополнительной формы аутентификации.
Защити и играй!
В заключение, ключи безопасности — отличный способ защитить ваши данные. Они обеспечивают надежную аутентификацию, помогают предотвратить фишинговые атаки и более безопасны, чем пароли. Выработать привычку использовать ключи безопасности на iPhone, iPad или Mac просто и понятно. Как только вы убедитесь, что ваши устройства совместимы с ключами безопасности, вы можете подключиться и защитить все свое присутствие в Интернете по своему усмотрению.
Спасибо за чтение. В случае каких-либо сомнений, оставьте свои вопросы ниже, и я буду к вашим услугам.
Читать далее:
- Что такое пароли и как их использовать на iPhone, iPad и Mac
- Как изменить пароль связки ключей на Mac
- Защитите свой Apple TV и Mac mini с помощью крепления безопасности Maclocks
Программы для Windows, мобильные приложения, игры - ВСЁ БЕСПЛАТНО, в нашем закрытом телеграмм канале - Подписывайтесь:)