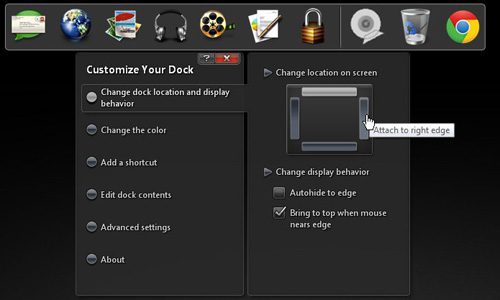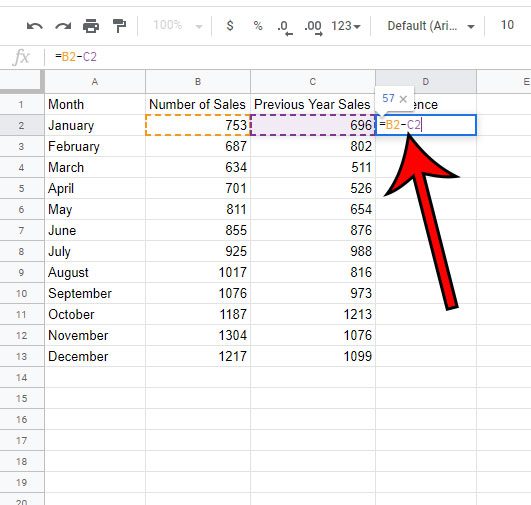Как использовать Emojis в Windows 11: подробное руководство по самовыражению
Эмодзи — это интересный способ добавить индивидуальности вашим сообщениям, электронным письмам и публикациям в социальных сетях. Если вы используете Windows 11, вы можете легко вставлять смайлы, выполнив всего несколько простых шагов. Все, что вам нужно сделать, это нажать комбинацию клавиш, и появится всплывающая панель смайлов, позволяющая выбирать из множества смайлов. Продолжайте читать, чтобы узнать, как это сделать шаг за шагом!
Как использовать смайлы в Windows 11
Использовать смайлы в Windows 11 очень просто. Выполните следующие действия, чтобы придать изюминку вашему тексту:
Шаг 1. Откройте текстовое поле
Для начала откройте текстовое поле, в которое вы хотите вставить смайлик. Это может быть окно чата, электронное письмо или сообщение в социальной сети.
Щелкните текстовое поле, чтобы курсор мигал, готовый к вводу. Здесь появится ваш смайлик, как только вы его выберете.
Программы для Windows, мобильные приложения, игры - ВСЁ БЕСПЛАТНО, в нашем закрытом телеграмм канале - Подписывайтесь:)
Шаг 2: Нажмите клавишу Windows + точку (.)
Нажмите одновременно клавишу Windows и точку (.), чтобы открыть панель эмодзи.
Когда вы нажимаете эти клавиши, появляется небольшое окно с множеством смайлов. В этом окне есть различные категории и часто используемые смайлы.
Шаг 3. Найдите или найдите смайлик
Просмотрите категории смайлов или воспользуйтесь строкой поиска, чтобы найти именно тот смайлик, который вам нужен.
Вы можете прокручивать различные категории, такие как смайлы, животные, еда и многое другое. Панель поиска вверху позволяет вводить такие ключевые слова, как «счастливый» или «собака», чтобы быстро найти идеальный смайлик.
Шаг 4. Нажмите на смайлик.
Нажмите на смайлик, который хотите вставить. Он автоматически появится в вашем текстовом поле.
Как только вы нажмете на смайлик, он вставится прямо туда, где был расположен курсор. Вы можете добавить несколько смайлов, повторив этот шаг.
Шаг 5. Закройте панель смайлов.
Закройте панель смайлов, щелкнув «X» в правом верхнем углу или нажав клавишу Esc.
После выбора смайлов вы можете закрыть панель и продолжить ввод сообщения.
После того, как вы выполните эти шаги, выбранные вами смайлы будут вставлены в ваш текст и добавят вашему сообщению веселья и выразительности!
Советы по использованию смайлов в Windows 11
-
Помните ярлык: помните о сочетании клавиш Windows + точки (.). Это быстро и легко запомнить.
-
Используйте панель поиска: Не тратьте время на прокрутку; введите ключевые слова, чтобы быстрее найти смайлы.
-
Исследуйте категории: просмотрите различные категории и найдите смайлы, о существовании которых вы даже не подозревали.
-
Частые смайлы: наиболее часто используемые смайлы будут отображаться первыми, что облегчит доступ к ним в следующий раз.
-
Комбинации эмодзи: комбинируйте смайлы, чтобы передать более сложные эмоции или идеи.
Часто задаваемые вопросы
Как я могу быстро получить доступ к смайликам в Windows 11?
Вы можете быстро получить доступ к смайликам, одновременно нажав клавишу Windows и точку (.). Этот ярлык мгновенно открывает панель смайлов.
Могу ли я найти конкретный смайлик?
Да, вы можете! Используйте панель поиска в верхней части панели смайлов, чтобы ввести ключевые слова. Это поможет вам более эффективно находить нужные смайлы.
Существуют ли разные категории смайлов?
Абсолютно. Панель смайлов разделена на различные категории, такие как смайлы, люди, животные, еда, занятия и многое другое. Вы можете просмотреть их, чтобы найти идеальный смайлик для своих нужд.
Могу ли я использовать смайлы в любом приложении в Windows 11?
В основном да. Emojis можно использовать в любом приложении, поддерживающем ввод текста, например в чатах, электронной почте, социальных сетях и даже в некоторых текстовых редакторах.
Что делать, если я не могу найти нужный смайлик?
Если вы не можете найти нужный смайлик, попробуйте ввести другие ключевые слова в строке поиска. Смайлы постоянно обновляются, поэтому следите за новыми дополнениями.
Краткое содержание
- Откройте текстовое поле.
- Нажмите клавишу Windows + точка (.).
- Просмотрите или найдите смайлик.
- Нажмите на смайлик.
- Закройте панель смайлов.
Заключение
Вот оно, ребята! Использовать смайлы в Windows 11 так же просто, как нажать пару клавиш и выбрать любимый смайлик, животное или символ. Смайлики могут сделать ваши сообщения более интересными и веселыми, поэтому не стесняйтесь их использовать. Общаетесь ли вы с друзьями, пишете электронное письмо или публикуете сообщения в социальных сетях, удачно расположенный смайлик иногда может сказать больше, чем слова.
Если это руководство показалось вам полезным, почему бы не поделиться им с кем-то, кому также будет полезно научиться использовать смайлы в Windows 11? А если у вас есть еще вопросы или советы по использованию смайлов в Windows 11, оставляйте их в комментариях ниже. Приятного смайлика!
Программы для Windows, мобильные приложения, игры - ВСЁ БЕСПЛАТНО, в нашем закрытом телеграмм канале - Подписывайтесь:)