Как использовать гиды в Apple Maps на iPhone, iPad или Mac
Планируете ли вы поездку на выходные или длительный отпуск, вы, вероятно, захотите найти места для посещения, пока вы там. Используя путеводители в Apple Maps, вы можете не только собирать места, которые хотите увидеть, но и иметь под рукой подробную информацию, когда приедете.
- Что такое путеводители в Apple Maps?
- Как создать новый гид в Apple Maps
- Добавление местоположений в путеводитель на Картах
- Как отредактировать свой путеводитель в Apple Maps
- Как поделиться «Моим гидом» в Apple Maps
- Как удалить путеводитель в Apple Map
Что такое путеводители в Apple Maps?
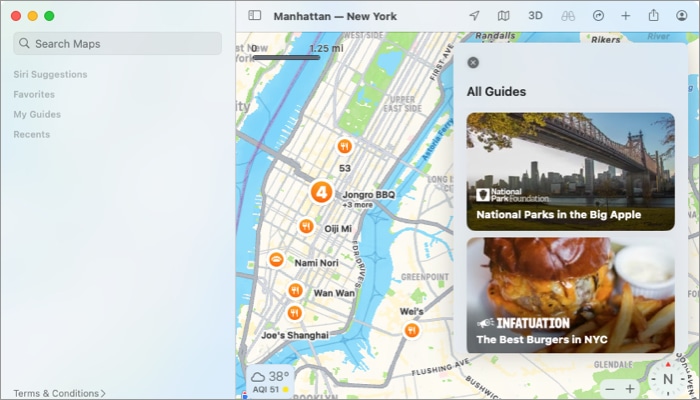
Путеводители в приложении Apple Maps аналогичны физическим или онлайн-путеводителям, которые вы найдете для городов или регионов, которые хотите посетить. Путеводитель обычно включает в себя такие места, как достопримечательности, достопримечательности, рестораны, тематические парки, мероприятия и другие достопримечательности в этом районе.
В Картах вы можете найти тщательно подобранные путеводители по местам, которые вы планируете посетить, со списками рекомендуемых или популярных мест. Затем вы можете выбрать место, чтобы получить дополнительную информацию о вашем посещении.
Программы для Windows, мобильные приложения, игры - ВСЁ БЕСПЛАТНО, в нашем закрытом телеграмм канале - Подписывайтесь:)
Хотя готовые путеводители в Картах удобны для поиска новых мест, вы можете создать собственный путеводитель для следующей поездки. Это еще одна замечательная функция гидов в Apple Maps.
Как создать новый гид в Apple Maps
Если вы готовы собрать коллекцию мест, которые хотите посетить во время вашего следующего отпуска, дорожного путешествия или семейного отдыха, вот как создать собственный путеводитель в Картах.
На iPhone и iPad
- Запустите приложение «Карты» на своем iPhone или iPad.
- Проведите по всплывающему окну снизу экрана.
- Прокрутите вниз до раздела «Мои путеводители» → коснитесь (+) «Новый путеводитель».
Или выберите значок своего профиля, выберите «Руководства» и коснитесь знака «плюс» в правом нижнем углу. - Введите имя для своего Гида и, при желании, коснитесь значка камеры, чтобы добавить ключевую фотографию.
Если вы не выберете изображение, вы увидите основное фото в качестве места, которое вы добавите в свой путеводитель. - Нажмите «Создать» в правом верхнем углу, чтобы сохранить новое руководство.
- После этого вы увидите своего гида в списке «Мои гиды».
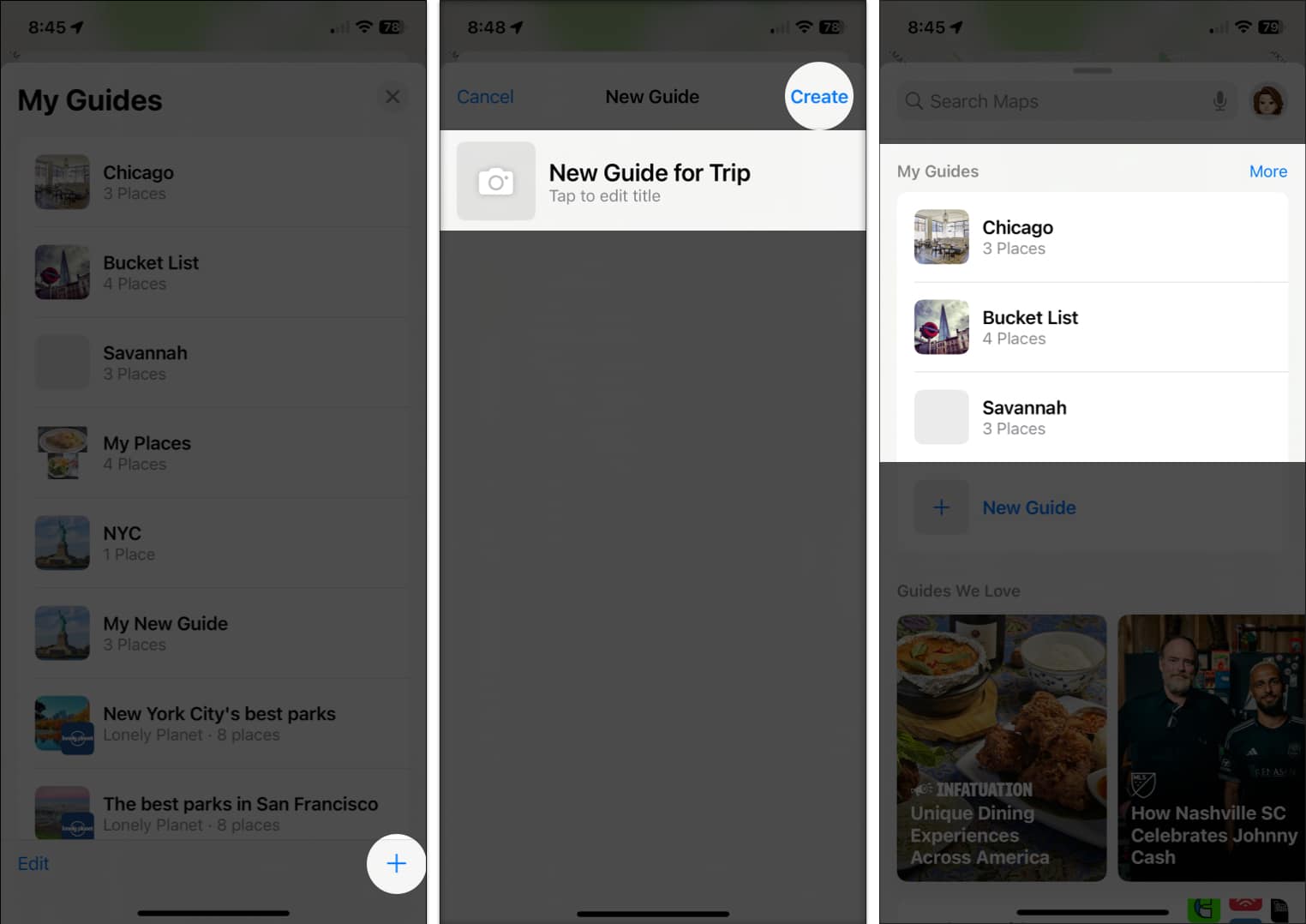
Чтобы получить к нему доступ позже, выберите его из списка «Мои руководства» в нижней части экрана или в разделе «Руководства» вашего профиля. Затем вы можете выбрать место, которое вы добавили, чтобы увидеть его вместе с его деталями на карте.
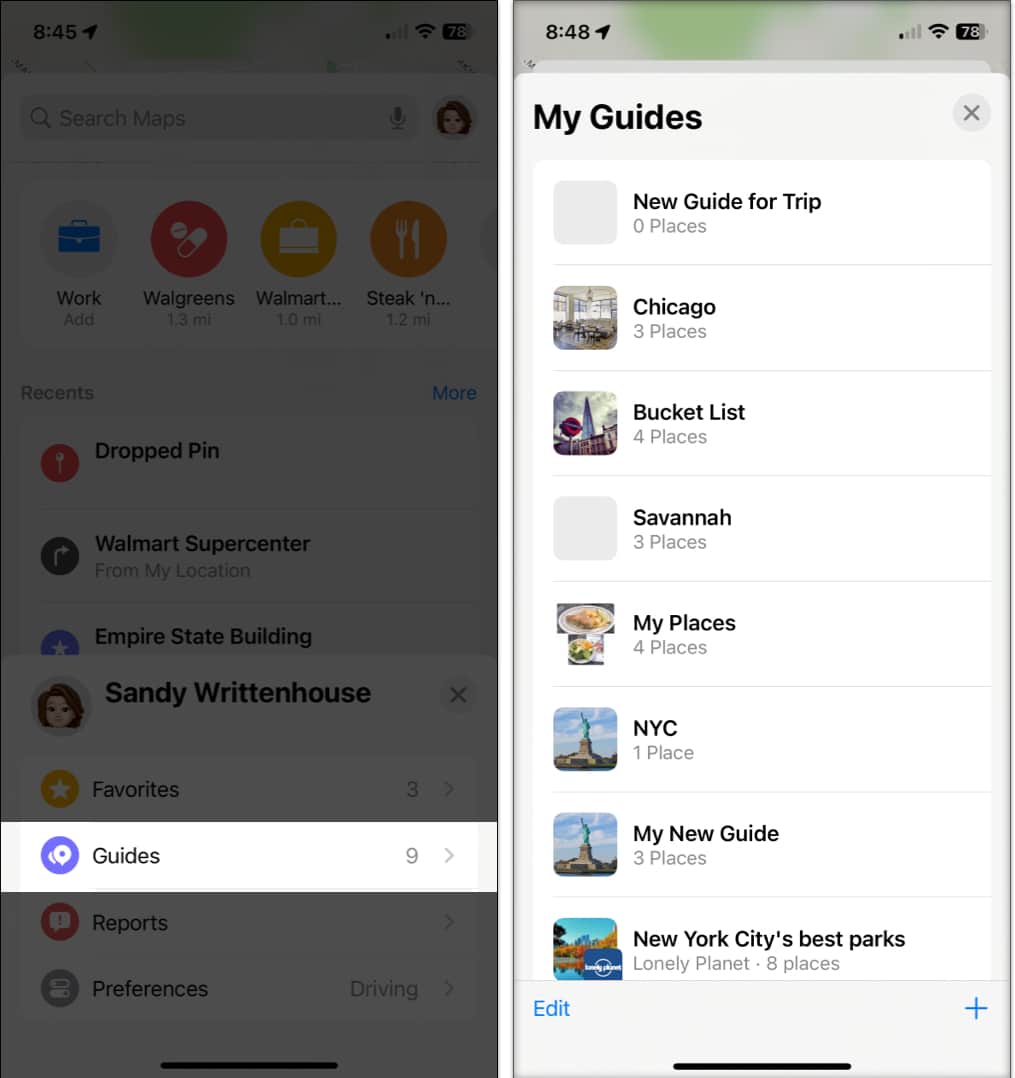
На Mac
- Откройте приложение «Карты» на Mac.
- Щелкните знак «плюс» на панели инструментов вверху и выберите «Создать новое руководство».
Либо щелкните значок «плюс» рядом с «Мои руководства» на левой боковой панели.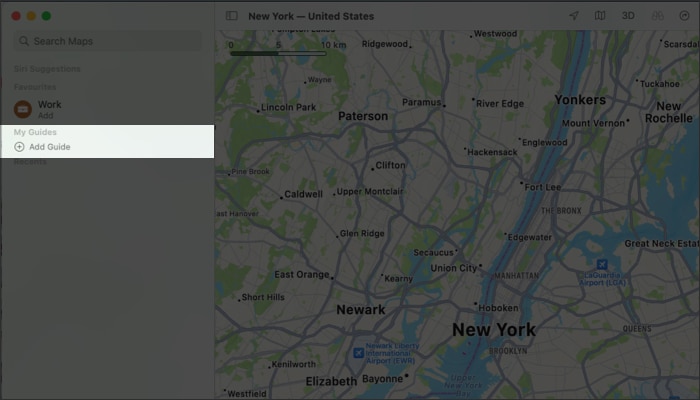
- Введите имя для своего руководства и нажмите клавишу возврата.
- При желании выберите «Изменить основное фото», чтобы выбрать изображение из ваших фотографий или альбомов через приложение «Фотографии».
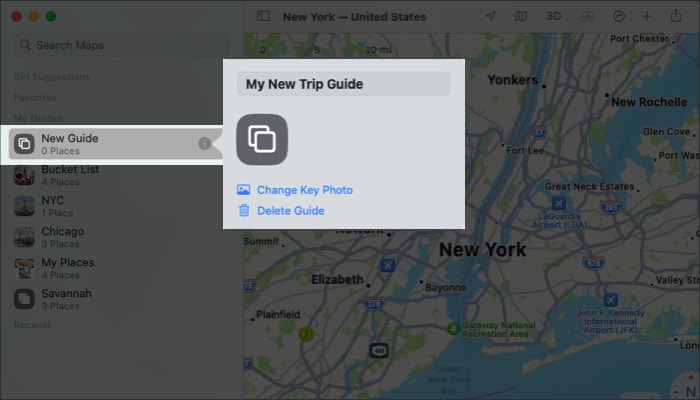
- Затем вы можете получить доступ к своему новому руководству в разделе «Мои руководства» на боковой панели слева. Выберите его и выберите место, которое вы добавили, чтобы увидеть место на карте с его подробностями.
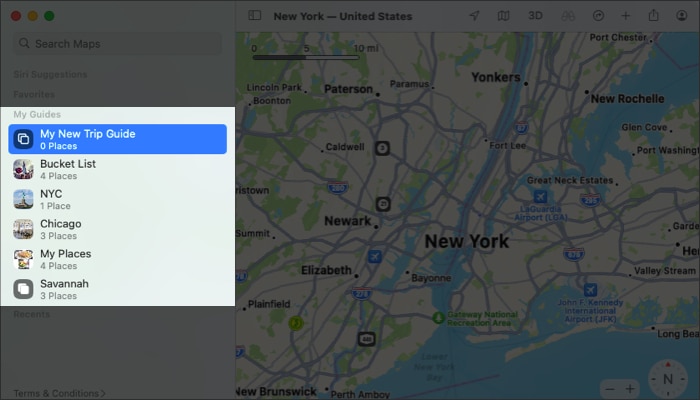
Добавление местоположений в путеводитель на Картах
Вы можете начать с нуля, добавив места в свой Путеводитель или включив то, что вы уже видите на карте.
На iPhone и iPad
- Чтобы найти место для добавления, откройте Гид и нажмите «Добавить место».
- Введите поисковый запрос для местоположения вверху, а затем нажмите знак «плюс» рядом с ним в результатах.
Вы также можете нажать на название местоположения, чтобы добавить его напрямую. - Назовите местоположение → нажмите «Сохранить».
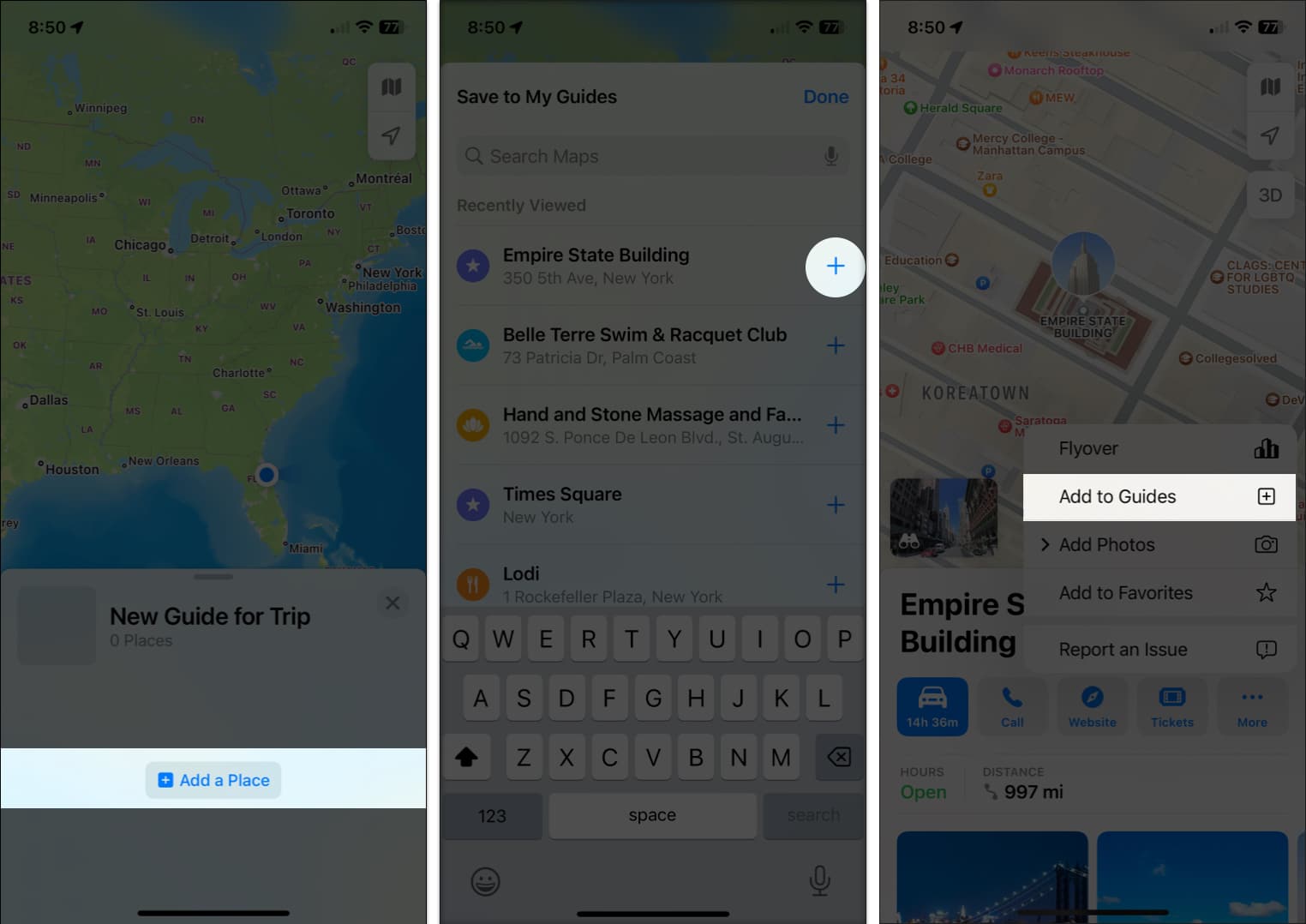
- Повторите процесс, чтобы добавить местоположения, а затем нажмите «Готово», чтобы завершить создание списка.
На Mac
- Щелкните правой кнопкой мыши свое руководство и выберите «Добавить новое место».
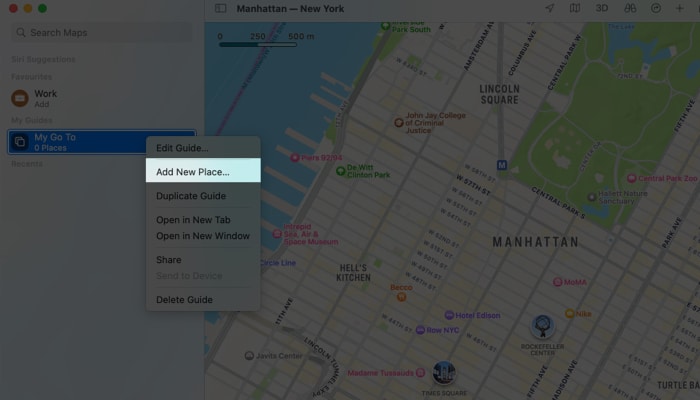
- Найдите место для добавления.
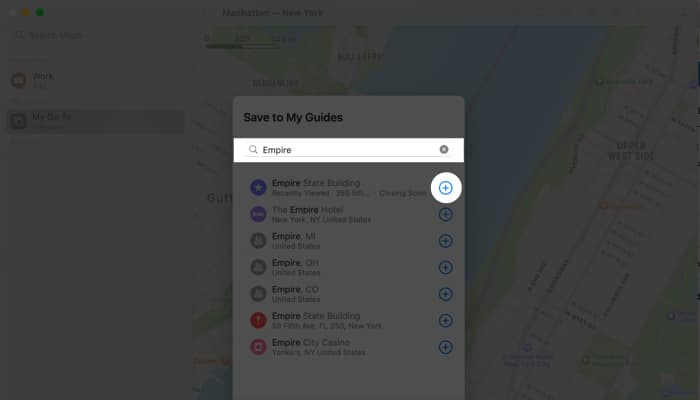
- Введите поисковый запрос вверху, и когда вы увидите местоположение в результатах, нажмите знак «плюс».
- Нажмите «Готово» после добавления всех местоположений.

Чтобы добавить местоположение, которое вы видите на карте, откройте его сведения. Выберите знак «плюс» во всплывающем окне и выберите своего гида в списке. Кроме того, вы можете перетащить местоположение с карты в Гид на боковой панели.
Как отредактировать свой путеводитель в Apple Maps
После создания руководства вы можете переименовать его, удалить из него места или изменить порядок сортировки для его местоположений. Вы также можете удалить руководство, которое вам больше не нужно.
На iPhone и iPad
Откройте Путеводитель и проведите пальцем вверх, чтобы просмотреть сведения об организации мест в Моих путеводителях в Картах на iPhone и iPad.
- Чтобы удалить местоположение, проведите по нему справа налево и выберите «Удалить».
- Чтобы удалить несколько местоположений одновременно, нажмите «Изменить» в левом нижнем углу. Затем выберите «Выбрать все» или отметьте определенные местоположения и выберите «Удалить».
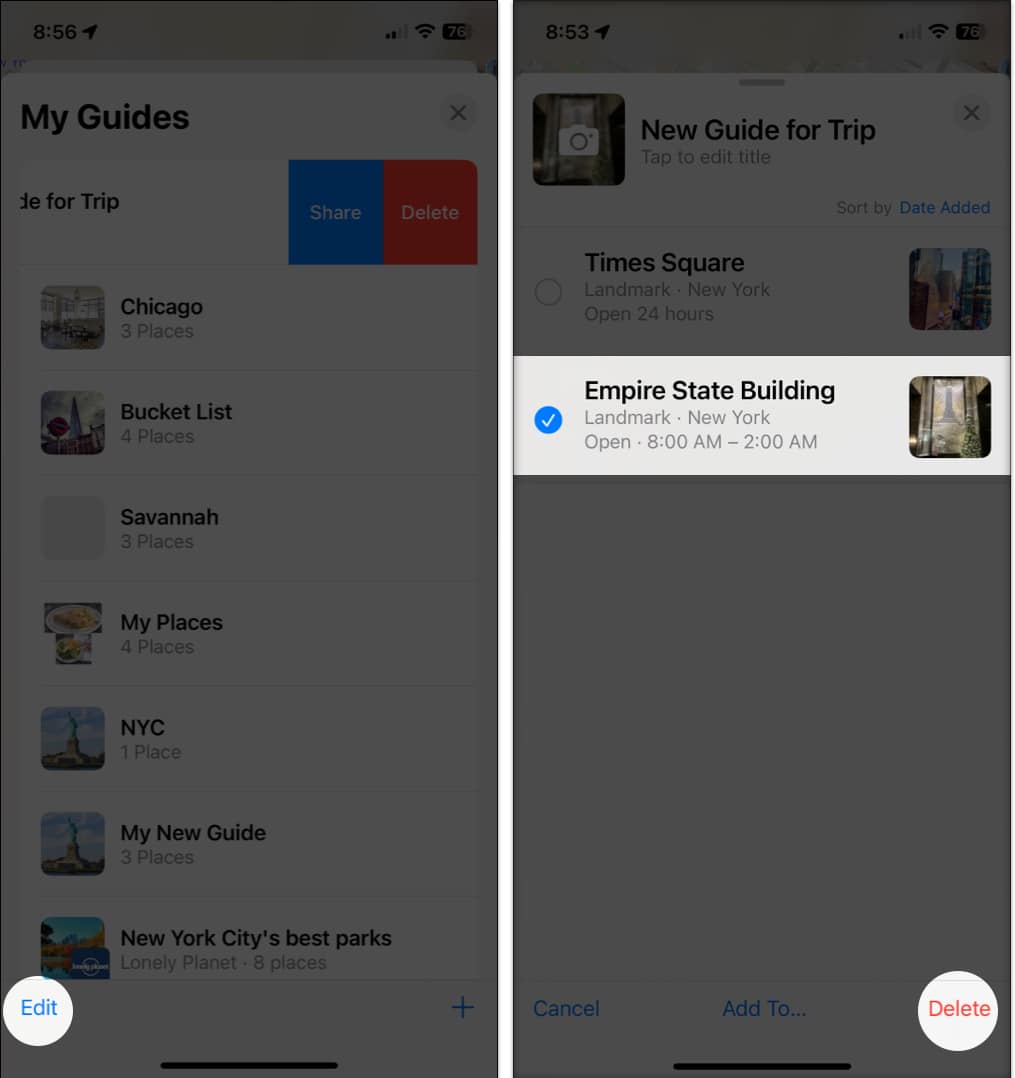
- Чтобы переименовать Гид или изменить ключевую фотографию, коснитесь «Изменить» → введите новое имя вверху → коснитесь текущей фотографии, чтобы выбрать новую.
- Чтобы изменить порядок сортировки местоположений в Гиде, коснитесь текущего выбора рядом с «Сортировать по» вверху. Затем выберите «Имя», «Расстояние» или «Дата добавления».
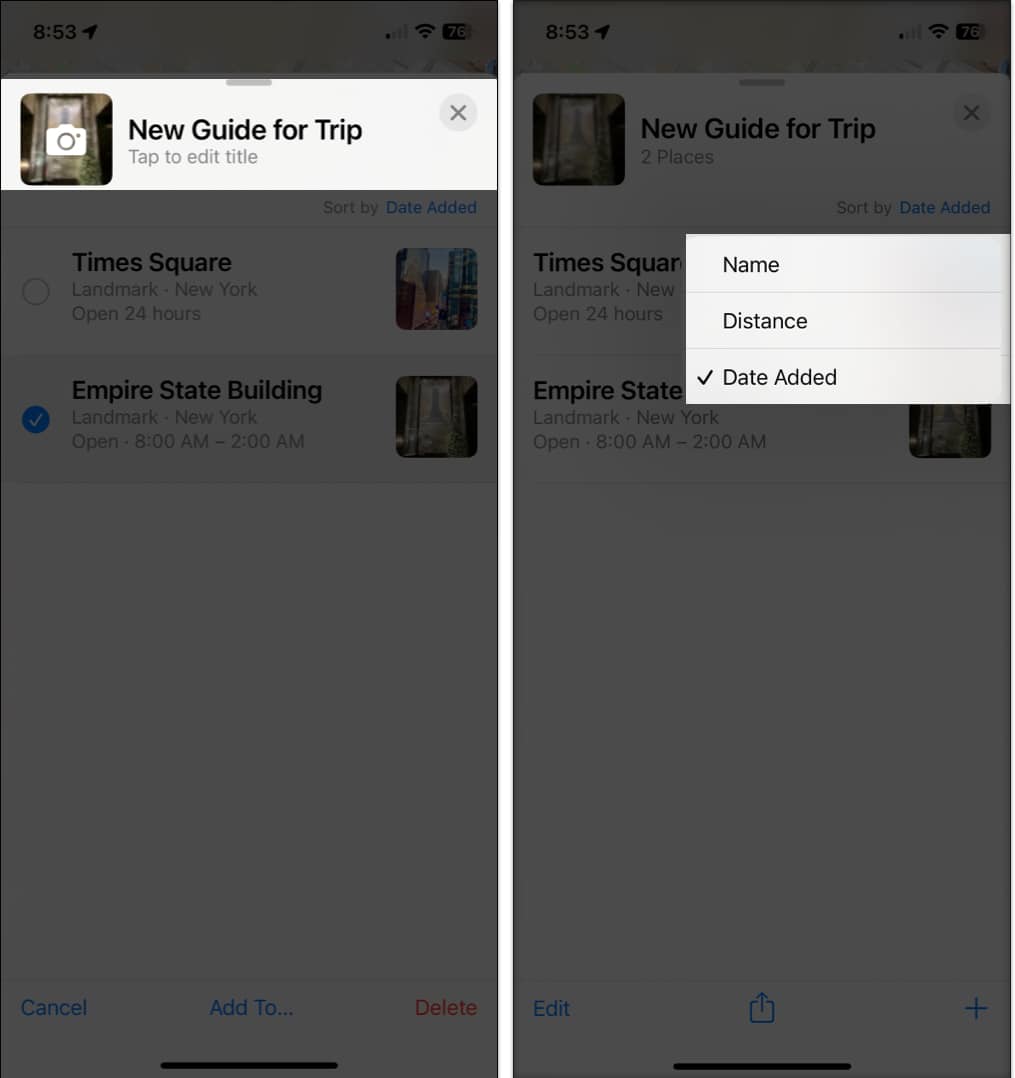
Когда вы закончите, нажмите X в правом верхнем углу, чтобы закрыть Гид.
На Mac
Выберите руководство на боковой панели и разверните его, чтобы просмотреть местоположения.
- Чтобы удалить местоположение, щелкните его правой кнопкой мыши и выберите «Удалить из руководства».
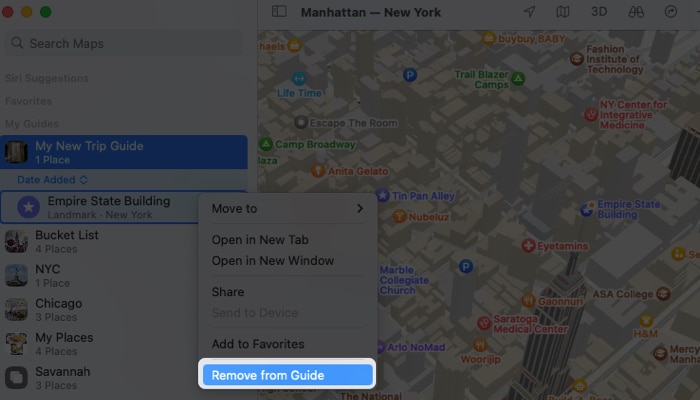
- Чтобы переименовать Путеводитель или изменить ключевую фотографию, нажмите значок «Информация» (маленькая буква «i») справа от его названия. Введите новое имя и нажмите клавишу «Ввод» или щелкните текущую фотографию, чтобы выбрать новую.
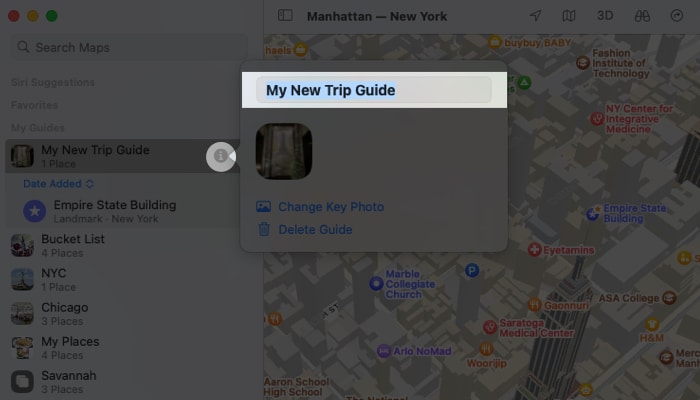
- Чтобы изменить порядок сортировки местоположений, разверните Руководство на боковой панели и щелкните текущий порядок. Затем выберите «Имя», «Расстояние» или «Дата добавления».
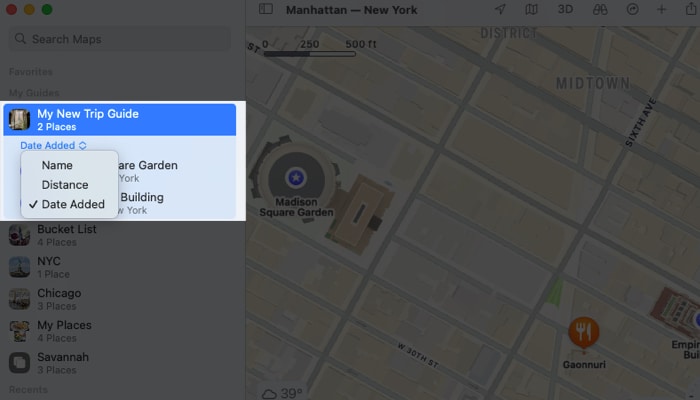
Как поделиться «Моим гидом» в Apple Maps
Если вы планируете поездку с другими людьми, вы можете поделиться своим Путеводителем, чтобы другие могли видеть, где вы собираетесь побывать. Ваш получатель может открыть Путеводитель в Apple Maps на своем устройстве.
На iPhone и iPad
Вы можете поделиться путеводителем в Картах на iPhone и iPad, используя лист обмена.
- Проведите вверх от нижней части главной страницы «Карты» к разделу «Мои путеводители».
- Проведите по Гиду справа налево и выберите «Поделиться».
Кроме того, вы можете открыть Гид и нажать кнопку «Поделиться» внизу.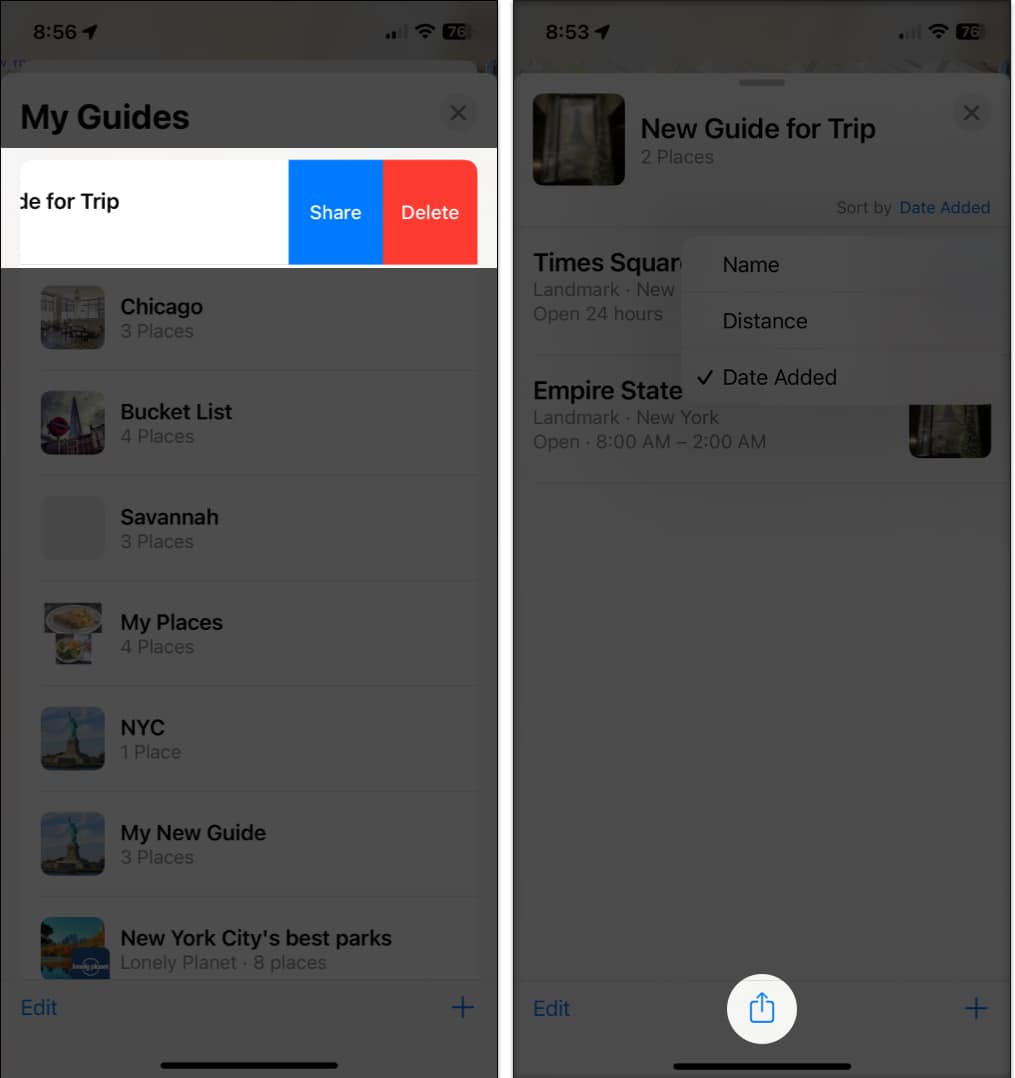
- Затем выберите вариант, например «Сообщения», «Почта» или другой метод на листе общего доступа.
На Mac
Вы можете поделиться путеводителем в Картах с помощью меню «Поделиться» на Mac.
- Выберите руководство на боковой панели и щелкните значок «Поделиться» на панели инструментов вверху или щелкните правой кнопкой мыши руководство и выберите «Поделиться».
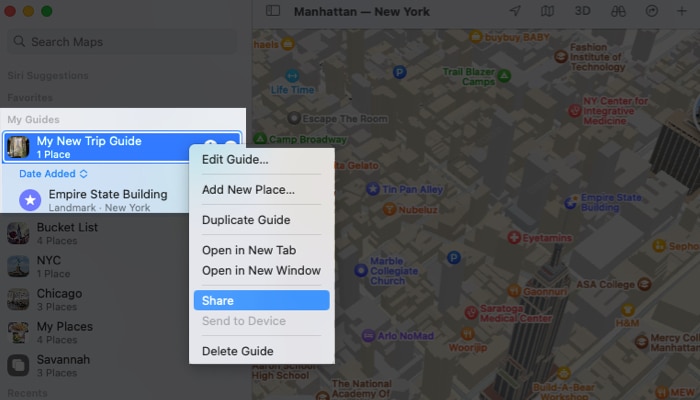
- Затем вы можете отправить ссылку на руководство через сообщения, почту, AirDrop или другой вариант в меню «Поделиться».
Как удалить путеводитель в Apple Map
Удалить руководство так же просто, как и настроить его.
На iPhone и iPad
- Проведите по названию руководства справа налево и выберите «Удалить».
- Подтвердите, что хотите удалить его, выбрав Удалить во всплывающем окне.
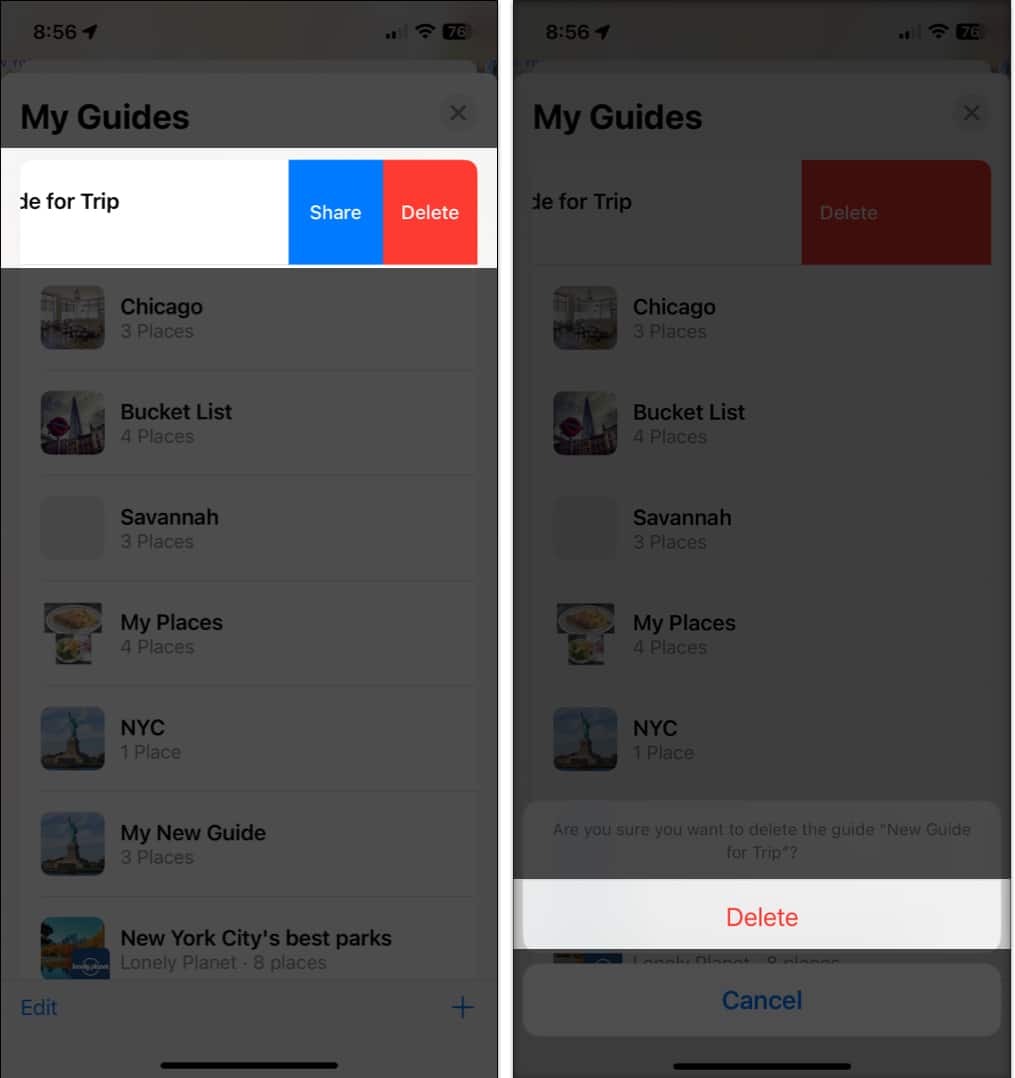
На Mac
- Чтобы удалить руководство и его содержимое, щелкните правой кнопкой мыши имя руководства на боковой панели и выберите «Удалить руководство».
- Затем подтвердите, выбрав Удалить во всплывающем окне.
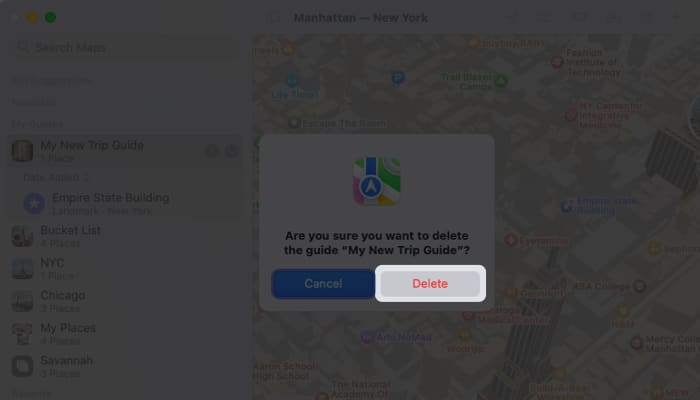
Используйте Мои путеводители на Apple Maps!
Когда вы планируете поездку, длинную или короткую, деловую или туристическую, приложение «Путеводители в Картах» поможет вам отслеживать места, которые вы хотите посетить. Чтобы узнать больше, узнайте, как создать маршрут в Apple Maps для вашего следующего путешествия.
Читать далее:
- Apple Maps против Google Maps: что лучше всего подходит для вашего iPhone?
- Как использовать Apple Maps на ПК с Android и Windows
- Как использовать маршрутизацию с несколькими остановками в Apple Maps на iPhone, iPad и Mac
Программы для Windows, мобильные приложения, игры - ВСЁ БЕСПЛАТНО, в нашем закрытом телеграмм канале - Подписывайтесь:)
