Как использовать голосовое управление в iOS 16 на iPhone
Что нужно знать перед использованием голосового управления на iPhone:
- Подключите свой iPhone к Интернету при первом использовании голосового управления, так как ему необходимо загрузить файл. После этого голосовому управлению не нужен интернет.
- Не во всех странах есть доступ к голосовому управлению.
- Он использует механизм распознавания голоса Siri для американского английского языка.
Голосовое управление — это инструмент специальных возможностей на iPhone и iPad, который позволяет использовать устройство и управлять им, не касаясь экрана физически. Его легко включить и просто использовать, хотя запоминание всех голосовых команд может занять некоторое время. В этом посте будет рассказано, как включить и использовать голосовое управление на iPhone под управлением iOS 16.
- Как включить голосовое управление на iPhone
- Изменить настройки голосового управления на iPhone
- Как использовать голосовое управление на iPhone
- Список команд голосового управления для iPhone
- Как взаимодействовать с вашим iPhone с помощью голосового управления
- Настройте команды голосового управления на iPhone
- Как переключаться между режимом диктовки, режимом правописания и командным режимом
- Чем голосовое управление отличается от Siri
Кому помогает голосовое управление?
Голосовое управление ориентировано на людей с ограниченными возможностями, которым трудно прикасаться к экрану своего iPhone или iPad. Это позволяет им использовать почти все приложения на своих iPhone, такие как сообщения, почта, звонки, заметки и т. д., со своей речью. Кодовая фраза типа «Привет, Siri» не требуется.
Кроме того, вы можете изменить язык и создать команды для выполнения жестов, взаимодействия с экраном, диктовки и редактирования текста и т. д. Таким образом, он идеально подходит для людей с ограниченной ловкостью или подвижностью. Команды голосового управления iPhone также могут быть альтернативой физическому сенсорному управлению, если у вас заняты руки и вы предпочитаете использовать свое устройство с помощью голоса.
Программы для Windows, мобильные приложения, игры - ВСЁ БЕСПЛАТНО, в нашем закрытом телеграмм канале - Подписывайтесь:)
Как включить голосовое управление на iPhone
- Запустите «Настройки» на iPhone → коснитесь «Специальные возможности».
- Выберите Голосовое управление.
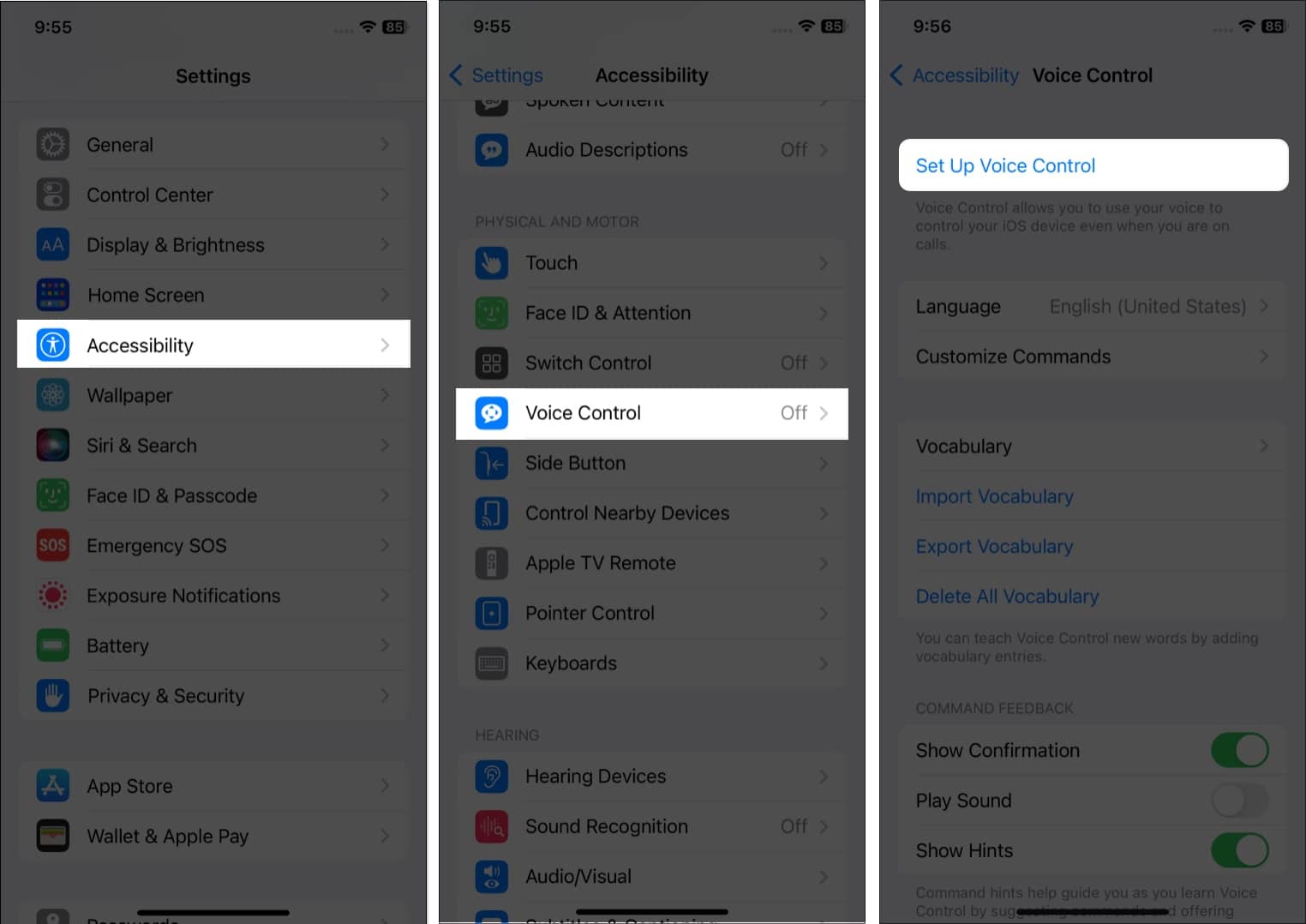
- Нажмите «Настроить голосовое управление». Здесь вы можете изменить язык для команд голосового управления.
Если нет, выберите Продолжить. На следующей странице будет показан полный список команд для использования голосового управления. - Нажмите «Готово», чтобы завершить настройку.
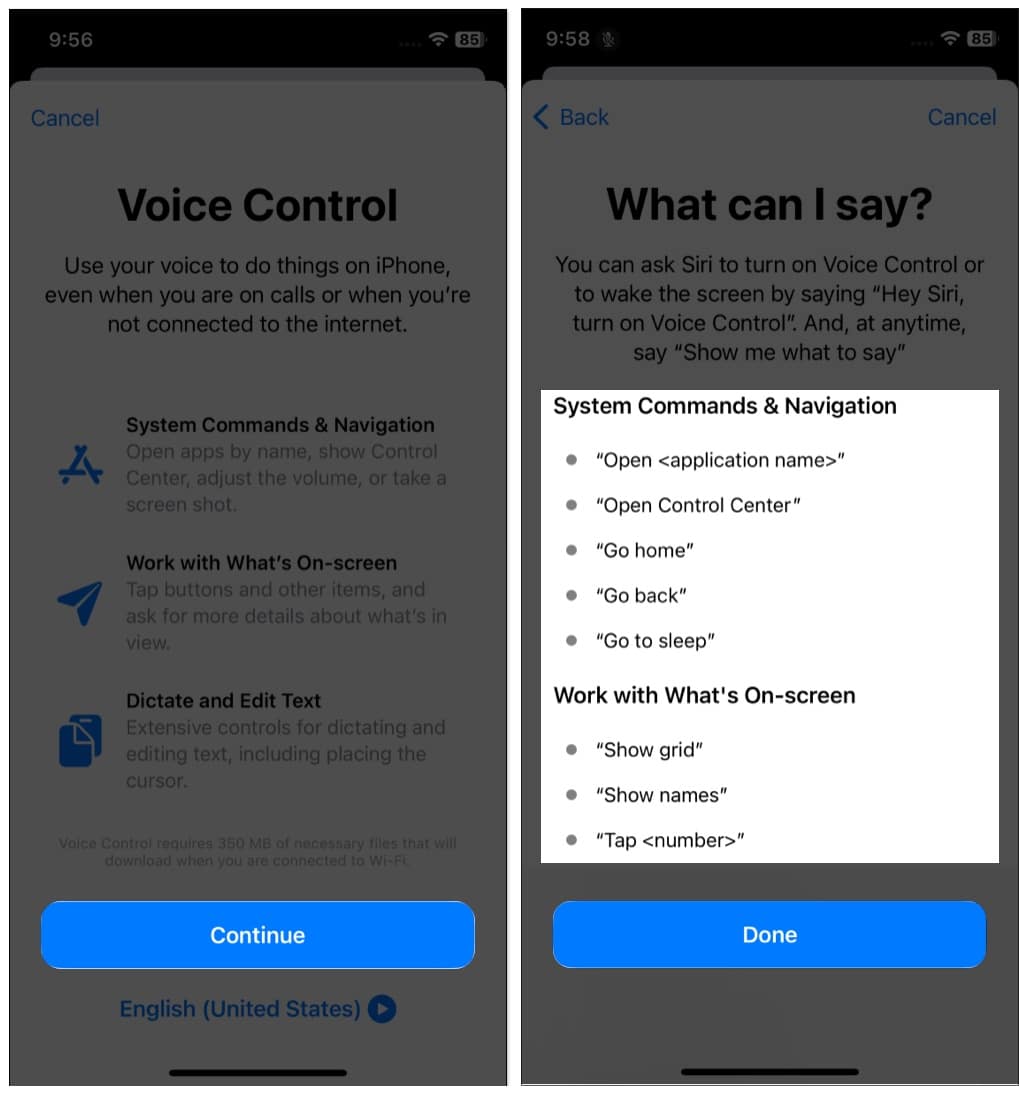
Вы увидите серо-черный значок микрофона в верхней части экрана. Затем загрузка начнется в фоновом режиме. Подождите, пока это закончится.
После завершения значок микрофона станет синим. С этого момента вы можете использовать голосовое управление на своем iPhone без подключения к Интернету.
Изменить настройки голосового управления на iPhone
Теперь вы знаете, как включить голосовое управление на своем iPhone, вы можете настроить его по своему усмотрению. Вот некоторые параметры, которые вы можете изменить:
- Язык: в голосовом управлении используется основной язык вашего iPhone, но вы можете выбрать другие языки для предоставления команд, например, немецкий, испанский, французский и т. д.
- Настроить команды: получить весь список доступных команд. Кроме того, он позволяет отключать команды и создавать настраиваемые команды.
- Словарь: позволяет вводить в систему новые слова.
- Показать подтверждение: когда голосовое управление подтверждает команду, оно отображает визуальное подтверждение в верхней части экрана.
- Воспроизвести звук: посылает звуковую заметку при идентификации команды.
- Показать подсказки: при включении этой функции отображаются динамические рекомендации того, что вы можете сказать. Они появляются автоматически, когда вы произносите аналогичные инструкции, которые не совсем соответствуют системным командам.
- Наложение: эта функция позволяет создавать непрерывное наложение с номерами, именами или сеткой.
- Внимание: (только для iPhone с FaceID) Включение позволяет включить прослушивание в зависимости от того, смотрите ли вы на экран. Это полезно при использовании голосового управления на нескольких устройствах.
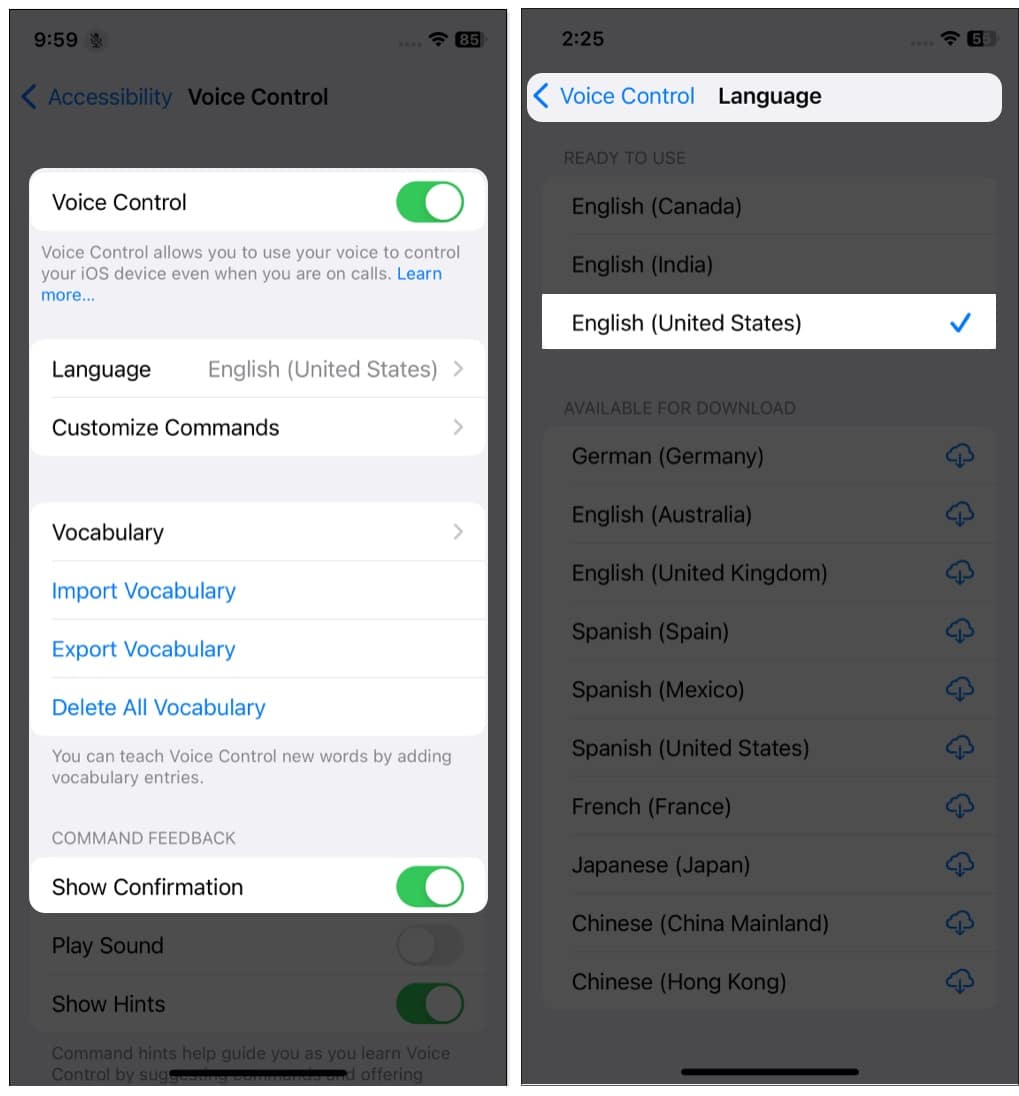
Как использовать голосовое управление на iPhone
После настройки голосового управления вы можете включить или выключить его:
- Активируйте Siri и скажите «Привет, Siri, включите голосовое управление». Чтобы отключить голосовое управление на iPhone, скажите «Остановить голосовое управление».
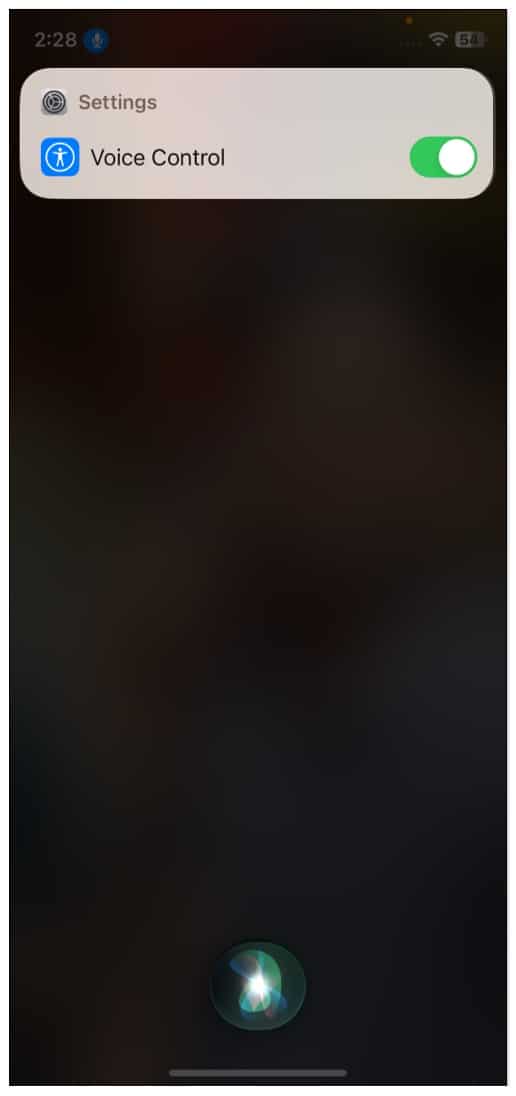
- Чтобы добавить голосовое управление к ярлыкам специальных возможностей, выберите «Настройки» → «Универсальный доступ» → «Ярлык специальных возможностей», затем нажмите «Голосовое управление».
- Вы можете вызвать голосовое управление, трижды нажав боковую кнопку вашего iPhone.
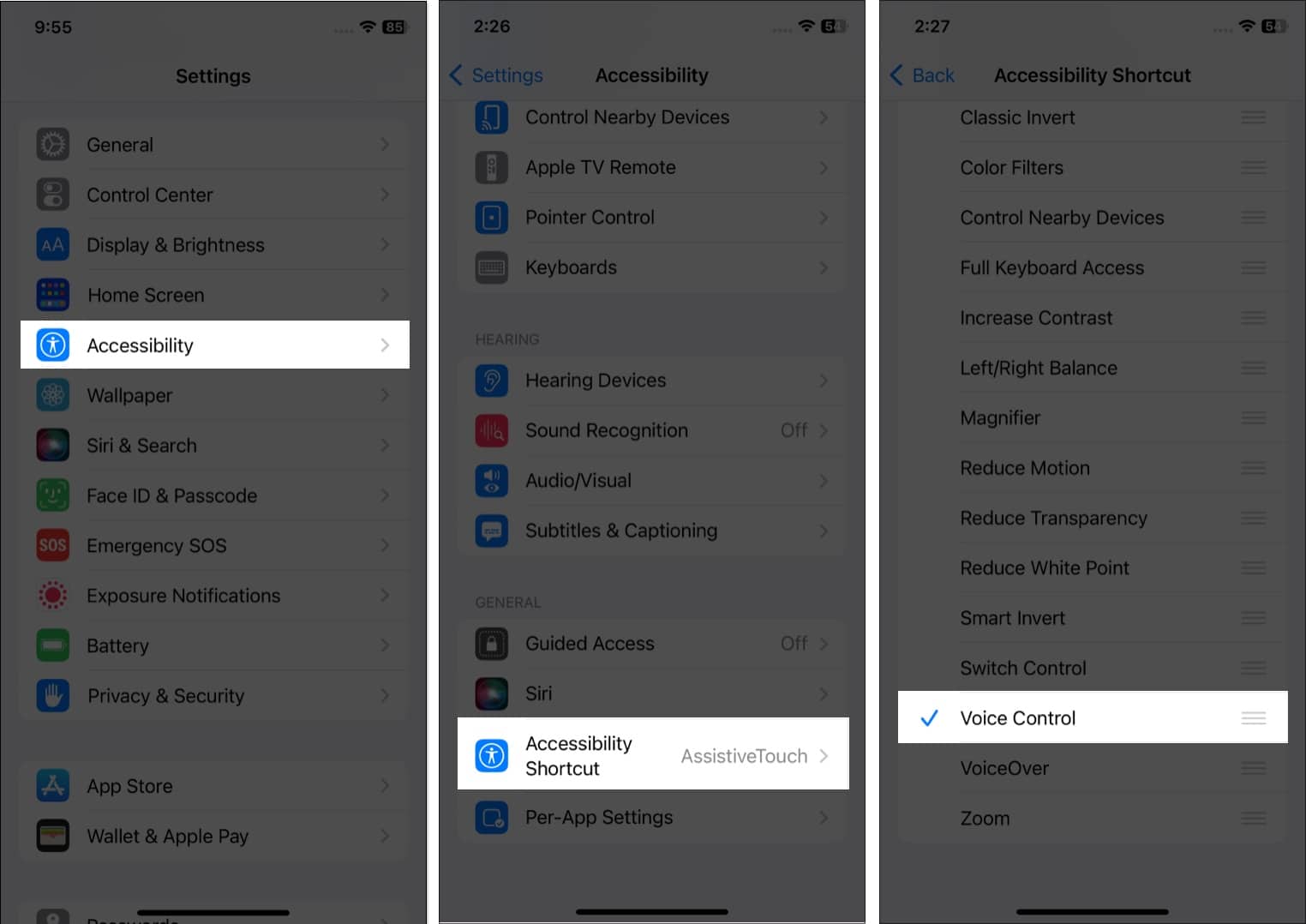
Когда голосовое управление включено, вы можете озвучивать инструкции так же, как если бы вы выполняли сенсорное действие. Скажите «Открыть центр управления» или нажмите и удерживайте [app name] чтобы получить контекстное меню для определенных приложений. Голосовое управление не влияет на то, как ваше устройство реагирует на прикосновения.
Чтобы включить прослушивание, скажите «Иди спать» или «Проснись». Функция прослушивания не отключается, а микрофон переходит в спящий режим, пока вы его не активируете. Если вы включили функцию Attention Aware, она активируется, когда вы смотрите на свой iPhone. Кроме того, в верхней части экрана отображается визуальное подтверждение, а когда голосовое управление понимает команду, воспроизводится звук.
Список команд голосового управления для iPhone
Когда голосовое управление прослушивается, вы можете произносить слова и фразы для системных команд и навигации, например:
- «Открыть <имя приложения>»
- «Открытый центр управления»
- “Идти домой”
- “Вернись”
- “Идти спать”
- «Прокрутить вверх» и т. д.
Вы также можете работать с тем, что отображается на экране, говоря:
- «Показать сетку»
- «Показать имена»
- «Нажмите <числа>»
- «Нажмите <название элемента>»
- «Долгое нажатие <название элемента>»
- “Проведите пальцем влево”
- «вытри <номер>»
Чтобы продиктовать и отредактировать текст:
- «Выберите <фразу>»
- «Сдвинуться вниз»
- «Перейти к концу»
- «Удалить это»
- «Правильно <фраза>»
- «В верхнем регистре это»
- “Скопируй это”
Взаимодействие с устройством:
- «Увеличь громкость»
- “Экран блокировки”
- «Сделать скриншот»
- «Включить смарт-инверсию цветов»
- «Открыть ApplePay»
Как взаимодействовать с вашим iPhone с помощью голосового управления
Чтобы взаимодействовать с объектами на экране, произносите команды голосового управления iPhone, такие как «Касание», а затем название объекта. В качестве примера рассмотрим «Нажмите «Настройки».
- Отображать имена элементов: если вы не уверены, как называется объект, скажем, «Показать имена» чтобы вызвать наложение с именами элементов.
- Отобразите числа: если у объекта нет имени, вы можете сказать «Покажи числа» чтобы получить числовые теги для каждого элемента на экране.
Профессиональный совет: Если вы не помните, что сказать или какие слова использовать, просто скажите: «Покажи числа». Теперь числа (1,2,3…) будут появляться на экране в тех местах, где можно зарегистрировать касание. После этого, скажем, «Нажмите 2» (или любое другое число по вашему желанию). Вы также можете сказать «Покажи числа» а также «Нажмите <имя, которое вы видите на экране>».
- Отобразить сетку: используйте команду «Показать сетку», чтобы получить наложение пронумерованной сетки для дополнительной точности или пространственной привязки. Произнесение числа в сетке увеличивает эту часть сетки и отображает новый набор чисел. Таким образом, вы можете легко выбрать элемент.
Сетка также может указывать, куда вы хотите перетаскивать элементы при перетаскивании их по экрану или при выполнении жестов или движений от руки. Сетка исчезнет, когда вы дадите следующую команду. Поэтому, скажем «Показывать сетку постоянно» чтобы сетка оставалась видимой для многочисленных инструкций.
- Использовать скрыть [names, numbers, grid] команда, чтобы скрыть оверлеи.
- Чтобы получить доступ к поиску Spotlight на главном экране, скажите “Проведите вниз.”
- Чтобы удалить набранное слово: Произнесите «Удалить <слово>».
- Чтобы увидеть переключатель приложений: скажите «Открыть переключатель приложений».
- Чтобы заблокировать устройство: Произнесите “Экран блокировки.”
- Сказать “Повтори это” для повторения действий, таких как касания и смахивания. При желании вы можете указать, сколько раз повторять действие. Например, вы можете сказать«Проведите вправо, сделайте это три раза».
- Используйте команду «Назад», чтобы вернуться к предыдущему экрану или меню.
Настройте команды голосового управления на iPhone
Вы можете создавать персонализированные команды для использования различных функций на вашем iPhone. Кроме того, если вы не хотите использовать какую-либо команду, вы можете отключить ее.
- Перейдите в «Настройки» → «Универсальный доступ» → «Голосовое управление».
- Нажмите «Настроить команды».
Здесь вы можете увидеть все голосовые элементы управления, доступные в зависимости от их функциональности, такие как базовая навигация и наложения. При их выборе будет показан список команд и указано, включены ли они. По умолчанию все команды включены. Здесь вы можете отключить команды.
- Нажмите «Создать новую команду» и введите фразу, которую вы хотите сказать для определенного действия и его приложения.
Вот действия, которые вы можете выполнить:
- Вставить текст: эта функция позволяет быстро вставлять пользовательский текст. Это отличная альтернатива для ввода адресов электронной почты или паролей.
- Запустить пользовательский жест: с его помощью вы можете записывать свои движения. Это удобно для игр или программ, требующих определенных жестов.
- Выполнить ярлык: отображает список ярлыков Siri, которые можно активировать с помощью голосового управления.
- Воспроизведение записанных команд: Вы можете записать последовательность команд, которые можно воспроизвести с помощью одной команды.
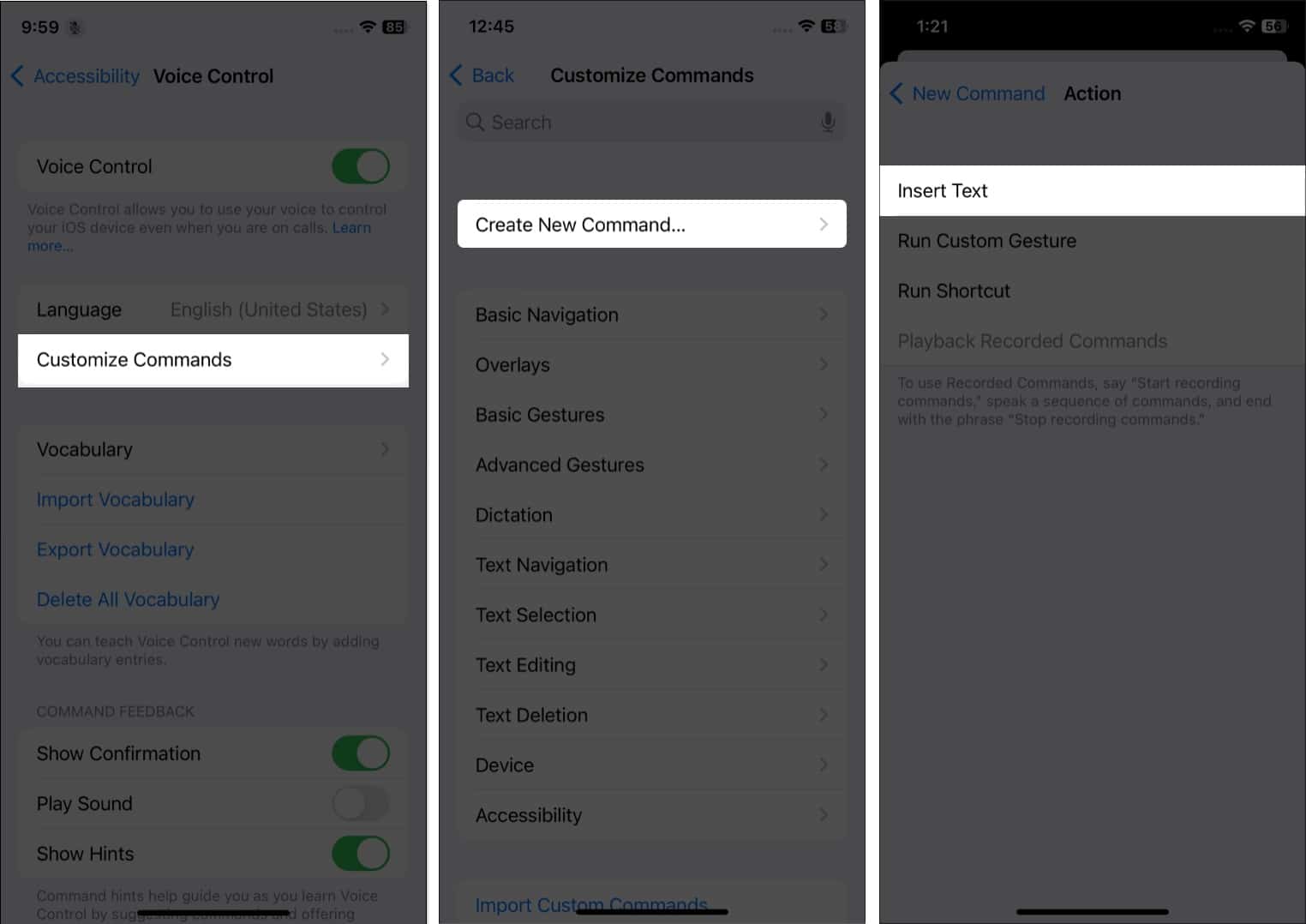
- После настройки действия выберите приложение, в котором будет работать команда, и нажмите «Назад».
- Наконец, нажмите Сохранить.
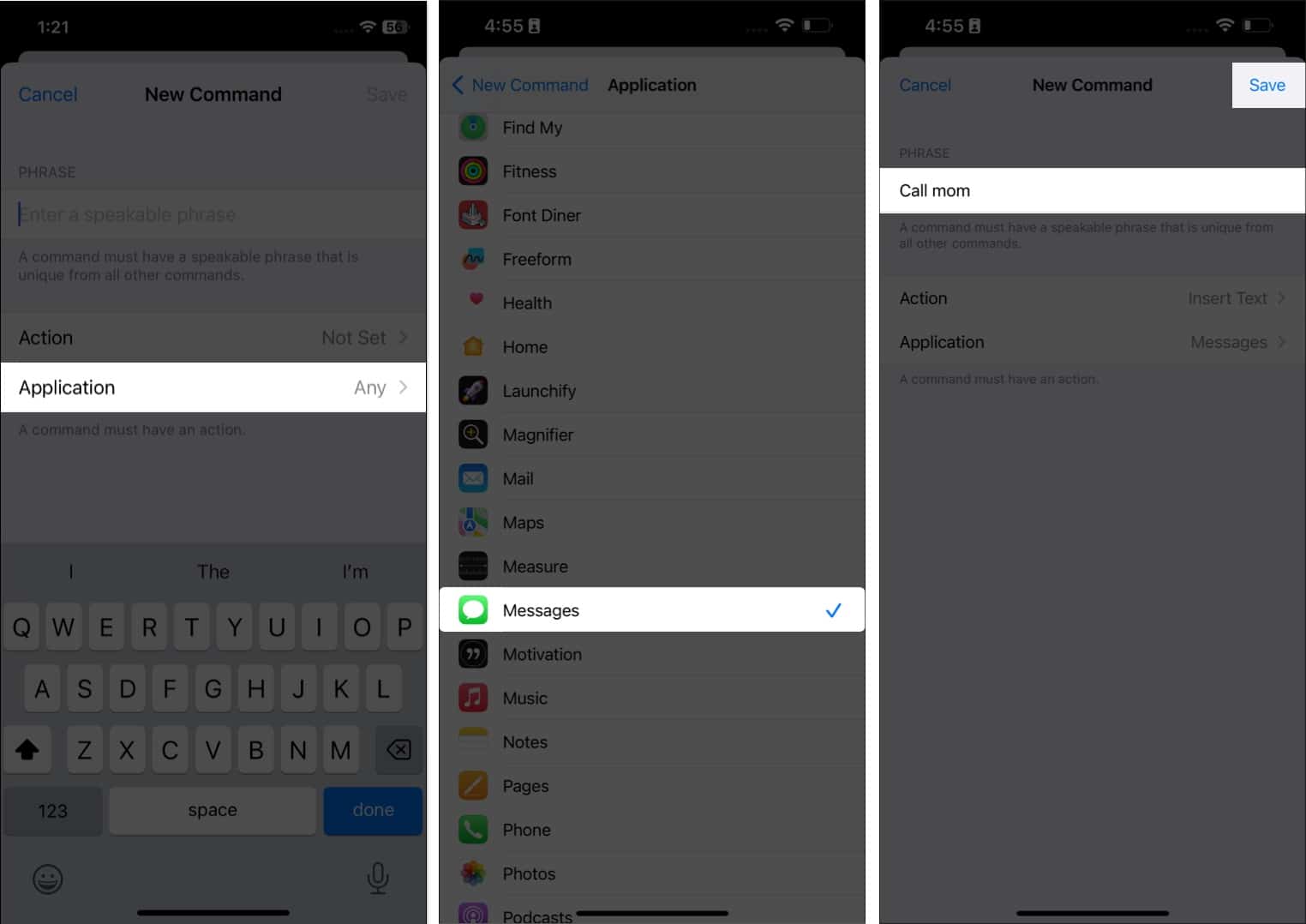
Чтобы удалить пользовательскую команду, вернитесь на страницу «Настроить команды» и выберите «Пользовательский». Теперь выберите команду и нажмите «Правка» → «Удалить команду».
Как переключаться между режимом диктовки, режимом правописания и командным режимом
Вы можете просто переключаться между режимами диктовки, правописания и команд при вводе текста в любой области ввода. Если вы произносите любую фразу, кроме системных команд, по умолчанию она считается текстом. Сказав «Режим правописания», вы можете написать любое слово, например, ваше имя пользователя, адрес электронной почты и т. д. Снова переключитесь на набор текста, сказав «Режим диктовки».
Когда вы хотите выполнить какой-либо жест, скажите «Командный режим». Теперь голосовое управление будет распознавать только определенные системой команды и не будет вводить их в виде текста. Если режим команд включен, в поле ввода текста отображается черный индикатор в виде перечеркнутого символа, означающий, что вы не можете диктовать.
Чем голосовое управление отличается от Siri
- В отличие от Siri, голосовое управление — это функция специальных возможностей.
- Он управляет устройством, а не является голосовым помощником. Он заменяет сенсорный ввод голосовым вводом и позволяет вам взаимодействовать с тем, что находится на экране iPhone. Голосовое управление не влияет на то, как ваше устройство реагирует на прикосновения.
- Голосовое управление понимает только точные слова, в то время как Siri может понимать похожие слова и предложения.
Итак, на сегодня все!
Я надеюсь, что этот пост был полезен. Если вы знаете кого-то с ограниченными возможностями, которому может быть полезна эта функция, пожалуйста, поделитесь ею с ним. Если у вас возникнут проблемы с использованием голосовых команд на вашем iPhone, сообщите мне об этом в комментарии ниже.
Узнайте больше…
- Как использовать голосовое управление на Mac: полное руководство
- Как использовать Siri в автономном режиме на iPhone и iPad
- Как объявлять сообщения с помощью Siri на AirPods или Beats
Программы для Windows, мобильные приложения, игры - ВСЁ БЕСПЛАТНО, в нашем закрытом телеграмм канале - Подписывайтесь:)
