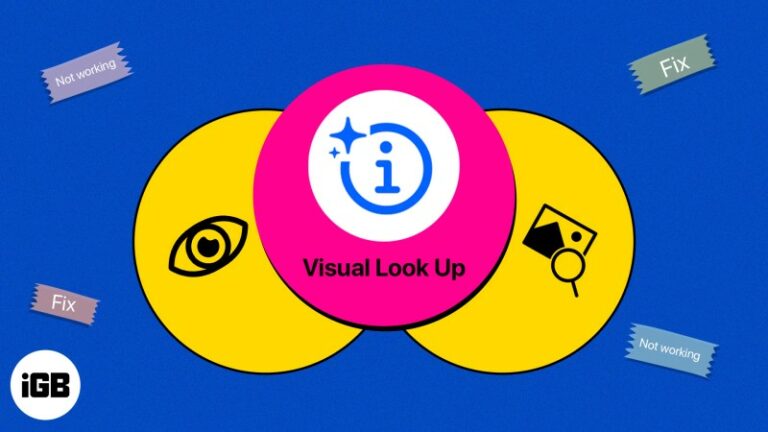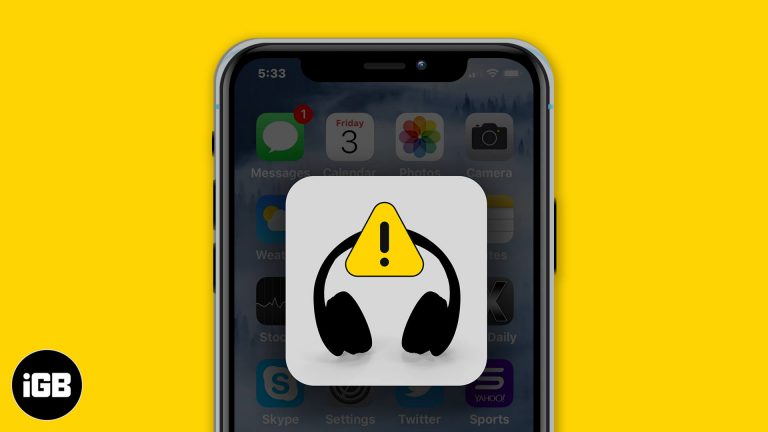Как использовать Google Docs на iPad: подробное руководство для начинающих
Использование Google Docs на iPad — это просто. Просто загрузите приложение, войдите в систему и начните создавать или редактировать документы. Независимо от того, делаете ли вы школьную работу, пишете роман или работаете над групповым проектом, Google Docs на вашем iPad справится со всем этим.
Как использовать Google Docs на iPad
Google Docs на iPad дает вам свободу создавать, редактировать и делиться документами на ходу. Чтобы начать, выполните следующие действия.
Шаг 1: Загрузите приложение Google Docs
Сначала загрузите приложение Google Docs из App Store.
Откройте App Store, найдите «Google Docs» и нажмите кнопку загрузки. Приложение бесплатное и сделает редактирование документов на вашем iPad очень простым.
Программы для Windows, мобильные приложения, игры - ВСЁ БЕСПЛАТНО, в нашем закрытом телеграмм канале - Подписывайтесь:)
Шаг 2: Откройте приложение Google Docs.
Затем найдите приложение на главном экране и коснитесь его, чтобы открыть.
После открытия вы увидите удобный интерфейс. Если вы уже вошли в свой аккаунт Google, вы можете начать прямо сейчас. Если нет, вам нужно будет войти.
Шаг 3: Войдите в свою учетную запись Google.
Войдите в систему, используя данные своей учетной записи Google.
Введите свой адрес электронной почты и пароль. Если у вас нет учетной записи Google, вы можете создать ее прямо из приложения. Эта учетная запись будет хранить все ваши документы на Google Диске.
Шаг 4: Создайте новый документ
Чтобы создать новый документ, нажмите кнопку «+».
После нажатия кнопки «плюс» выберите «Новый документ» или «Шаблон», если вы хотите начать с предварительно разработанного макета. Это откроет пустой документ, в котором вы можете начать печатать.
Шаг 5: Редактирование существующего документа
Чтобы отредактировать существующий документ, нажмите на файл, который хотите открыть.
Вы можете получить доступ к документам, хранящимся в Google Drive или на вашем iPad. После открытия вы можете редактировать текст, добавлять изображения и форматировать документ так же, как на компьютере.
Шаг 6: Поделитесь своим документом
Нажмите значок «Поделиться», чтобы поделиться документом с другими.
Введите адреса электронной почты людей, с которыми вы хотите поделиться документом. Вы можете установить разрешения, чтобы они могли просматривать, комментировать или редактировать. Это делает совместную работу простой и бесперебойной.
После выполнения этих шагов вы сможете использовать Google Docs на своем iPad для создания, редактирования и обмена документами.
Советы по использованию Google Docs на iPad
- Использовать автономный режим: Включите автономный режим для доступа и редактирования документов без подключения к Интернету. Это отлично подходит для работы на ходу.
- Горячие клавиши: Изучите некоторые основные сочетания клавиш, чтобы ускорить процесс редактирования.
- Голосовой ввод: Используйте функцию голосового ввода, чтобы диктовать текст вместо того, чтобы печатать. Это может сэкономить много времени.
- Шаблоны: Используйте шаблоны для резюме, отчетов и других документов, чтобы облегчить себе жизнь.
- Сотрудничество: Всегда используйте функцию обмена для совместной работы с другими в режиме реального времени. Это идеально подходит для групповых проектов.
Часто задаваемые вопросы
Как сделать документ доступным офлайн?
Откройте документ, нажмите на три точки в правом верхнем углу и выберите «Доступно офлайн».
Могу ли я использовать Google Docs на своем iPad без учетной записи Google?
Нет, для использования Google Docs вам понадобится учетная запись Google.
Как добавить изображения в документ?
Нажмите на знак «+» в правом верхнем углу и выберите «Изображение».
Могу ли я вернуться к предыдущей версии моего документа?
Да, Google Docs сохраняет историю версий автоматически. Нажмите на три точки и выберите «История версий».
Как распечатать документ с iPad?
Нажмите на три точки, выберите «Поделиться и экспортировать», а затем выберите «Печать».
Краткое содержание
- Загрузите приложение Google Docs.
- Откройте приложение Google Docs.
- Войдите в свою учетную запись Google.
- Создать новый документ.
- Редактировать существующий документ.
- Поделитесь своим документом.
Заключение
Использовать Google Docs на iPad невероятно просто. Выполнив шаги, описанные выше, вы можете легко загрузить, настроить и начать использовать приложение для всех ваших потребностей в документах. Независимо от того, являетесь ли вы студентом, которому нужно писать эссе на ходу, или профессионалом, обрабатывающим отчеты, Google Docs на вашем iPad поможет вам.
Приложение разработано так, чтобы быть удобным для пользователя, но достаточно мощным для решения сложных задач. Если вы еще не пробовали его, сейчас самое время начать. Изучите все функции, делитесь документами без усилий и наслаждайтесь удобством работы из любой точки мира. Так что вперед, загрузите приложение и начните создавать потрясающие документы на своем iPad уже сегодня!
Программы для Windows, мобильные приложения, игры - ВСЁ БЕСПЛАТНО, в нашем закрытом телеграмм канале - Подписывайтесь:)