Как использовать Google Lens на вашем iPhone и iPad
Признаем мы это или нет, но мы сильно зависим от наших устройств. Наши iPhone и iPad служат личными помощниками, которые рассказывают нам все, что нам нужно знать, выполняют нашу работу и помогают нам ориентироваться.
Мы используем его, чтобы общаться, фотографировать и снимать видео, ориентироваться, делать свою работу быстрее и лучше и, что особенно важно, облегчаем себе жизнь.
Одной из таких функций, которая делает это возможным, является Google Lens. Этот инструмент использует вычислительные возможности искусственного интеллекта, чтобы упростить поиск в Интернете — независимо от того, что вы ищете.
Это приложение для распознавания изображений понимает изображение, которое вы предоставляете, и помогает вам выполнять полезные действия, такие как обнаружение мест и объектов, изучение мест и меню и многое другое.
Программы для Windows, мобильные приложения, игры - ВСЁ БЕСПЛАТНО, в нашем закрытом телеграмм канале - Подписывайтесь:)
Достаточно любопытно? Ниже я покажу вам, как использовать Google Lens на вашем iPhone или iPad.
- Как использовать Google Lens на устройстве iOS или iPadOS
- Как использовать Google Lens в режиме реального времени на iPhone
- Другие интересные вещи, которые вы можете делать с Google Lens
Как использовать Google Lens на устройстве iOS или iPadOS
Прежде чем я расскажу вам об обширных функциях, упакованных в Google Lens, я должен сначала ответить на вопрос: «Где Google Lens на моем iPhone / iPad?» В отличие от пользователей Android, которые могут использовать Google Lens с помощью отдельного приложения, пользователи iPhone и iPad не получают этой привилегии.
Несмотря на это, вы по-прежнему можете использовать Google Lens, установив приложение Google или Google Photos.
Не дайте себя обмануть кнопкой камеры, которую вы увидите, когда зайдете в Google в своем браузере. Он направит вас только в Apple Store, чтобы вы могли загрузить приложение Google.
Если вы выбираете между приложением Google и приложением Google Фото, важно отметить, что Google Фото не поддерживает поиск в реальном времени.
Как использовать Google Lens в режиме реального времени на iPhone
Как уже упоминалось, Google Фото не поддерживает поиск в реальном времени, поэтому, если вы хотите использовать приложение в режиме реального времени, вам нужно вместо этого использовать Google Фото. К сожалению, эта функция недоступна для пользователей iPad.
В приложении Google начните использовать Google Lens, коснувшись значка камеры рядом с панелью поиска. Это перенаправит вас в Google Lens. Нажмите Поиск с помощью камеры → Включить камеру. Приложение Google запросит у вас разрешение на доступ к приложению «Камера». Коснитесь ОК.

В нижней части экрана вы можете провести пальцем влево или вправо, чтобы изменить вкладки в соответствии с вашими потребностями. Ниже приведены действия, которые вы можете выполнять с помощью Google Lens в режиме реального времени:
1. Перевести
Просто поместите камеру перед элементом, который вы хотите перевести. Он автоматически определяет язык и позволяет перевести его на другой язык. Коснитесь языка справа, чтобы открыть окно «Перевести на» и выберите язык, на который вы хотите его перевести.
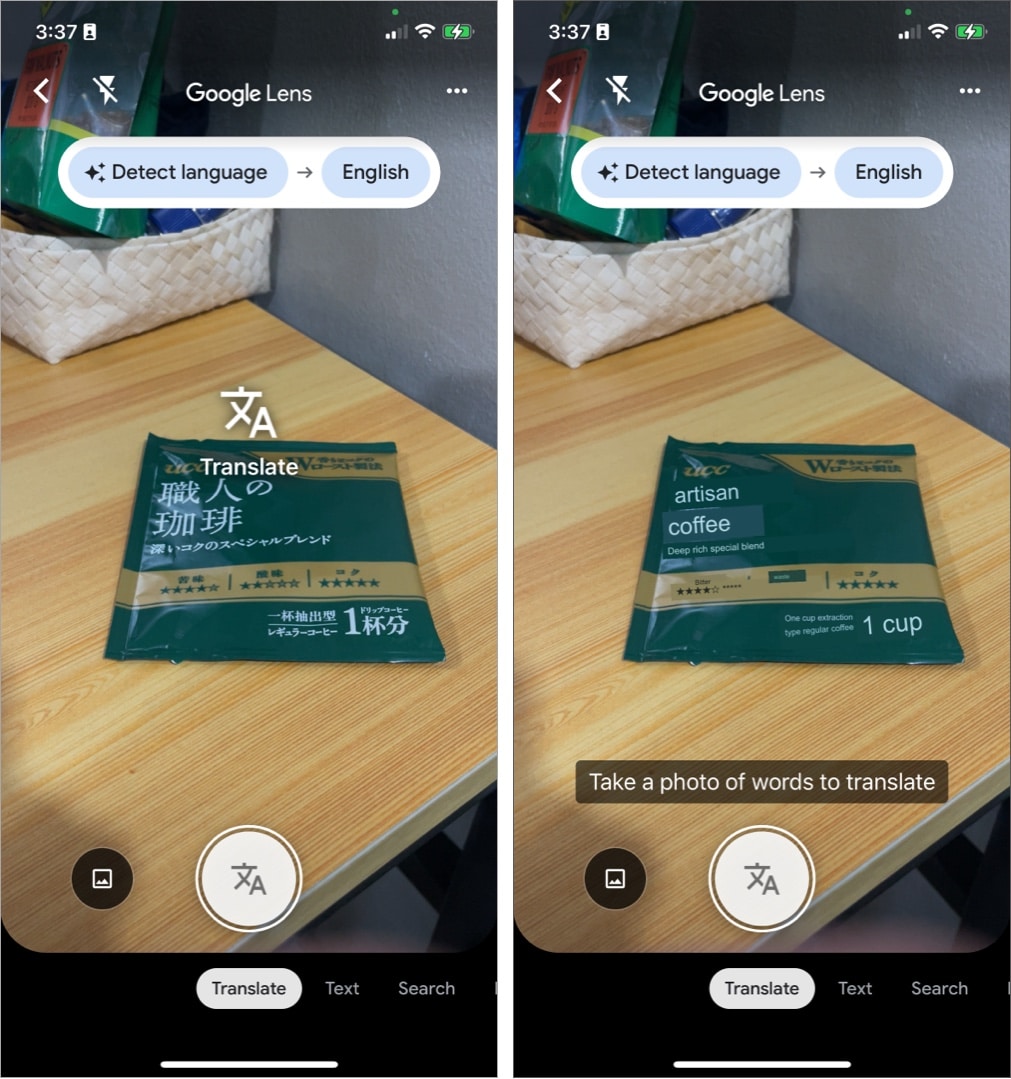
Если вы не в курсе, у Apple есть встроенное приложение Translate, которое вы можете использовать и на своем iPhone!
2. Текст
Эта опция позволяет вам сфотографировать текст из окружающей среды и использовать части или весь текст на изображении. Просто выделите текст, и Google Lens немедленно покажет вам результаты поиска на основе текста. Перетащите результаты поиска вверх, чтобы просмотреть их в полноэкранном режиме. Нажмите стрелку вниз рядом с текстом, чтобы вернуться к просмотру камеры.

3. Поиск
Вкладка «Поиск» предлагает функцию, аналогичную вкладке «Текст». Он ищет только визуальные совпадения вместо текста на изображении.

4. Домашнее задание
У вас проблемы с домашним заданием в школе? У Google есть вы. Просто сфотографируйте его и позвольте Google помочь вам найти способ решить вашу проблему.
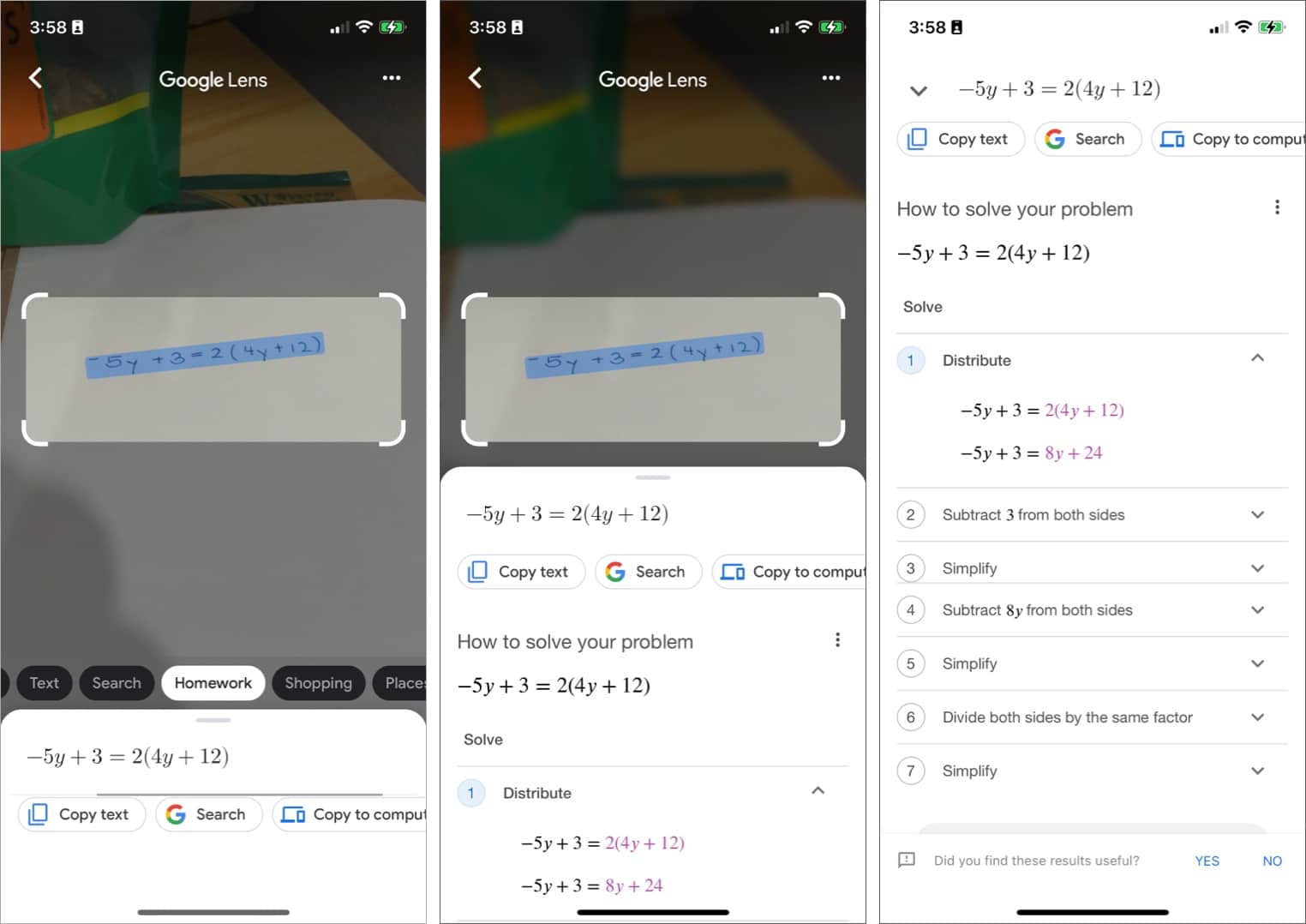
Бонус: Он обнаруживает как письменный текст, так и текст на экране.
5. Покупки
Вкладка «Покупки» работает как поиск. Однако вместо того, чтобы показывать вам все результаты поиска, он фильтрует их и показывает только результаты поиска продуктов. Это позволяет вам найти похожие продукты или другие продукты, которые соответствуют ключевому слову, в которое попадает исходное изображение.
6. Места
При первом запуске приложение запросит доступ к местоположению вашего устройства, чтобы точнее определить ваше местоположение. Просто нажмите «Включить местоположение» и предоставьте ему доступ к вашему местоположению один раз или всякий раз, когда вы используете приложение.
Сфотографируйте свое местоположение и подождите, пока приложение предоставит подробную информацию о месте на основе визуальных совпадений. Вы также можете указать на достопримечательность или здание и позволить приложению определить, где вы находитесь — отличная функция, когда вы заблудились!

7. Столовая
Еда вне дома? Сфотографируйте меню ресторана, чтобы Google Lens предоставил вам больше информации об отдельных блюдах, в том числе о лучших блюдах в ресторане. Вы также можете нажать «Выбрать ресторан», чтобы приложение выполнило поиск близлежащих заведений в вашем районе. Он также может предложить рецепты для выбранных вами блюд.

Другие интересные вещи, которые вы можете делать с Google Lens
Упомянутые выше — это просто функции Google Lens, которые вы можете использовать в режиме реального времени. Ниже приведены другие способы использования Google Lens на вашем iPhone или iPad.
Поиск фотографий из фотопленки
Обратный поиск изображений на iPhone или iPad — одна из самых популярных функций Google Lens. Это идеально, если у вас есть изображение предмета, который вы хотите найти, например, наряд, который кто-то носил, или пункт назначения, который ваш друг посетил на прошлых выходных.
Чтобы начать поиск, нажмите «Разрешить доступ к фотографиям» и выберите «Выбрать фотографии» или «Разрешить доступ ко всем фотографиям». Затем сделайте следующее:
- Запустите приложение Google.
- Выберите изображение в разделе «Скриншоты».
- После загрузки выберите соответствующую вкладку, которая лучше всего подходит для вашего поиска.
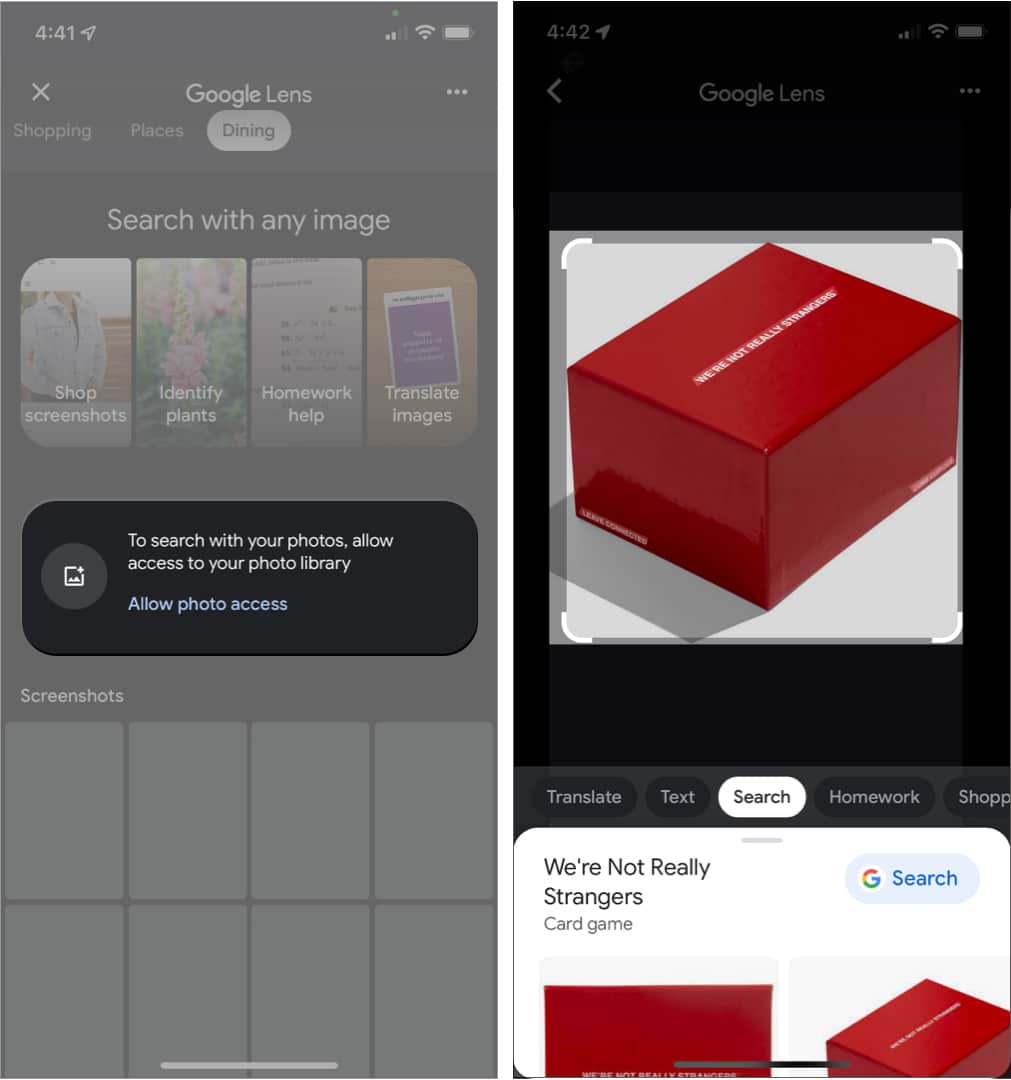
Помогите определить породы растений и домашних животных
Помимо известных достопримечательностей, зданий и памятников, вы также можете определить, какое растение было в парке на днях или какой породы собака вашего друга.
Получите больше от текста
Google Lens использует оптическое распознавание символов, которое позволяет обнаруживать изображения, текст и многое другое.
Научитесь произносить слово
Не знаете, как произносить что-то? Вы можете заставить приложение читать слово вам.
- Откройте приложение Google → коснитесь значка камеры → сделайте снимок.
- Выберите вкладку «Текст» и выберите текст, который вы хотите прочитать.
- Коснитесь «Слушать».

Если вам нужно узнать значение слова, вместо этого коснитесь вкладки «Поиск», чтобы получить дополнительную информацию о выделенном тексте.
Сканировать рукописные заметки
Вы также можете напрямую преобразовывать рукописные заметки в цифровой текст. Просто сфотографируйте рукописную заметку → выберите «Текст» → выберите части или весь текст → «Копировать текст».

Сканировать визитки
Кто-то вручил вам визитную карточку? Вместо того, чтобы вручную вводить их данные на своем телефоне, вы можете отсканировать карту и позволить Google Lens обнаружить контактную информацию. Появится приглашение с просьбой создать контакт, нажав +[name] в разделе Связанный контент.
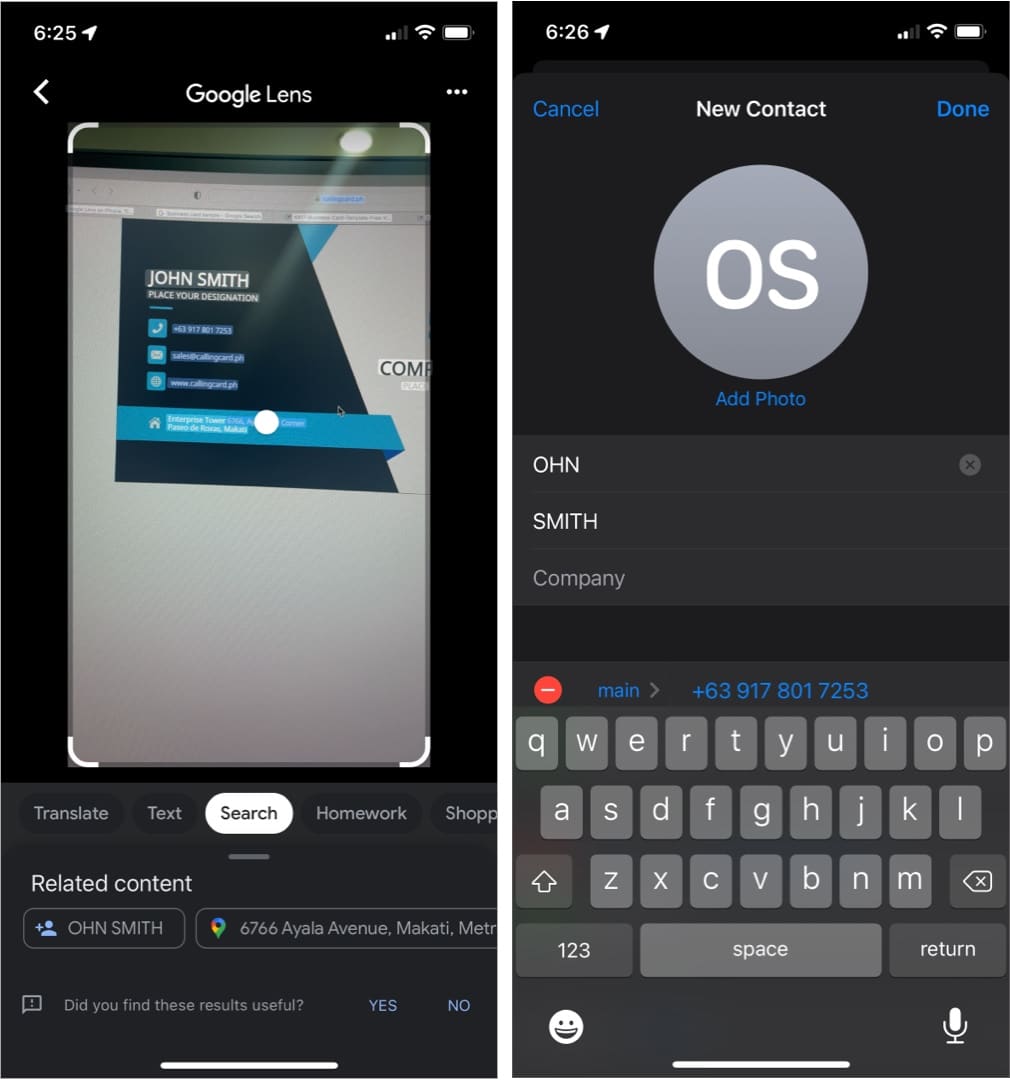
Добавляйте события в свой календарь
Еще одна полезная функция — возможность быстро добавлять события в календарь. Это может быть афиша предстоящего мероприятия или реклама в социальных сетях. Просто сфотографируйте объявление, и Google Lens обнаружит детали события и предложит добавить его в свой календарь.
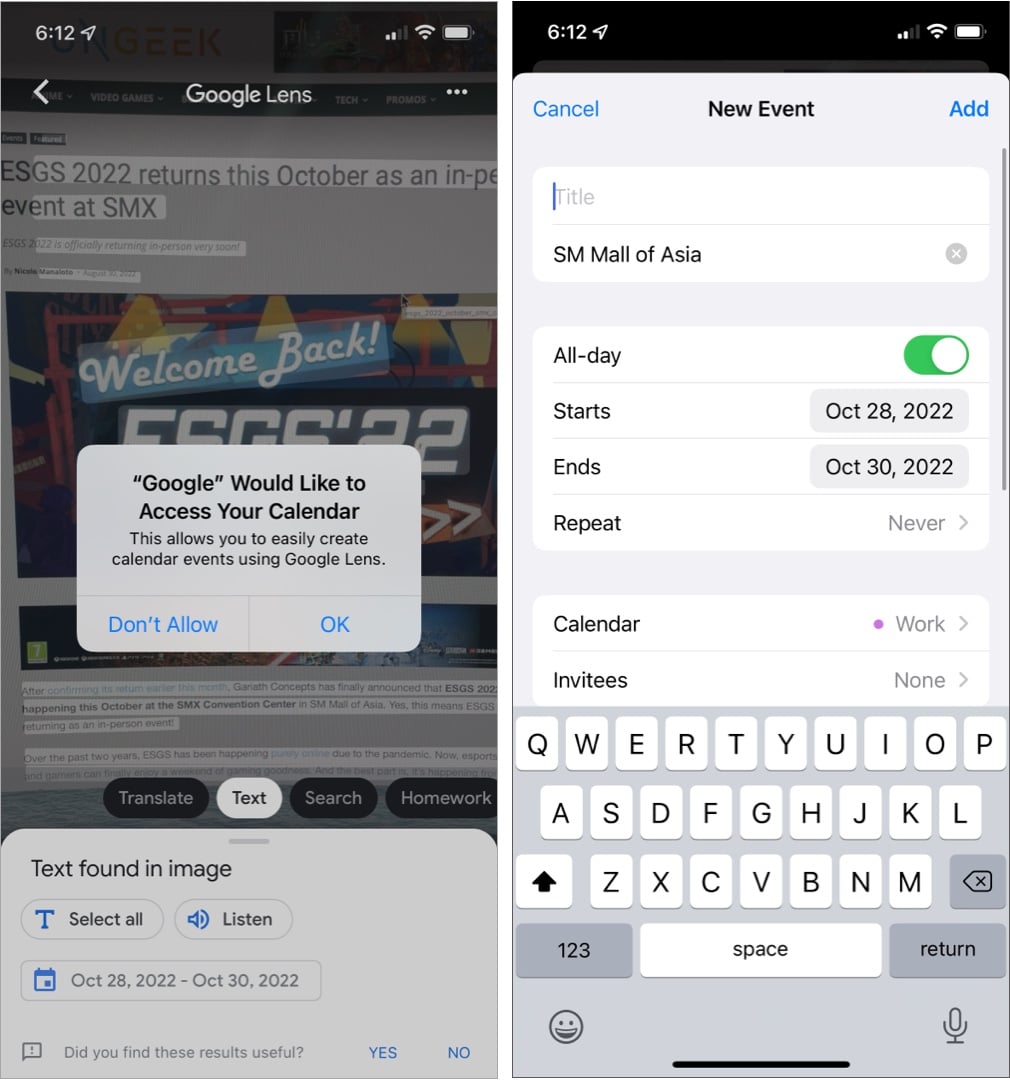
Калькулятор чаевых
Google Lens позволяет рассчитать чаевые и разделить счет, если вы обедаете с друзьями. Просто отсканируйте чек и укажите, на сколько частей вы его разделите.
Отслеживайте свои посылки
Google Lens также помогает отслеживать все товары, которые вы покупаете в Интернете. Просто наведите камеру на номер отслеживания, чтобы увидеть статус доставки вашей посылки.
Читать аннотации к книгам
Одна из многих вещей, которую Google Lens отлично распознает, — это книги! Если вы читатель и все еще думаете, стоит ли покупать книгу, просто возьмите свое устройство, сделайте снимок и позвольте Google Lens отображать такие детали, как обзоры и резюме.
Все это замечательные функции. Но если вы не заинтересованы в использовании Google Lens, вы можете попробовать Apple Live Text на iPhone. Если вам интересно, как они сравниваются, мы разместили Live Text и Google Lens рядом в статье для более подробного сравнения.
Завершение…
Google Lens устраняет нашу зависимость от слов. Вместо того, чтобы пытаться найти правильные слова для выражения, он позволяет вам использовать визуальную информацию для выполнения ряда функций, увеличивая функциональность вашего устройства.
Вы использовали Google Lens для своего iPhone или iPad? Какую функцию вы используете чаще всего? Вы использовали его для другого взлома, который я не указал? Пожалуйста, не стесняйтесь комментировать ниже!
Читать далее:
- Apple Live Text против Google Lens
- Gmail не работает на iPhone или iPad? 14 реальных исправлений!
- Как играть в Apple Music с динамиками Alexa и Google Nest
Программы для Windows, мобильные приложения, игры - ВСЁ БЕСПЛАТНО, в нашем закрытом телеграмм канале - Подписывайтесь:)
