Как использовать групповой чат iMessage на iPhone и iPad
Разговор с несколькими людьми по отдельности может быть утомительным, особенно если это касается координации с вашей командой, друзьями или членами семьи для специального проекта. Групповые чаты iMessage на iPhone позволяют пользователям отправлять одно сообщение нескольким контактам без установки стороннего приложения.
Если вам интересно, как использовать группы iMessage для создания группового чата на iPhone, расслабьтесь! Это подробное руководство для вас! Но прежде чем мы начнем, давайте рассмотрим типы групповых чатов iPhone.
Типы групповых чатов на iPhone и iPad
На iPhone можно создать три типа групповых чатов:
- Групповые чаты iMessage. Групповой чат iMessage можно создать только в том случае, если вы и все остальные участники группы владеете устройствами Apple с включенными групповыми настройками. Для этого перейдите в «Настройки» → «Сообщения» → включите «Групповые сообщения».
Такие сообщения отображаются в синих текстовых облачках, для их использования требуется подключение к Интернету, и они отправляются через Apple.
iMessage позволяет:
- Отправляйте и получайте удивительные эффекты сообщений, фотографии, видео и аудио сообщения.
- Измените имя и фотографию группы, добавьте или удалите людей из группы, отключите уведомления и покиньте группу.
- Поделитесь своим местоположением, а также своим именем и фотографией.
- Групповые MMS-чаты. Групповой MMS-чат создается, когда у одного из участников группы нет устройства Apple. Такие сообщения видны в зеленых текстовых облачках и отправляются через вашего оператора. Они не требуют подключения к интернету.
Примечание. Чтобы создать групповой чат MMS, выберите «Настройки» → «Сообщения» → включите обмен сообщениями MMS.
Группа MMS позволяет:
- Отправляйте и получайте фото и видео.
- Отключить уведомления.
- Групповые SMS-чаты. Групповой SMS-чат похож на группу MMS, и сообщения также отображаются в зеленых текстовых облачках. Эти сообщения также отправляются через вашего оператора и не требуют подключения к Интернету для использования. Вы можете отправлять тексты только в такой группе.
Примечание. Приложение «Сообщения» автоматически создает групповой чат на основе настроек вашего iPhone.
Программы для Windows, мобильные приложения, игры - ВСЁ БЕСПЛАТНО, в нашем закрытом телеграмм канале - Подписывайтесь:)
Теперь давайте проверим шаги ниже, чтобы создать групповой чат:
Как создать групповой чат на iPhone
- Открытые сообщения.
- Нажмите «Создать» в правом верхнем углу.
- Вы можете ввести имя контакта или нажать +, чтобы добавить его из списка контактов.
- Затем введите текст в поле «Тема» и коснитесь значка «Отправить».

Это все! Вы успешно начали групповой разговор на своем iPhone или iPad.
Как добавить кого-то в групповой чат в iOS
- Откройте групповой чат в Сообщениях.
- Нажмите маленькую стрелку под названием группы.
- Теперь нажмите информацию.
- Нажмите Добавить контакт.
- Введите имя контакта или коснитесь + справа, чтобы добавить участника из ваших контактов.
- После выбора нажмите «Готово».
- Наконец, нажмите «Готово».

Теперь, когда группа создана, вы можете настроить ее. Давайте рассмотрим различные варианты настройки группового чата.
Настройте свои групповые чаты на iPhone
После того, как вы создали группу и добавили всех участников, вы можете изменить некоторые вещи, чтобы настроить групповые чаты.
Примечание . Вы можете настраивать только свои групповые чаты iMessage.
Добавьте или измените название и фото группы:
- Откройте групповой чат в Сообщениях.
- Нажмите маленькую стрелку под названием группы, а затем нажмите «Информация».
- Затем нажмите «Изменить имя и фото».
- Измените название своей группы и выберите один из множества эмодзи или мемодзи для группового фото.
Примечание. Вы также можете сделать снимок или выбрать из своей библиотеки. Кроме того, вы можете выбрать один из восьми различных стилей. - Закончив, нажмите «Готово».
- Затем снова нажмите «Готово» для подтверждения.
- Нажмите «Готово» еще раз, чтобы закрыть вкладку.

Отключить групповой чат:
- Под названием группы нажмите маленькую стрелку, чтобы открыть значки.
- Выберите информацию.
- Включите скрыть оповещения.

Теперь вы не будете получать уведомления, если кто-то отправит сообщение в групповой чат. Чтобы включить групповой чат, выполните те же действия и отключите функцию «Скрыть оповещения».
Выйти из группового чата:
- Еще раз коснитесь информации под названием группы.
- Теперь прокрутите вниз и нажмите «Покинуть беседу».
- Нажмите «Покинуть этот разговор» еще раз для подтверждения.
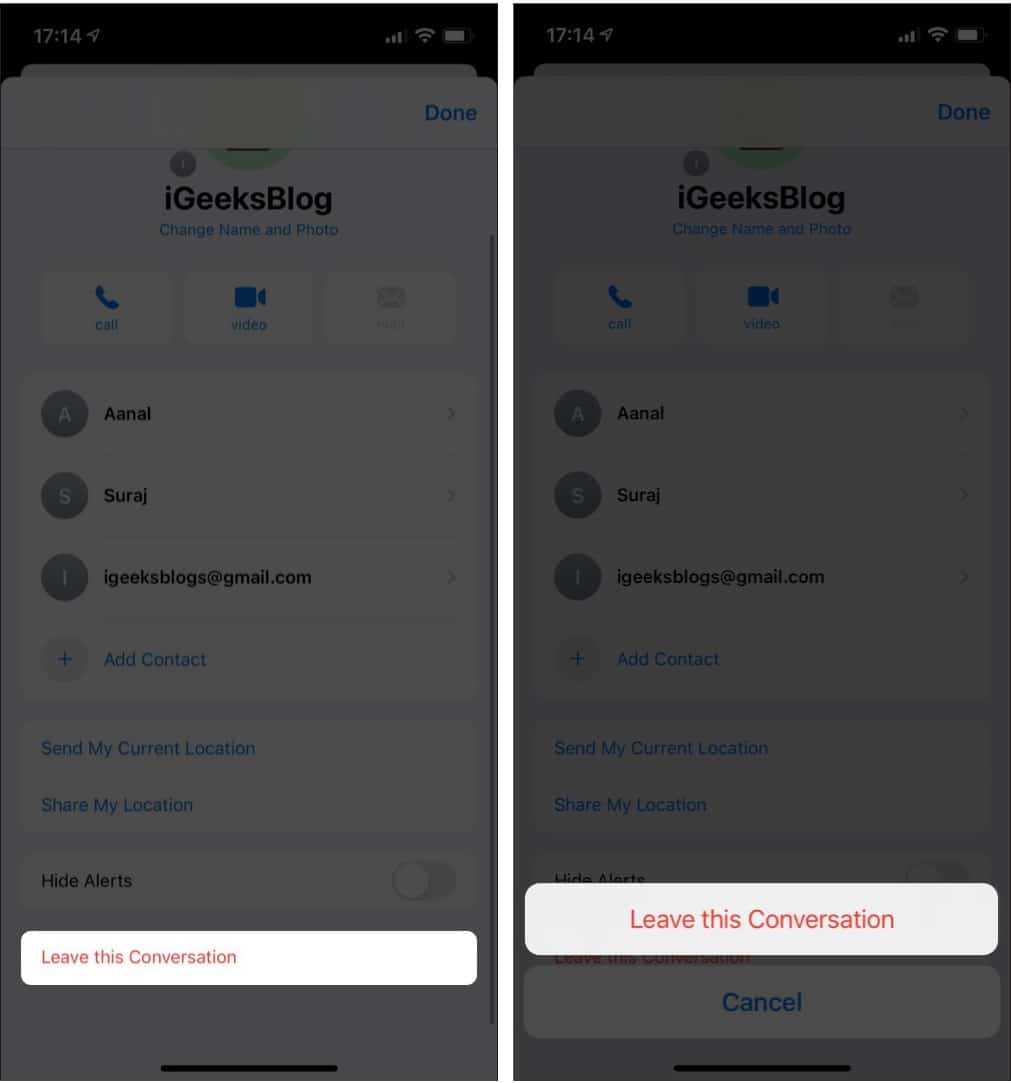
Примечание. Если вы создаете группу только из двух человек, вы не можете покинуть группу.
Как удалить контакты из группового чата на iPhone
- Нажмите на стрелку под названием группы и перейдите к информации.
- Теперь сдвиньте конкретное имя контакта влево.
- Коснитесь Удалить.
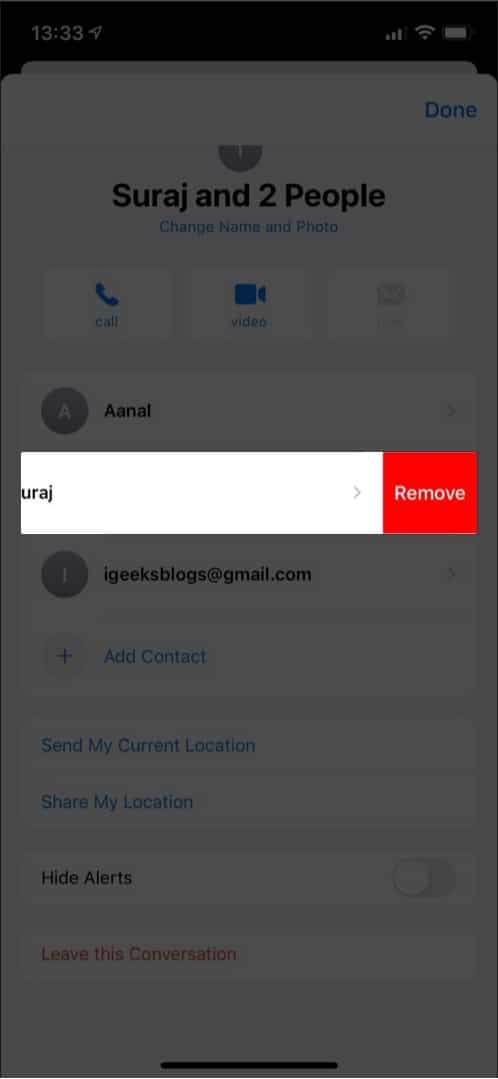
- Наконец, снова нажмите «Удалить» для подтверждения.
Примечание. Если вы создадите группу из двух человек, вы не сможете удалить ни одного из них.
Дополнительная информация : в результате группового разговора у вас может оказаться меньше места для хранения, чем раньше, из-за различных носителей, которые вы получаете в групповом чате. Обязательно ознакомьтесь со статьей о том, как удалить изображение или видео из приложения «Сообщения».
Вот как вы можете создать групповой чат, добавить или удалить участников, а также настроить его для улучшения вашего общения в чате без стороннего приложения.
Программы для Windows, мобильные приложения, игры - ВСЁ БЕСПЛАТНО, в нашем закрытом телеграмм канале - Подписывайтесь:)
