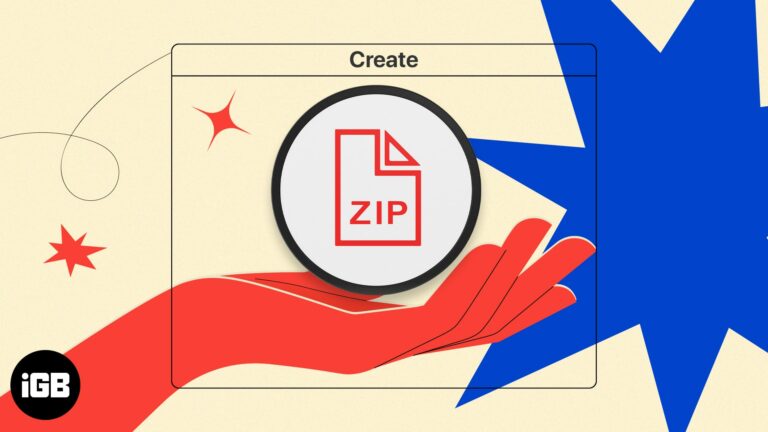Как использовать инструмент «Ножницы» в Windows 11: пошаговое руководство
Использовать инструмент «Ножницы» в Windows 11 очень просто, и он позволяет вам делать снимки экрана без усилий. Просто откройте инструмент «Ножницы», выберите нужный тип среза, сделайте снимок экрана и сохраните или поделитесь изображением. Давайте рассмотрим пошаговое руководство, чтобы вы могли начать работу с этим удобным инструментом.
Как использовать инструмент «Ножницы» в Windows 11
В этом разделе я расскажу вам обо всех шагах, которые необходимо предпринять для эффективного использования инструмента «Ножницы» в Windows 11. К концу вы узнаете, как с легкостью делать, редактировать и сохранять снимки экрана.
Шаг 1: Откройте инструмент «Ножницы»
Откройте инструмент «Ножницы», выполнив поиск в меню «Пуск» или нажав «Windows Key + Shift + S».
Самый быстрый способ найти инструмент «Ножницы» — ввести «Ножницы» в строке поиска меню «Пуск». Кроме того, вы можете использовать сочетание клавиш «Windows Key + Shift + S», чтобы немедленно открыть панель инструментов «Ножницы».
Программы для Windows, мобильные приложения, игры - ВСЁ БЕСПЛАТНО, в нашем закрытом телеграмм канале - Подписывайтесь:)
Шаг 2: Выберите тип обрезки
Выберите нужный вам тип вырезания: произвольная форма, прямоугольный, оконный или полноэкранный.
После открытия инструмента «Ножницы» вы увидите несколько вариантов обрезки. «Свободная форма» позволяет рисовать любую форму вокруг области, которую вы хотите захватить. «Прямоугольная обрезка» позволяет перетаскивать прямоугольник вокруг нужной области. «Окно» захватывает активное окно, а «Полноэкранный» захватывает весь экран.
Шаг 3: Сделайте снимок
Щелкните и перетащите, чтобы захватить нужную область, или щелкните по окну, которое вы хотите захватить.
Для прямоугольных и произвольных фрагментов щелкните и перетащите мышь, чтобы захватить область. Для оконных и полноэкранных фрагментов просто щелкните по окну или экрану, чтобы захватить его.
Шаг 4: Отредактируйте свой фрагмент
При необходимости используйте доступные инструменты редактирования, чтобы добавить комментарии к снимку экрана.
После захвата вашего снипа появится окно Snipping Tool с вашим снимком экрана. Вы можете использовать инструменты пера, маркера и ластика, чтобы комментировать ваше изображение.
Шаг 5: Сохраните или поделитесь
Сохраните свой фрагмент, нажав на значок диска, или поделитесь им, используя значок «Поделиться».
После того, как вы закончите редактирование, щелкните значок диска, чтобы сохранить ваш снимок экрана в выбранном вами месте. Если вы предпочитаете поделиться им немедленно, используйте значок «Поделиться», чтобы отправить его по электронной почте или через другие приложения.
После выполнения этих шагов ваш снимок экрана будет сохранен или передан по вашему выбору. Вы можете получить к нему доступ в любое время из сохраненного местоположения или отправленной платформы.
Советы по использованию инструмента «Ножницы» в Windows 11
- Используйте сочетания клавиш: Запоминание сочетания клавиш «Windows Key + Shift + S» может сэкономить вам время.
- Закрепить на панели задач: Закрепите инструмент «Ножницы» на панели задач для быстрого доступа.
- Использовать функцию задержки: Используйте функцию задержки для создания снимков экрана с заданным интервалом времени.
- Поэкспериментируйте с инструментами редактирования: Ознакомьтесь с инструментами «Перо», «Выделитель» и «Ластик», которые помогут улучшить ваши снимки экрана.
- Настройки исследования: Настройте параметры инструмента «Ножницы» для более персонализированного использования.
Часто задаваемые вопросы
Как быстро открыть инструмент «Ножницы»?
Используйте сочетание клавиш «Windows Key + Shift + S», чтобы открыть инструмент «Ножницы».
Можно ли установить задержку создания снимков экрана?
Да, вы можете установить задержку в 3, 5 или 10 секунд, щелкнув по раскрывающемуся меню задержки.
Какие виды ножниц я могу использовать?
Вы можете сделать фрагменты произвольной формы, прямоугольные, оконные и полноэкранные.
Как редактировать фрагменты?
После того, как вы сделали снимок экрана, используйте доступные инструменты «Перо», «Выделитель» и «Ластик», чтобы добавить к нему комментарии.
Где сохраняются мои вырезки?
По умолчанию ваши фрагменты сохраняются в папке «Изображения», но вы можете выбрать любое место при сохранении файла.
Краткое содержание
- Открыть инструмент «Ножницы»
- Выберите тип надреза
- Сделай снимок
- Редактировать свой фрагмент
- Сохранить или поделиться
Заключение
В заключение, освоение того, как использовать инструмент Snipping Tool в Windows 11, может значительно повысить вашу производительность и коммуникацию. Независимо от того, захватываете ли вы важную информацию для проекта или делитесь забавным мемом с друзьями, этот инструмент делает процесс гладким. Шаги просты: откройте инструмент, выберите тип обрезки, захватите нужную область, внесите необходимые изменения, а затем сохраните или поделитесь своим изображением.
Погрузитесь в настройки, чтобы настроить свой опыт, или используйте функцию задержки, чтобы получить идеальный моментальный снимок. Если вам когда-нибудь понадобится больше руководства, не стесняйтесь пересматривать это руководство или изучать дополнительную информацию на странице поддержки Microsoft.
Эффективно используя инструмент Snipping Tool, вы можете оптимизировать свой рабочий процесс и сделать сбор и обмен информацией легким делом. Так что вперед и начните резать как профессионал!
Программы для Windows, мобильные приложения, игры - ВСЁ БЕСПЛАТНО, в нашем закрытом телеграмм канале - Подписывайтесь:)