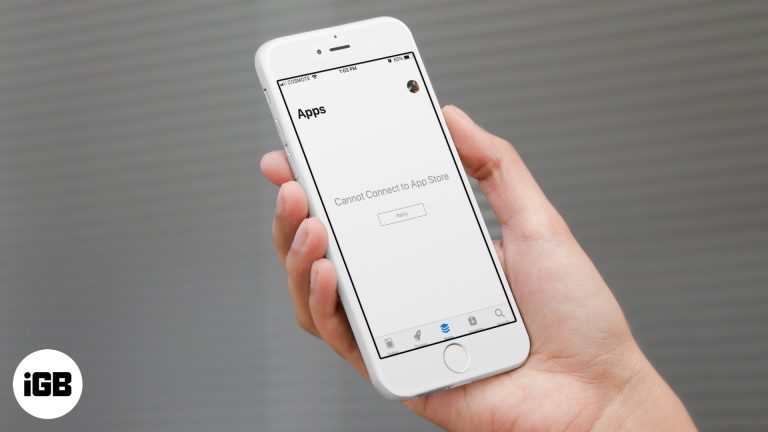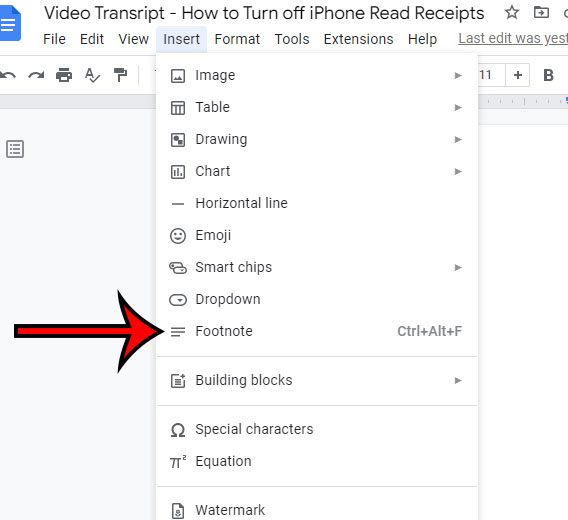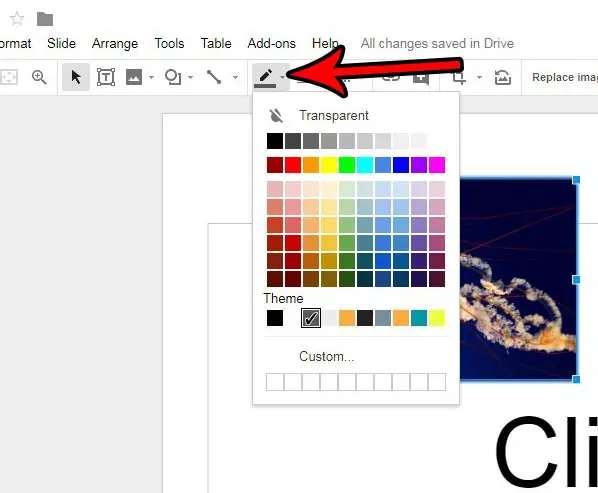Как использовать iPhone в качестве веб-камеры на Windows 10: пошаговое руководство
Вам когда-нибудь нужна была лучшая веб-камера для вашего ПК с Windows 10? Ваш iPhone может справиться с этой задачей! С помощью всего нескольких приложений и небольшой настройки вы можете превратить свой iPhone в высококачественную веб-камеру для вашего компьютера. Независимо от того, нужна ли она вам для звонков Zoom, потоковой передачи или виртуальных встреч, это руководство проведет вас через весь процесс.
Пошаговое руководство: как использовать iPhone в качестве веб-камеры Windows 10
В следующих шагах вы узнаете, как подключить iPhone к ПК с Windows 10 и использовать его в качестве веб-камеры. Давайте погрузимся в это!
Шаг 1: Загрузите приложение веб-камеры для iPhone
Сначала загрузите надежное приложение для веб-камеры из App Store.
Доступно несколько вариантов, например EpocCam, iVCam и DroidCam. Эти приложения позволяют вашему iPhone работать как веб-камера, транслируя видео на ваш ПК. Выберите тот, который соответствует вашим потребностям, и установите его на свой iPhone.
Программы для Windows, мобильные приложения, игры - ВСЁ БЕСПЛАТНО, в нашем закрытом телеграмм канале - Подписывайтесь:)
Шаг 2: Установите сопутствующее программное обеспечение на свой ПК.
Затем загрузите и установите сопутствующее программное обеспечение для приложения веб-камеры на свой ПК с Windows 10.
Сопутствующее программное обеспечение имеет решающее значение, поскольку оно позволяет вашему ПК распознавать ваш iPhone как веб-камеру. Посетите официальный сайт выбранного вами приложения и следуйте инструкциям по установке программного обеспечения.
Шаг 3: Подключите iPhone к ПК.
Подключите iPhone к ПК с помощью USB-кабеля или Wi-Fi, в зависимости от возможностей приложения.
Большинство приложений для веб-камер поддерживают как проводные, так и беспроводные соединения, но использование кабеля USB часто обеспечивает более стабильное соединение. Убедитесь, что оба устройства находятся в одной сети, если вы выбираете беспроводную настройку.
Шаг 4: Запустите приложение веб-камеры на вашем iPhone.
Откройте приложение веб-камеры на своем iPhone и предоставьте необходимые разрешения.
При запуске приложения оно может запросить разрешения, например, на доступ к камере и микрофону. Разрешите эти разрешения, чтобы ваш iPhone мог работать как веб-камера.
Шаг 5: Настройте программное обеспечение вашего ПК
Откройте сопутствующее программное обеспечение на своем ПК и выберите свой iPhone в качестве источника видео.
В настройках программного обеспечения вы должны найти опцию выбора вашего iPhone в качестве источника веб-камеры. Выберите ее, и вы должны увидеть трансляцию с камеры вашего iPhone на экране вашего ПК.
Шаг 6: Проверьте настройку
Проверьте новую настройку веб-камеры с помощью видеозвонка или программного обеспечения для записи, чтобы убедиться, что все работает правильно.
Откройте приложение для видеозвонков или программное обеспечение для записи и выберите веб-камеру iPhone из списка доступных источников видео. Проверьте видеопоток и при необходимости отрегулируйте настройки для наилучшего качества.
После выполнения этих шагов ваш iPhone должен быть готов к использованию в качестве веб-камеры на вашем ПК с Windows 10. Наслаждайтесь улучшенным качеством видео для всех ваших виртуальных взаимодействий!
Советы по использованию iPhone в качестве веб-камеры Windows 10
- Держите свой iPhone заряженным: Использование iPhone в качестве веб-камеры может быстро разрядить аккумулятор. Держите его подключенным к сети, чтобы избежать перерывов.
- Используйте устойчивое крепление: Приобретите штатив или подставку для телефона, чтобы ваш iPhone стоял устойчиво и под правильным углом.
- Проверьте разрешения: Убедитесь, что приложению на вашем iPhone и программному обеспечению на вашем ПК предоставлены все необходимые разрешения.
- Обновление программного обеспечения: Регулярно обновляйте приложение для iPhone и программное обеспечение для ПК для лучшей производительности и использования новых функций.
- Оптимизируйте освещение: Хорошее освещение может значительно улучшить качество видео с вашей веб-камеры. Используйте естественный свет или кольцевую лампу для достижения наилучших результатов.
Часто задаваемые вопросы: как использовать iPhone в качестве веб-камеры Windows 10
Могу ли я использовать любую модель iPhone в качестве веб-камеры для Windows 10?
Большинство последних моделей iPhone можно использовать в качестве веб-камер. Однако старые модели могут не поддерживать новейшие приложения или иметь более низкое качество видео.
Нужно ли мне для этого подключение к Интернету?
Для проводного подключения вам не нужно подключение к Интернету, но для беспроводной настройки ваш iPhone и ПК должны быть подключены к одной и той же сети Wi-Fi.
Есть ли задержка при использовании iPhone в качестве веб-камеры?
Обычно задержка минимальна, особенно при проводном подключении. Однако задержка может варьироваться в зависимости от приложения и состояния сети.
Безопасно ли использовать эти сторонние приложения?
Большинство популярных приложений для веб-камер безопасны в использовании, но всегда загружайте их из надежных источников и читайте отзывы перед установкой.
Могу ли я использовать микрофон моего iPhone?
Да, большинство приложений для веб-камер позволяют использовать как камеру, так и микрофон iPhone для полноценной видеосвязи.
Краткое содержание
- Загрузите приложение веб-камеры для iPhone.
- Установите сопутствующее программное обеспечение на свой ПК.
- Подключите iPhone к ПК.
- Запустите приложение «Веб-камера» на своем iPhone.
- Настройте программное обеспечение вашего ПК.
- Проверьте настройку.
Заключение
Подключить iPhone в качестве веб-камеры к ПК с Windows 10 — это просто, если у вас есть нужные инструменты и немного настроек. С помощью этого руководства вы сможете использовать превосходное качество камеры вашего iPhone для лучших видеозвонков, потоковой передачи и записи. Процесс прост: загрузите нужные приложения, подключите свои устройства и настройте параметры. Выполнив эти шаги, вы будете на пути к улучшению своего виртуального присутствия с минимальными усилиями.
Для дальнейшего чтения рассмотрите возможность изучения других приложений и аксессуаров, которые могут улучшить настройку веб-камеры iPhone. Если у вас возникнут проблемы, не стесняйтесь обращаться на страницы поддержки используемых вами приложений или на онлайн-форумы, где пользователи делятся своим опытом и решениями.
Теперь, когда вы знаете, как использовать iPhone в качестве веб-камеры на Windows 10, попробуйте. Вы можете удивиться, насколько лучше будут выглядеть ваши видеозвонки после небольшой настройки!
Программы для Windows, мобильные приложения, игры - ВСЁ БЕСПЛАТНО, в нашем закрытом телеграмм канале - Подписывайтесь:)