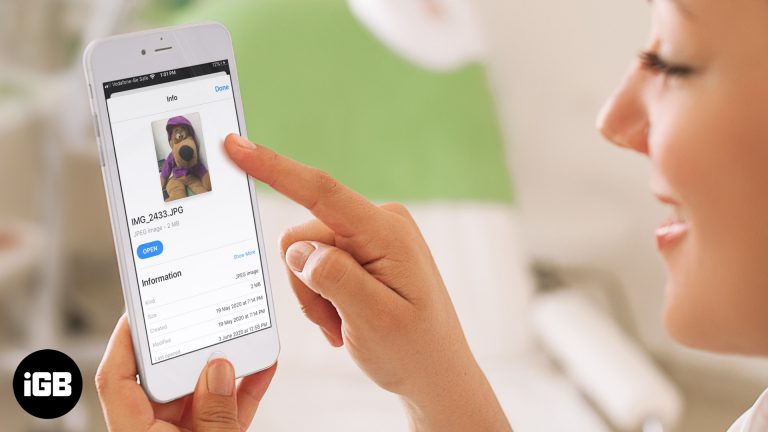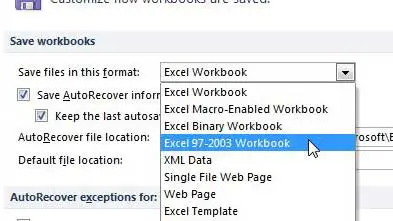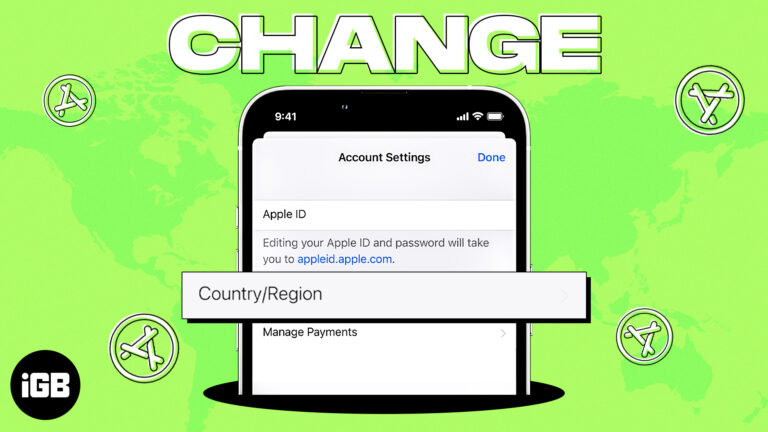Как использовать Linux в Windows 11: подробное руководство для начинающих
Хотите запустить Linux на машине с Windows 11 без настройки двойной загрузки? Благодаря подсистеме Windows для Linux (WSL) вы можете легко это сделать. Включив WSL, вы можете установить полноценный дистрибутив Linux, например Ubuntu, прямо на Windows 11, что позволит вам беспрепятственно наслаждаться лучшим из обоих миров. Всего за несколько шагов вы будете переключаться между Windows и Linux как профессионал.
Пошаговое руководство: как использовать Linux в Windows 11
Выполнив эти шаги, вы получите среду Linux, настроенную непосредственно в вашей системе Windows 11.
Шаг 1: Откройте PowerShell от имени администратора.
Щелкните правой кнопкой мыши кнопку «Пуск» и выберите «Терминал Windows (Администратор)».
Открытие его как администратора имеет решающее значение, поскольку для включения WSL вам понадобятся повышенные разрешения. Если вы увидите запрос контроля учетных записей пользователей (UAC), нажмите «Да».
Программы для Windows, мобильные приложения, игры - ВСЁ БЕСПЛАТНО, в нашем закрытом телеграмм канале - Подписывайтесь:)
Шаг 2: Включите WSL
Введите wsl –install и нажмите Enter.
Эта команда загрузит и установит компоненты Windows Subsystem for Linux, включая дистрибутив по умолчанию, например Ubuntu. Убедитесь, что ваш компьютер подключен к Интернету, поскольку он будет загружать файлы из Microsoft Store.
Шаг 3: Перезагрузите компьютер.
После завершения процесса установки перезагрузите систему.
Перезагрузка необходима для применения изменений и завершения установки WSL. После перезагрузки компьютера вы будете готовы погрузиться в мир Linux.
Шаг 4: Настройка дистрибутива Linux
После перезагрузки системы установка Ubuntu продолжится. Следуйте инструкциям на экране для настройки.
Вам будет предложено создать имя пользователя и пароль для вашей среды Linux. Они будут отличаться от ваших учетных данных Windows, поэтому убедитесь, что вы их помните.
Шаг 5: Запустите Linux
После настройки вы можете запустить среду Linux, введя wsl в терминале Windows или щелкнув приложение Ubuntu в меню «Пуск».
Откроется окно терминала Linux, в котором вы сможете запускать команды Linux, устанавливать программное обеспечение и выполнять все те же действия, что и в обычной системе Linux.
После выполнения этих шагов у вас будет полностью функциональная среда Linux внутри Windows 11. Вы сможете без труда переключаться между инструментами Windows и Linux.
Советы: как использовать Linux в Windows 11
- Используйте менеджеры пакетов: Обязательно используйте менеджеры пакетов, такие как apt, чтобы легко устанавливать программное обеспечение в вашей среде Linux.
- Регулярно обновляйте: Обновляйте свой дистрибутив Linux, регулярно запуская sudo apt update и sudo apt upgrade.
- Используйте доступ к файловой системе: Вы можете получить доступ к файлам Windows из Linux, используя каталог /mnt/c.
- Используйте команды Linux: Ознакомьтесь с основными командами Linux, такими как ls, cd и mkdir.
- Установить дополнительные дистрибутивы: Если Ubuntu вам не по душе, вы можете установить другие дистрибутивы через Microsoft Store.
Часто задаваемые вопросы: как использовать Linux в Windows 11
Могу ли я запускать графические приложения Linux в Windows 11?
Да, с помощью WSLg (подсистема Windows для графического интерфейса Linux) вы можете запускать графические приложения Linux непосредственно в Windows 11.
Нужно ли мне разбивать жесткий диск на разделы для WSL?
Нет, WSL не требует разбиения жесткого диска на разделы. Он работает в файловой системе Windows.
Безопасен ли WSL?
WSL изолирован от основной системы Windows, что делает его безопасным для большинства случаев использования.
Могу ли я использовать WSL для разработки программного обеспечения?
Безусловно! WSL отлично подходит для задач разработки, особенно веб-разработки, поскольку предлагает собственную среду Linux.
Как удалить WSL?
Вы можете удалить WSL, запустив wsl –uninstall в окне PowerShell с повышенными правами. Кроме того, вы можете удалить дистрибутив Linux из Панели управления.
Краткое содержание
- Откройте PowerShell от имени администратора.
- Включите WSL с помощью wsl –install.
- Перезагрузите компьютер.
- Установите дистрибутив Linux.
- Запустите Linux.
Заключение
Использование Linux в Windows 11 — это фантастический способ насладиться гибкостью среды Linux, не покидая комфорта Windows. Независимо от того, являетесь ли вы разработчиком, которому нужны инструменты Linux, или любопытным пользователем, желающим исследовать, WSL делает это простым и беспроблемным.
Следуя приведенным шагам, вы сможете запустить Ubuntu вместе с Windows в кратчайшие сроки. Возможность легкого переключения между системами дает уникальное преимущество, особенно для тех, кому нужны обе среды для работы или хобби.
Не останавливайтесь на этом! Погрузитесь глубже в команды Linux, изучите различные дистрибутивы и поэкспериментируйте с различными приложениями Linux. Вы обнаружите, что сочетание Windows и Linux может открыть новые возможности для производительности и развлечений. Так чего же ждать? Начните изучать Linux на своей машине с Windows 11 уже сегодня!
Программы для Windows, мобильные приложения, игры - ВСЁ БЕСПЛАТНО, в нашем закрытом телеграмм канале - Подписывайтесь:)