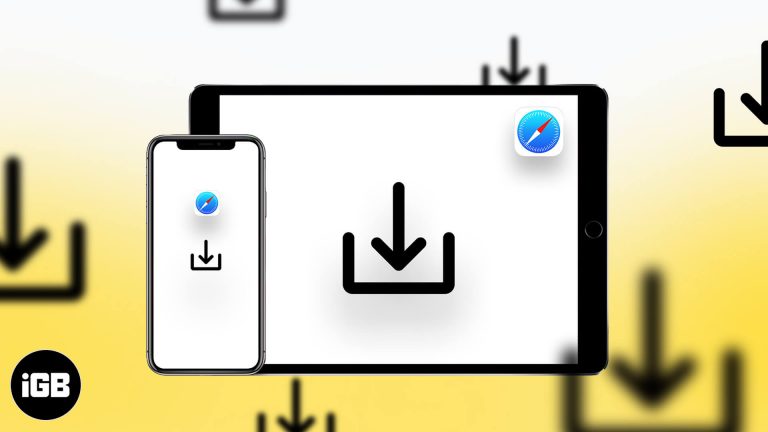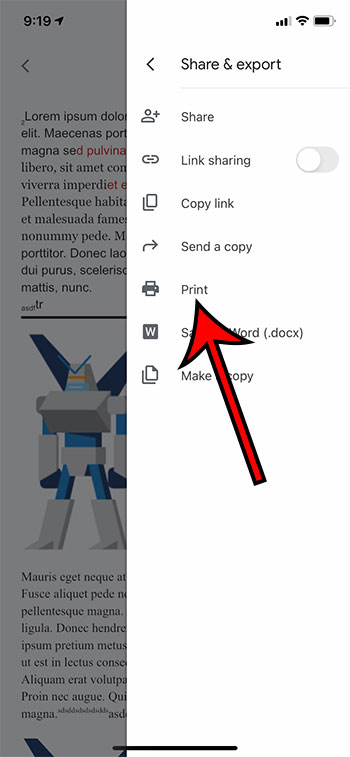Как использовать ножницы в Windows 11: подробное руководство
Хотите быстро и легко сделать снимок части экрана в Windows 11? Ножницы — ваш друг. Этот удобный инструмент позволяет делать снимки экрана всего, что находится на рабочем столе, будь то одно окно, прямоугольная часть или весь экран. Просто следуйте этим простым шагам, и вы сразу же станете стричь как профессионал.
Как использовать ножницы в Windows 11
Следующие шаги помогут вам использовать инструмент «Ножницы» в Windows 11 для эффективного создания снимков экрана.
Шаг 1. Откройте ножницы.
Найдите «Ножницы», введя «Ножницы» в строке поиска рядом с меню «Пуск» и нажмите на приложение.
Вы также можете нажать клавиши Windows + Shift + S, чтобы напрямую открыть ножницы. Эта комбинация представляет собой быстрый способ получить доступ к инструменту без его поиска.
Программы для Windows, мобильные приложения, игры - ВСЁ БЕСПЛАТНО, в нашем закрытом телеграмм канале - Подписывайтесь:)
Шаг 2. Выберите режим фрагмента
Нажмите кнопку «Создать» в окне «Ножницы» и выберите нужный тип фрагмента: «Прямоугольный», «Произвольной формы», «Окно» или «Полноэкранный».
Каждый режим предлагает разные способы захвата экрана. «Прямоугольный» отлично подходит для точных областей, «Свободная форма» — для уникальных форм, «Окно» — для окон определенных приложений, а «Полноэкранный» — для всего, что отображается на мониторе.
Шаг 3. Сделайте снимок
Перетащите курсор, чтобы выбрать область экрана, которую вы хотите захватить.
Убедитесь, что вы точно покрыли нужную часть. Фрагмент будет автоматически скопирован в буфер обмена, как только вы отпустите кнопку мыши.
Шаг 4. Отредактируйте фрагмент (необязательно).
Как только ваш фрагмент появится в «Ножницах», используйте инструменты редактирования, чтобы добавить аннотации или выделение.
К возможностям редактирования относятся инструменты «перо», «маркер» и «ластик». Они позволяют вам пометить снимок экрана перед сохранением или отправкой.
Шаг 5. Сохраните или поделитесь фрагментом
Нажмите значок «Сохранить», чтобы сохранить снимок экрана, или воспользуйтесь кнопкой «Поделиться», чтобы отправить его напрямую по электронной почте или через другие приложения.
Присвоение имен и систематизация сохраненным фрагментам поможет вам легко найти их позже. Параметры общего доступа упрощают быстрое распространение снимков экрана.
После выполнения этих шагов ваш снимок экрана будет сохранен или опубликован по назначению. Инструмент «Ножницы» также предлагает уведомление о том, что фрагмент был скопирован в буфер обмена, что позволяет легко вставить его в другое место.
Советы по использованию ножниц в Windows 11
- Используйте сочетания клавиш: Нажмите клавиши Windows + Shift + S, чтобы мгновенно запустить ножницы.
- Закрепить на панели задач: Щелкните правой кнопкой мыши значок «Ножницы» и выберите «Закрепить на панели задач» для быстрого доступа.
- Снип задержки: Используйте параметр «Задержка», чтобы установить таймер перед фрагментом, что полезно для захвата меню или всплывающих подсказок.
- Используйте буфер обмена: Скопируйте и вставьте фрагменты прямо из буфера обмена, не сохраняя их.
- Изучите настройки: Настройте параметры инструмента «Ножницы» в соответствии со своими потребностями, например добавьте рамку к фрагментам.
Часто задаваемые вопросы
Как открыть ножницы в Windows 11?
Вы можете открыть его, набрав «Ножницы» в строке поиска или нажав клавиши Windows + Shift + S.
Могу ли я захватить определенное окно с помощью ножниц?
Да, выберите режим фрагмента окна, чтобы захватить конкретное окно приложения.
Есть ли способ сделать отложенный скриншот?
Да, в инструменте «Ножницы» есть опция «Задержка», которая позволяет вам установить таймер перед съемкой фрагмента.
Как мне получить доступ к сохраненным фрагментам?
Сохраненные фрагменты сохраняются в том месте, которое вы выбираете при сохранении. Обычно они по умолчанию сохраняются в папке «Изображения».
Могу ли я комментировать свои снимки экрана с помощью ножниц?
Да, вы можете использовать перо, маркер и ластик для комментирования своих снимков экрана.
Краткое содержание
- Откройте инструмент «Ножницы».
- Выберите режим снимка.
- Захватите фрагмент.
- Отредактируйте фрагмент.
- Сохраните или поделитесь фрагментом.
Заключение
Использование ножниц в Windows 11 станет проще простого, если вы освоите их. От быстрого доступа к инструменту с помощью сочетаний клавиш до выбора идеального режима вырезания для ваших нужд — инструмент «Ножницы» — это универсальный и эффективный способ сделать снимок экрана. Если вам нужно сделать аннотацию для презентации или поделиться чем-то интересным с другом, этот инструмент поможет вам.
Итак, в следующий раз, когда вам понадобится точно запечатлеть то, что происходит на экране, запомните эти шаги и советы. Погрузитесь в игру и начните резать как профессионал! Если это руководство показалось вам полезным, узнайте больше о различных функциях, которые может предложить Windows 11. Удачной стрижки!
Программы для Windows, мобильные приложения, игры - ВСЁ БЕСПЛАТНО, в нашем закрытом телеграмм канале - Подписывайтесь:)