Как использовать Presenter Overlay в macOS Sonoma
Независимо от того, являетесь ли вы студентом, бизнес-профессионалом или тем, кто часто выступает с презентациями, наложение Presenter Overlay в macOS Sonoma предлагает вам удобный способ увлечь вашу аудиторию и представить визуальный контент с изюминкой. В этом руководстве я покажу вам, как эффективно использовать новую функцию Presenter Overlay в macOS Sonoma.
- Что такое наложение докладчика?
- Как использовать Presenter Overlay в macOS 14 Sonoma
- Настройки, доступные в Presenter Overlay
- Каковы преимущества использования Presenter Overlay?
Что такое наложение докладчика?
 Источник: Apple
Источник: Apple
Программы для Windows, мобильные приложения, игры - ВСЁ БЕСПЛАТНО, в нашем закрытом телеграмм канале - Подписывайтесь:)
Presenter Overlay — это классная новая функция, реализованная в macOS Sonoma, которая позволяет вас видеть во время видеовызовов, даже когда вы представляете свой экран. Он помещает на экран небольшую плавающую картинку с вами, чтобы вы могли перемещаться. Кроме того, функция Presenter Overlay без проблем работает с другими сторонними приложениями.
Прежде чем продолжить, вы должны убедиться, что вы соответствуете требованиям, перечисленным ниже.
- Ваш Mac должен работать под управлением macOS Sonoma или более поздней версии. Помните, что и докладчик, и посетители должны иметь последнюю версию программного обеспечения.
- Вам нужно приложение для видеовызовов, поддерживающее наложение докладчика, например FaceTime, Zoom и т. д.
Как использовать Presenter Overlay в macOS 14 Sonoma
На момент написания этой статьи вы можете легко использовать Presenter Overlay в FaceTime и Zoom, и шаги для обоих описаны ниже.
Используйте наложение докладчика с FaceTime
- Запустите Spotlight (команда + пробел).
- Введите FaceTime в строке поиска → Откройте приложение FaceTime.
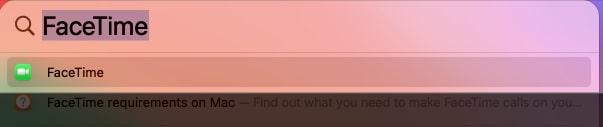
- Начните новый вызов FaceTime или присоединитесь к текущему вызову.
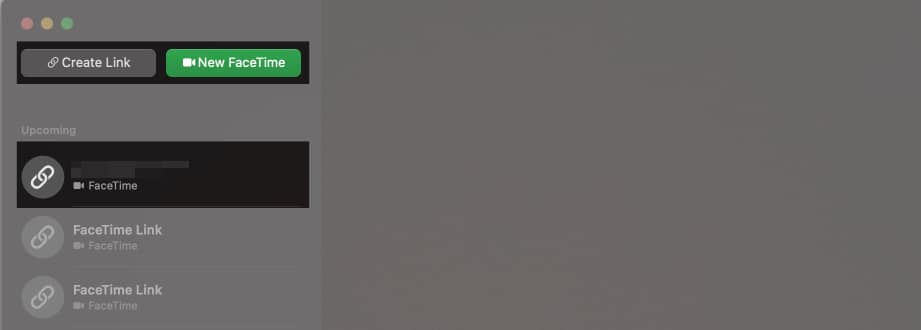
- Щелкните значок «Поделиться экраном».
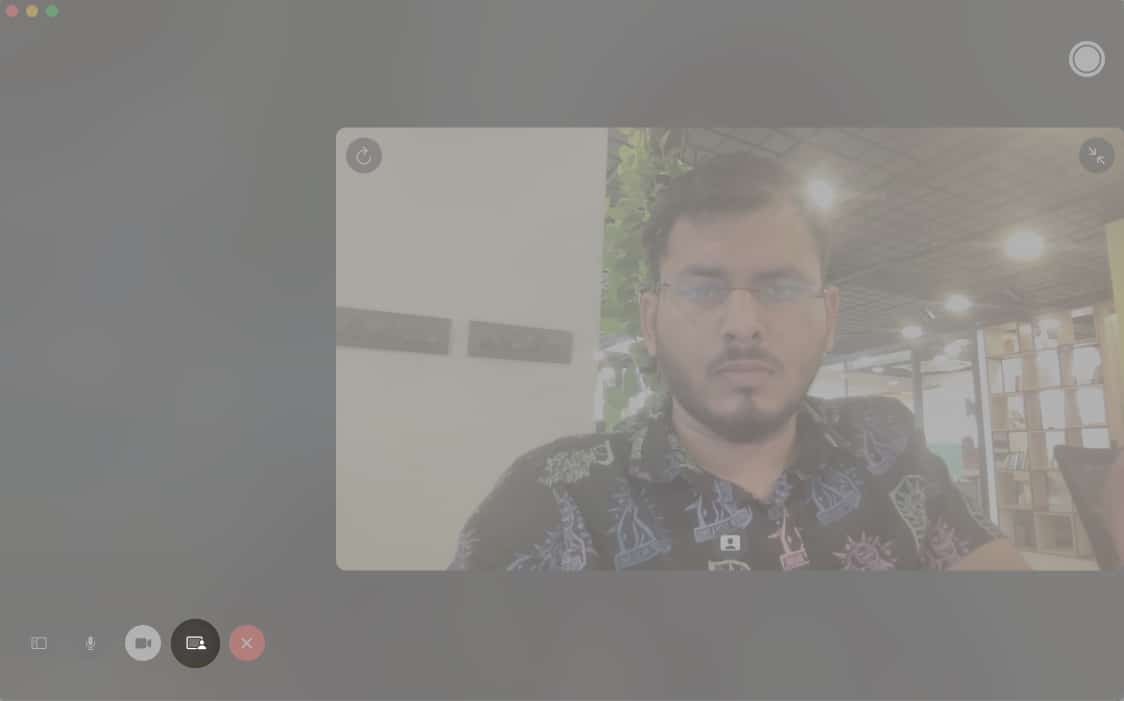
- Выберите, хотите ли вы поделиться конкретным окном или всем экраном.
- Решите, хотите ли вы, чтобы наложение докладчика было маленьким или большим.
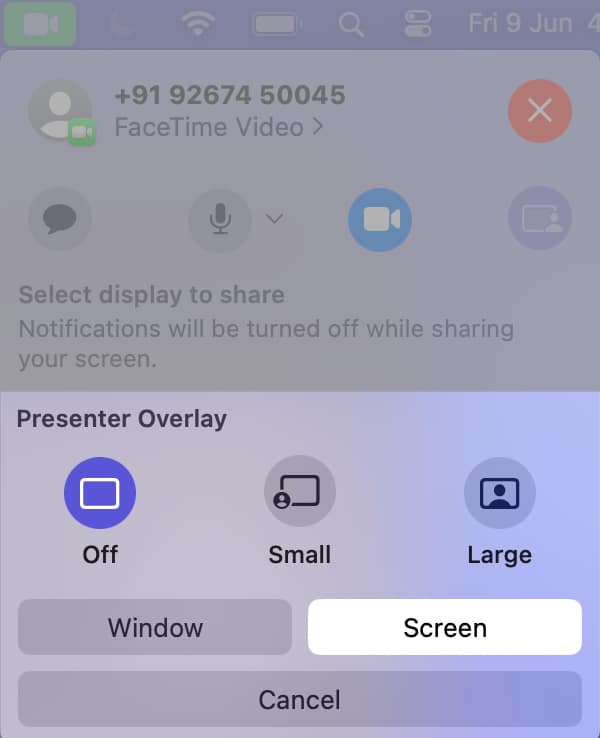
Отличная работа! Вы успешно поделились своим экраном в FaceTime и запустили Presenter Overlay.
Использование Zoom и других сторонних приложений
- Запустите приложение Zoom.
- Начать новый вызов или присоединиться к текущему вызову.
- Поделитесь своим экраном Mac, выбрав значок «Поделиться экраном».
- Найдите функцию наложения докладчика.
Вы можете получить к нему доступ в разделе «Дополнительно» → «Слайды как виртуальный фон» в приложении Zoom. - Щелкните Поделиться.
Теперь вы можете увидеть свой плавающий экран в правом нижнем углу экрана. Более того, шаги почти одинаковы и для любого другого приложения для видеозвонков.
Настройки, доступные в Presenter Overlay
- Фон: вы можете выбрать цвет фона или изображение для наложения докладчика.
- Позиция: перетащите оверлей докладчика туда, где вы хотите, чтобы он отображался на экране.
- Размер и положение. Размер наложения регулируется, и его можно разместить в любом месте экрана простым перетаскиванием.
- Эффекты: выберите один из множества эффектов и добавьте их к фону наложения.
Каковы преимущества использования Presenter Overlay?
С Presenter Overlay вы можете очаровать свою аудиторию и провести более эффективную презентацию. Некоторые из преимуществ его использования перечислены ниже.
- Оставайтесь на связи со своей аудиторией: эта функция помогает поддерживать вовлеченность аудитории, позволяя вам присутствовать и участвовать в разговоре. Это особенно важно при проведении презентаций, потому что вы должны иметь возможность общаться со своей аудиторией и отвечать на их вопросы.
- Сделайте свои презентации более увлекательными: Presenter Overlay делает ваши презентации более интересными, поскольку позволяет вам свободно перемещаться и делать жесты во время презентации. Это может помочь вам подчеркнуть важные моменты и улучшить визуальную привлекательность ваших презентаций.
- Улучшите совместную работу: совместную работу можно улучшить, облегчив обмен идеями и обсуждение с помощью Presenter Overlay. Это также может помочь вам сосредоточиться на задаче и убедиться, что все согласны при работе над проектом с другими.
Обновите свою презентационную игру!
Благодаря развертыванию Presenter Overlay с macOS Sonoma вы теперь можете легко комбинировать свой контент и доставку, чтобы поднять свои презентации на новый уровень. Эта функция упрощает презентацию ваших слайдов, сохраняя зрительный контакт с аудиторией, что улучшает взаимодействие и связь. Узнайте больше о таких интересных функциях macOS Sonoma ниже.
Читать далее:
- Как создать профили Safari в iOS 17 и macOS Sonoma
- Как использовать виджеты рабочего стола в macOS Sonoma
- Загрузите официальные обои macOS Sonoma здесь.
Программы для Windows, мобильные приложения, игры - ВСЁ БЕСПЛАТНО, в нашем закрытом телеграмм канале - Подписывайтесь:)
