Как использовать приложение Freeform на Mac: полное руководство
Онлайн-сессии мозгового штурма и совместная работа часто могут стать хаотичными и неорганизованными. Но не больше! Apple предлагает новое приложение под названием Freeform, которое предоставит вам все необходимые инструменты для визуализации ваших идей и сделает мозговой штурм с коллегами или даже в одиночку более систематическим и продуктивным. Вот все, что вам нужно знать о том, что такое Freeform и как его использовать на Mac.
- Что такое Freeform на Mac?
- Как создать доску Freeform на Mac
- Как добавить контент на доску Freeform на Mac
- Как добавить эскиз с вашего iPhone или iPad
- Как получить доступ к вашим доскам Freeform на других устройствах Apple
- Как поделиться и сотрудничать с другими в приложении Freeform на Mac
Что такое Freeform на Mac?
Apple описывает приложение Freeform как онлайн-доску, которая позволяет организовывать и размещать контент на бесконечном «гибком холсте». Оно работает так же, как и другие приложения для мозгового штурма, позволяя вам рисовать и добавлять несколько файлов и предварительно просматривать их в процессе работы, так что вам не придется выходить и переходить в другое приложение.
Вы можете использовать его для работы над своими проектами или поделиться им с другими для мозгового штурма. Он безупречно работает в экосистеме Apple благодаря поддержке Apple Pencil на iPad и интеграции с FaceTime для совместной работы в режиме реального времени. Более того, ваши доски Freeform хранятся в iCloud и синхронизируются со всеми вашими устройствами Apple.
Требования для запуска Freeform
Приложение Freeform появилось на устройствах Apple с последними обновлениями. Для запуска приложения вам необходимо:
Программы для Windows, мобильные приложения, игры - ВСЁ БЕСПЛАТНО, в нашем закрытом телеграмм канале - Подписывайтесь:)
- iOS 16.2 или новее
- iPadOS 16.2 или новее
- macOS Ventura 13.1 или новее
Обратите внимание, что некоторые функции доступны только на определенных устройствах. Например, функция Sketch недоступна на Mac, за исключением случаев, когда у вас включен Handoff. Подробнее об этом позже.
Теперь давайте обсудим все, что вы можете делать в Freeform на Mac.
Как создать доску Freeform на Mac
При первом открытии Freeform вы увидите боковую панель и окно со всеми вашими досками, разделенными на категории «Все доски», «Недавние», «Общие», «Избранное» и «Недавно удаленные».
- Чтобы скрыть боковую панель: Щелкните значок боковой панели рядом с элементами управления окном, чтобы развернуть доску.
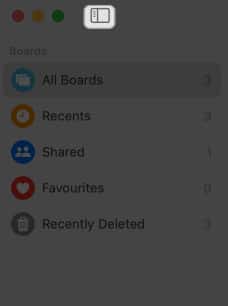
- Чтобы создать новую доску: Нажмите значок пера вверху. Откроется пустой холст с серыми точками или сетками, чтобы помочь с выравниванием.
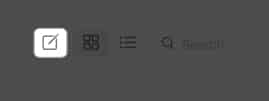
- Чтобы переименовать новую доску: Нажмите «Без названия» → введите имя для своей доски.
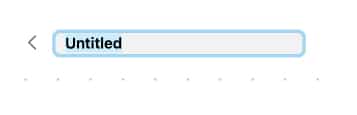
- Чтобы скрыть сетку: нажмите «Вид» в строке меню → выберите «Скрыть сетку».
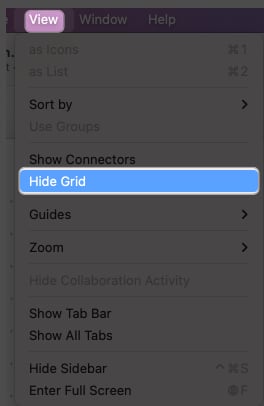
- Чтобы изменить размер доски: Нажмите на знак «плюс» или «минус» ниже, чтобы получить желаемый уровень масштабирования.
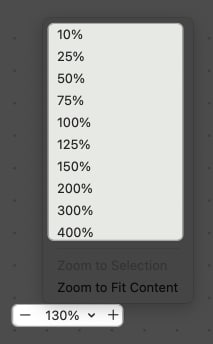
Freeform предлагает вам различные инструменты, чтобы сделать ваш мозговой штурм более продуктивным. Вы можете найти инструменты, расположенные наверху. К ним относятся:
- Заметка
- Форма
- Текстовое окно
- Файл (фото, видео или ссылка)
- Папка
Как добавить контент на доску Freeform на Mac
Freeform поддерживает широкий спектр контента, например фотографии, видео, аудио, документы, веб-ссылки, PDF-файлы и стикеры. Вы даже можете перетаскивать контент из Spotify, чтобы сохранить его ссылку на свою доску.
1. Добавьте свои файлы
Для большей части контента вам нужно всего лишь перетащить их прямо на доску. Альтернативно,
- Чтобы добавить изображения: нажмите значок «Фотографии» → выберите «Фотографии» или «Видео» → выберите изображение → нажмите «Добавить».

- Чтобы обрезать изображение: щелкните фотографию → выберите значок «Обрезать» → перетащите ползунок → нажмите «Готово».
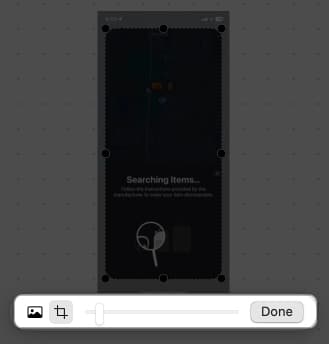
- Чтобы заменить изображение: нажмите на фотографию → выберите значок фотографии → нажмите «Заменить» → выберите изображение.
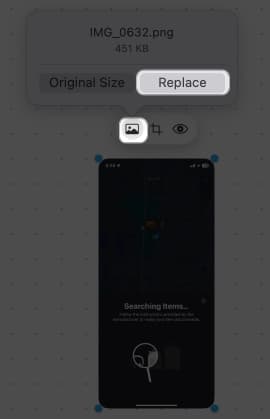
- Добавьте ссылку на свою доску: нажмите значок «Фотографии» → выберите «Ссылка» → «Вставьте ссылку» → нажмите «Вставить».
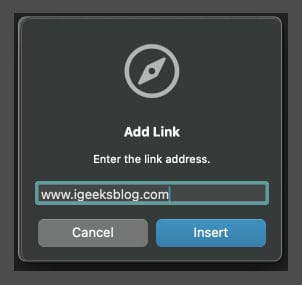
- Для других файлов: щелкните значок папки и найдите файл → нажмите «Вставить». Таким образом, вы можете добавлять загруженные изображения на свой Mac.
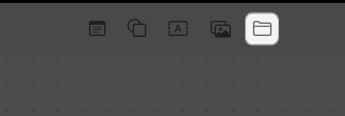
Как только вы добавите контент, вы должны увидеть прямоугольную миниатюру.
- Чтобы изменить размер содержимого: щелкните миниатюру и перетащите края наружу.
- Чтобы просмотреть содержимое: Дважды щелкните миниатюру, чтобы открыть или просмотреть элемент, например PDF-файл. Между тем, аудиофайлы имеют кнопку воспроизведения. Просто щелкните по нему, и он немедленно воспроизведет звук внутри Freeform.
2. Добавляйте фигуры и картинки
Freeform имеет библиотеку из более чем 900 фигур на выбор.
- Чтобы добавить фигуру: нажмите значок «Фигура» → выберите категорию на боковой панели → выберите фигуру.
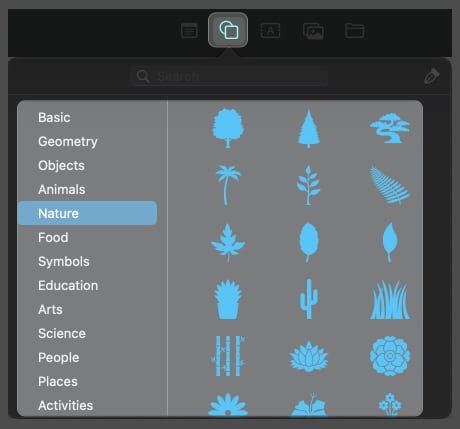
- Чтобы добавить текст: Дважды щелкните фигуру и введите текст.
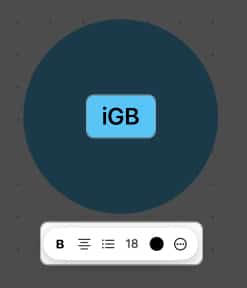
- Чтобы развернуть фигуру: Поместите курсор в любой угол и перетащите его наружу.
Вы можете настроить форму, щелкнув ее. Это выбирает элемент и показывает три инструмента форматирования:
- Цвет заливки: выберите «Без заливки», чтобы превратить фигуру в контур, или выберите цвет. Если вы предпочитаете другой цвет, щелкните значок «Цветовой круг», чтобы выбрать уникальный цвет.
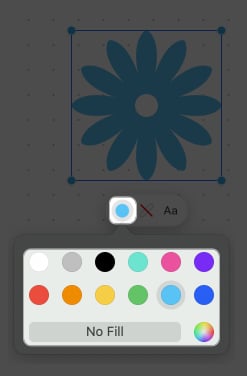
- Линия: щелкните значок линии и выберите один из них, чтобы изменить тип и толщину линии контура.
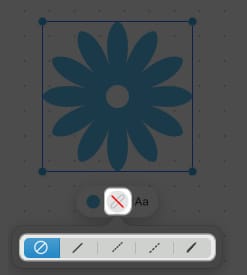
- Текст: позволяет изменить шрифт, цвет, размер, форматирование, расположение и т. д. текста.
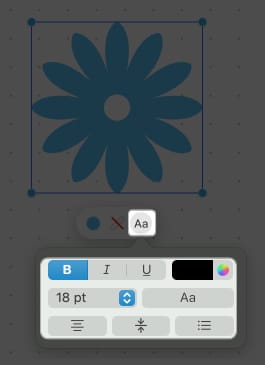
3. Используйте стикеры
Стикеры внутри Freeform работают как стикеры.
- Щелкните значок заметки, чтобы создать новую заметку.
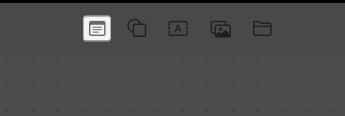
- Дважды щелкните заметку → Начните вводить текст.
Нажмите в любом месте за пределами заметки, чтобы прекратить редактирование.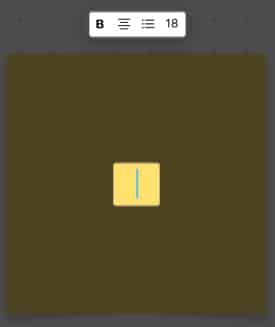
- Нажмите и перетащите заметку в любое место на доске.
- Чтобы развернуть заметку: Поместите курсор в любой угол заметки и перетащите его.
- Чтобы изменить цвет стикера: нажмите значок «Цвет» → выберите цвет.
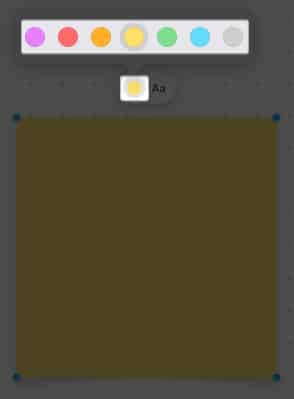
- Чтобы изменить формат текста: Щелкните значок «Текст». Здесь вы можете увеличить размер шрифта, применить жирный шрифт и курсив, подчеркнуть текст, создать списки и настроить выравнивание заметки.
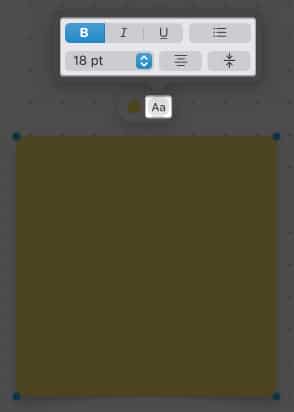
4. Добавьте текст на доску
Вы можете писать на доске Freeform, не используя стикеры.
- Чтобы добавить текст: выберите значок «Текст» → щелкните текстовое поле и введите текст.
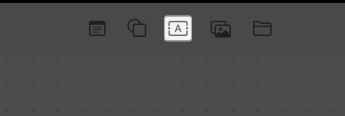
- Чтобы расширить текстовое поле: Нажмите и перетащите синюю точку, чтобы расширить текстовое поле по горизонтали. Либо удерживайте и перетаскивайте зеленую точку, чтобы развернуть текстовое поле.
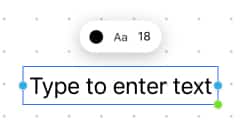
- Чтобы изменить размер шрифта: щелкните номер шрифта → выберите размер шрифта.
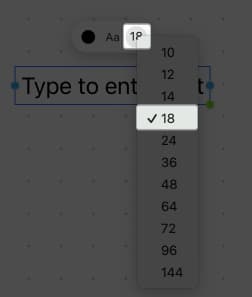
- Чтобы изменить цвет шрифта: выберите значок «Цвет» → выберите цвет.
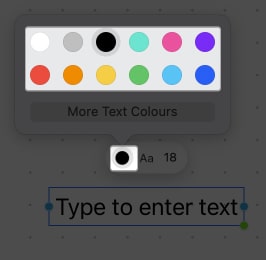
- Настройте форматирование текста: щелкните значок AA и отформатируйте в соответствии с вашими предпочтениями, включая добавление маркеров и расположение текста.
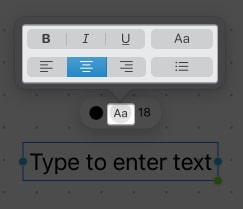
- Чтобы изменить стиль шрифта: выберите значок AA → выберите шрифт и стиль.
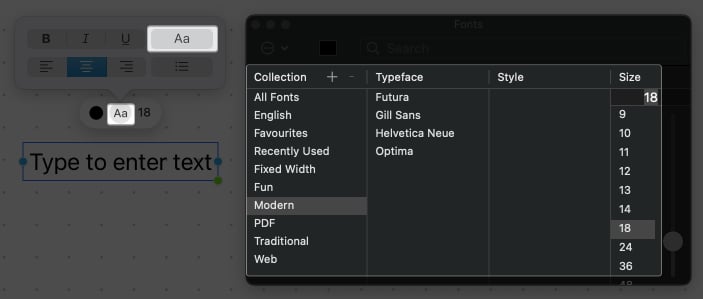
- Чтобы изменить стиль шрифта: выберите значок AA → выберите шрифт и стиль.
5. Как заблокировать элементы на доске Freeform на Mac
Добавление множества элементов на доску может затруднить выбор элементов без случайного выбора других. Итак, запирайте вещи на предназначенных для них местах, чтобы ваша доска была чистой и организованной. Кроме того, это гарантирует, что его нельзя будет переместить с места или расширить.
- Дважды щелкните элемент, который хотите заморозить.
- Выберите Блокировка.
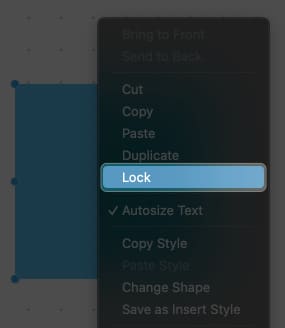
Как добавить эскиз с вашего iPhone или iPad
Freeform позволяет рисовать от руки. но, как упоминалось выше, эта функция недоступна на Mac, за исключением случаев, когда Handoff включен на ваших устройствах. Кроме того, добавляя эскизы, вы не можете делать фотографии и сканировать документы, чтобы включить их в свою доску на Mac. Благодаря Handoff ваш Mac интегрируется с вашим iPhone или iPad для выполнения этих функций.
Перед началом убедитесь, что Bluetooth и WiFi включены на вашем Mac, iPhone или iPad.
- Щелкните значок «Файл».
- Выберите «Сделать фото», «Сканировать документы» или «Добавить эскиз».
При этом функция сразу же открывается на подключенном iPhone.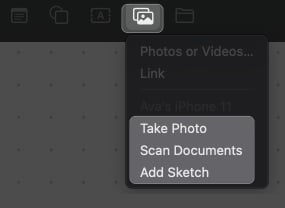
Как получить доступ к вашим доскам Freeform на других устройствах Apple
Поскольку Freeform использует iCloud для совместной работы, вы не сможете поделиться своей доской, если она отключена в вашем iCloud. Это включено по умолчанию, но вы можете проверить его, если ваши доски не синхронизируются между вашими устройствами:
- Перейдите в меню Apple → Системные настройки.

- Щелкните свое имя → iCloud.
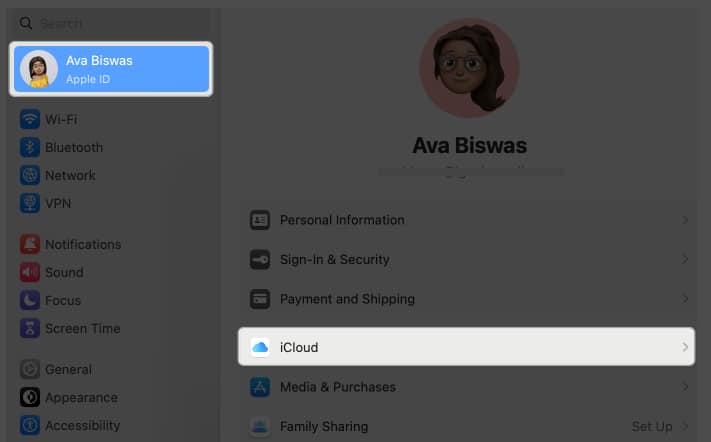
- Выберите Показать все.
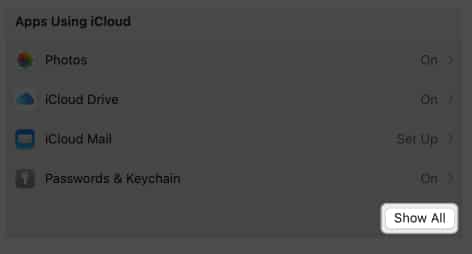
- Прокрутите вниз и убедитесь, что функция Freeform включена.
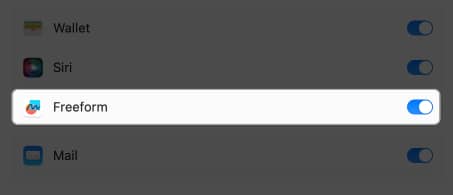
Как поделиться и сотрудничать с другими в приложении Freeform на Mac
Freeform позволяет вам сотрудничать с 99 пользователями. Существуют различные способы поделиться своими досками с другими.
- Нажмите кнопку «Поделиться».
- Выберите «AirDrop», «Почта», «Сообщения» или «Пригласить по ссылке».
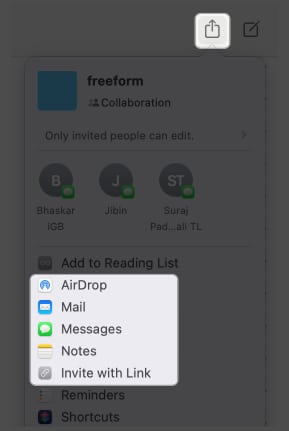
Вы можете изменить их доступ к вашей доске. Сделать это:
- Нажмите «Поделиться» → нажмите «Редактировать могут только приглашенные».
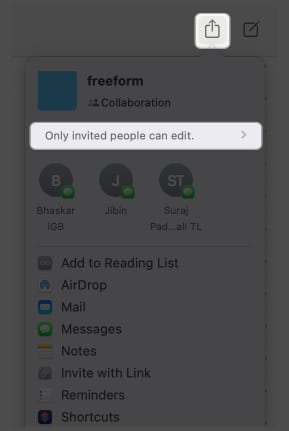
- Щелкните раскрывающееся меню в разделе «Кто может получить доступ» → выберите «Только приглашенные» или «Все, у кого есть ссылка».
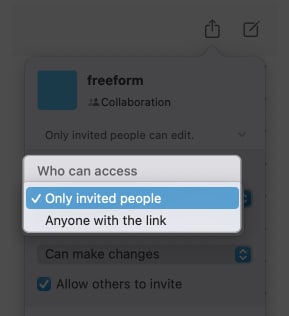
- Щелкните раскрывающееся меню в разделе «Разрешения» → выберите «Можно вносить изменения».
Выберите Просмотр, только если вы не хотите, чтобы они изменяли вашу доску.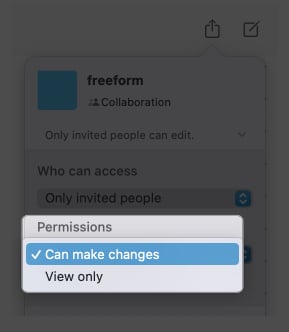
- Установите флажок Разрешить другим приглашать, если вы хотите разрешить соавторам делиться доской с другими.
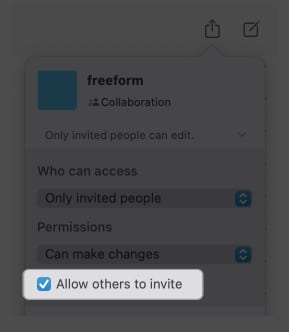
Завершение…
По общему признанию, Freeform все еще может показаться неуклюжим по сравнению с другими приложениями для мозгового штурма. Несмотря на это, его поддержка широкого спектра файлов и бесшовная интеграция в экосистему Apple делают его отличным приложением для добавления в ваш рабочий процесс. Есть ли другие функции, которые мы не рассмотрели? Пожалуйста, поделитесь ими ниже!
Программы для Windows, мобильные приложения, игры - ВСЁ БЕСПЛАТНО, в нашем закрытом телеграмм канале - Подписывайтесь:)
