Как использовать QuickTime Player в macOS Ventura
QuickTime Player — это мультимедийный проигрыватель, представленный еще в 1991 году. С тех пор он остается популярным медиаплеером для многих пользователей Mac. Каждое новое обновление macOS добавляет в приложение новые функции, соответствующие macOS Ventura.
К сожалению, многие до сих пор не знают, что они могут делать с этим приложением. В этой статье я расскажу вам все, что вам нужно знать о QuickTime Player и о том, как вы можете использовать его на своем Mac в повседневной жизни.
- Как открыть и воспроизвести файл в QuickTime Player на Mac
- Как использовать QuickTime для записи экрана на Mac
- Как редактировать видео в QuickTime Player на Mac
- Как удалить видео или аудио из фильма в QuickTime Player на Mac
- Очистить историю просмотра QuickTime на Mac
Как открыть и воспроизвести файл в QuickTime Player на Mac
Поскольку QuickTime — это медиаплеер, давайте начнем с того, как это сделать. Здесь мы рассмотрим, как открыть и воспроизвести файл или несколько файлов в проигрывателе Quick Time.
Откройте файл
Существует три основных способа открыть файл в QuickTime Player.
Программы для Windows, мобильные приложения, игры - ВСЁ БЕСПЛАТНО, в нашем закрытом телеграмм канале - Подписывайтесь:)
1-й метод:
- Посетите место, где хранится файл.
- Дважды щелкните файл.
2-й метод:
- Посетите расположение файла.
- Щелкните правой кнопкой мыши и выберите Открыть с помощью.
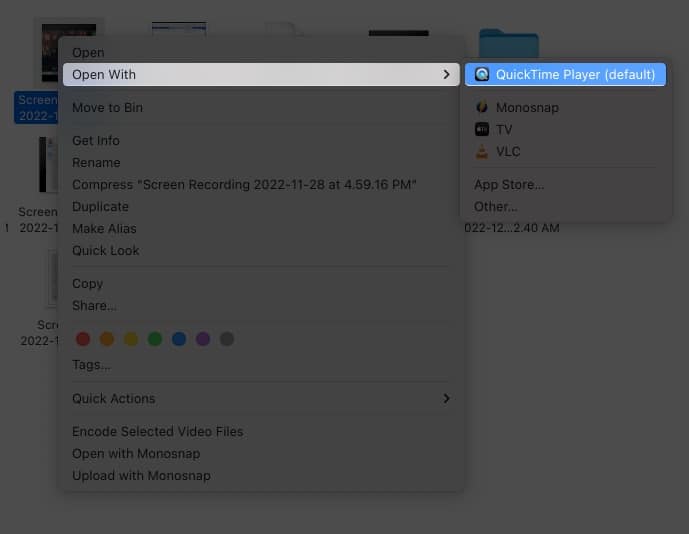
3-й метод:
- Запустите проигрыватель QuickTime.
- Выберите файл из Finder.
- Щелкните Открыть.
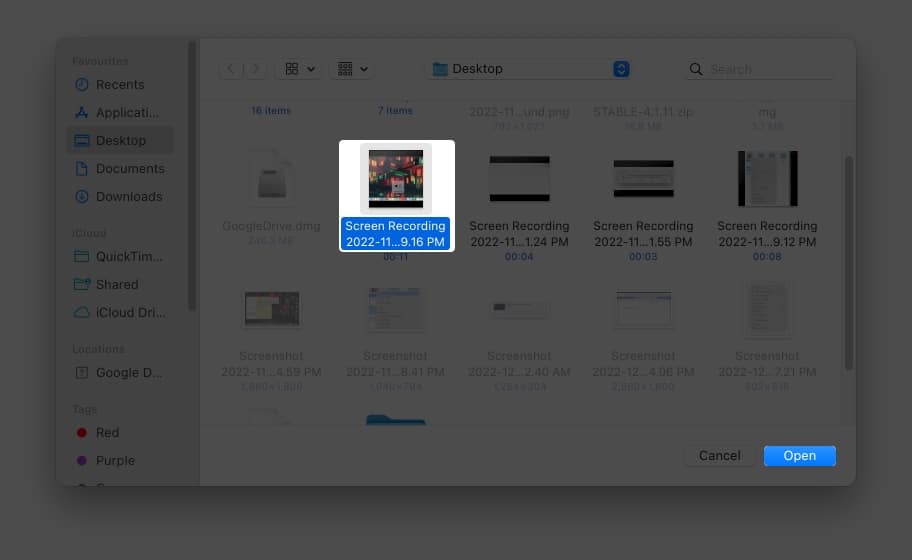
Воспроизведение и управление воспроизведением файла
- Откройте файл в QuickTime Player на вашем Mac.
- Чтобы открыть элементы управления воспроизведением, переместите указатель в любое место.
Для аудиофайлов воспроизведение уже будет видно. - Вы можете использовать элементы управления воспроизведением для управления воспроизведением.
Кроме того, вы можете регулировать скорость воспроизведения с помощью кнопок «вперед» и «назад». Диапазон скоростей воспроизведения составляет 2x, 5x, 10x, 30x и 60x. Удерживая нажатой клавишу выбора, выберите значок скорости воспроизведения, чтобы управлять скоростью воспроизведения с шагом.
Навигация по видео с помощью тайм-кода
Помимо навигации с помощью элемента управления воспроизведением, вы также можете перемещаться по временному коду видео. Вот как:
- После открытия QuickTime Player выберите «Просмотр» в строке меню.
- Выберите Отображение времени.
- Выберите «Перейти к тайм-коду».
- Теперь введите нужный тайм-код.
Эта функция будет доступна в основном для длинных видео.
Воспроизведение видео с картинкой в картинке
- Откройте файл в QuickTime Player.
- Переместите курсор, чтобы открыть элементы управления воспроизведением.
- Отсюда выберите значок режима «картинка в картинке».
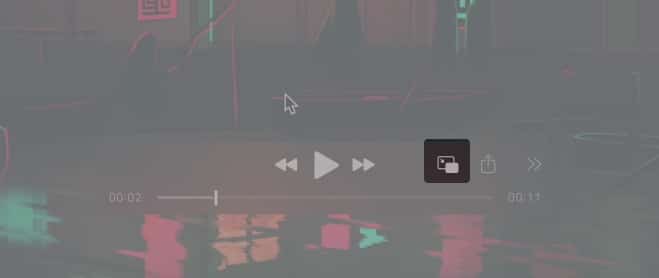
Вот и все! Отсюда вы можете перетащить окно «картинка в картинке» в любое место по вашему выбору. Чтобы закрыть окно, щелкните значок x.
Изменить размер экрана в QuickTime Player
Вы можете настроить способ отображения видео в QuickTime Player. Есть много вариантов, чтобы поиграть с размерами.
- Откройте видео- или аудиофайл в QuickTime Player.
- Нажмите «Просмотр» и выберите следующие параметры:
- Войти в полноэкранный режим: Фильм будет отображаться на весь экран и скрыть строки меню. Чтобы выйти, нажмите Esc или щелкните зеленую кнопку в верхнем левом углу окна. Вы также можете использовать зеленую кнопку, чтобы просмотреть его в полноэкранном режиме.
- Фактический размер: фильм будет отображаться в исходном размере.
- Увеличить, чтобы подогнать: Подстраивает видео под размер экрана, соответствующим образом увеличивая его.
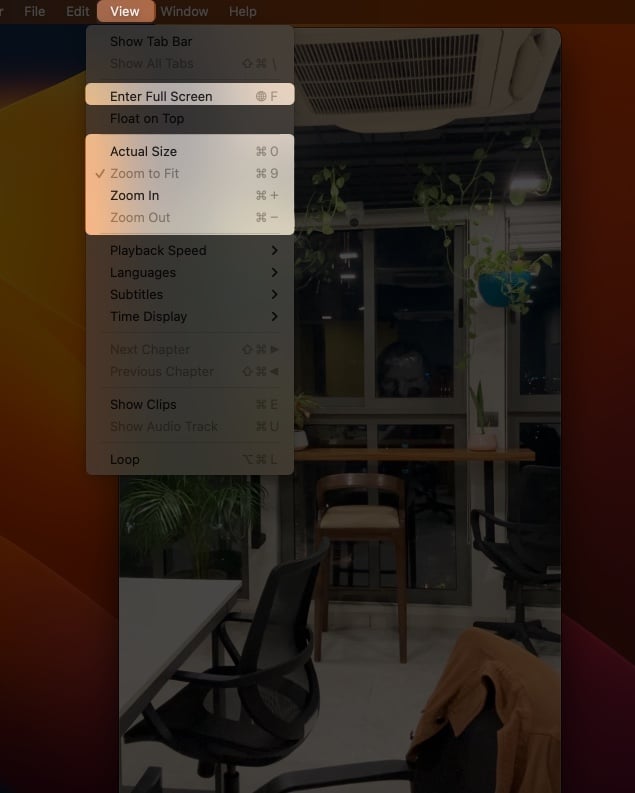
- Вы также можете изменить размер экрана в окне и выбрать следующее:
- Натуральный размер: Заполняет весь экран текущим экраном воспроизведения.
- По размеру экрана: фильм масштабируется по размеру экрана.
- Заполнить экран: фильм масштабируется и обрезается для заполнения экрана, удаляя черные области сверху или сбоку, но это может скрывать или искажать содержимое.
- Панорамный: после перехода в полноэкранный режим при выборе этого параметра воспроизведение растягивается, чтобы обрезать черные границы по бокам.
- Увеличить размер/ Уменьшить размер: соответственно изменить размер окна.
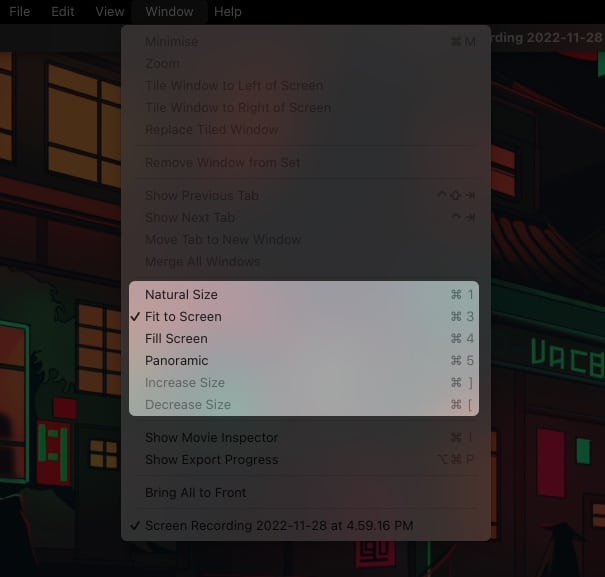
Как использовать QuickTime для записи экрана на Mac
Помимо воспроизведения содержимого, вы также можете использовать QuickTime Player для создания содержимого. Вы можете просмотреть запись в QuickTime Player на Mac.
Запись звука в QuickTime Player на Mac
Помимо записи экрана со звуком, вы также можете использовать QuickTime Player только для записи звука.
- Откройте проигрыватель QuickTime.
- Нажмите «Файл» и выберите «Новая аудиозапись».
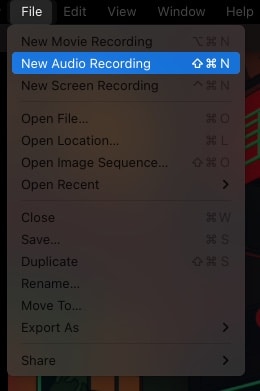
- Нажмите красную кнопку, чтобы начать запись.
Вы также можете использовать красную кнопку, чтобы приостановить запись.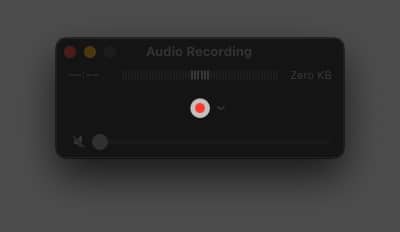
- Щелкните серый квадрат, чтобы остановить запись.
- Нажмите «Файл» и выберите «Сохранить».
Вы также можете использовать ярлык Команда + С.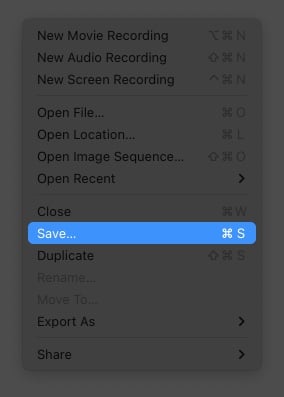
- Выберите место и нажмите Сохранить.
Вы также можете нажать кнопку x, чтобы открыть окно сохранения..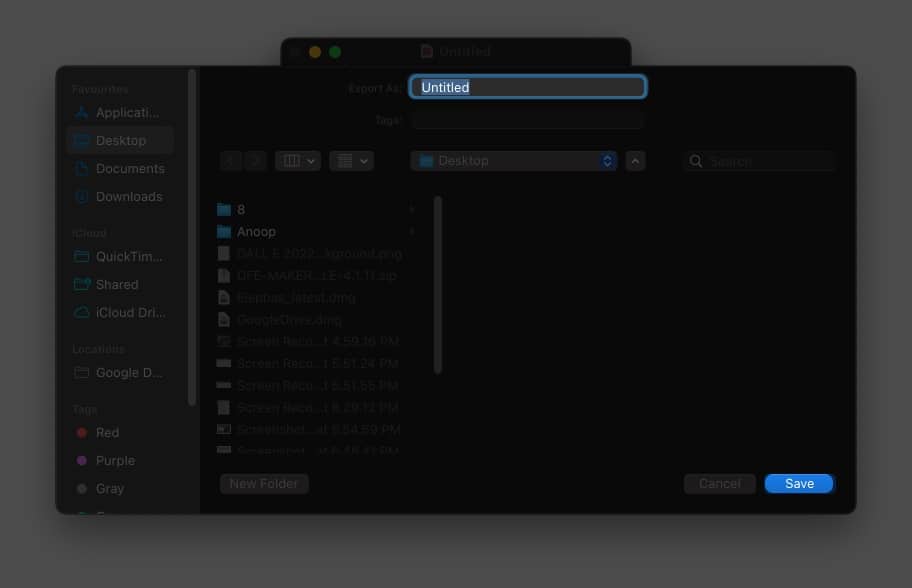
Самое приятное в записи звука с помощью проигрывателя QuickTime — это то, что вы можете слушать живую запись, если к вашему Mac подключены наушники. Кроме этого, есть возможность настроить. Вы можете выбрать, с какого микрофона вы хотите слушать и какое качество аудиозаписи должно быть.
Создайте фильм с последовательностью изображений в QuickTime Player на Mac
Помимо записи экрана, вы также можете использовать проигрыватель QuickTime для создания фильма (видео/слайд-шоу) с изображениями. Вот как:
- Откройте проигрыватель QuickTime.
- Нажмите «Файл» → «Открыть последовательность изображений».
- Выберите изображения и нажмите «Выбрать медиа».
- Выберите «Разрешение», «Частота кадров», «Кодировать для» и нажмите «Открыть».
- Вы можете сохранить его из Файл → Сохранить.
Как редактировать видео в QuickTime Player на Mac
К настоящему времени вы уже знаете, что QuickTime Player — это не только медиаплеер, но и способный создавать мультимедиа. Тогда неудивительно, что он также может редактировать видео, не так хорошо, как те специальные видеоредакторы для Mac, но у него есть все необходимое для простого редактирования. Давайте посмотрим на них.
Чтобы отредактировать файл или несколько файлов в QuickTime Player, вы должны сначала выбрать их, а затем нажать клавишу пробела.
- Поворот элемента: нажмите значок «Повернуть», чтобы повернуть влево. Удержание клавиши Option повернет его вправо. Продолжайте нажимать кнопку, пока она не окажется в нужном вам положении.
- Разметка элемента: если вы откроете изображение, вы увидите значок пера. Щелкнув значок, вы попадете на страницу разметки, чтобы добавить знаки, нарисовать или обрезать изображение.
- Аудио или видео поездки: для параметров мультимедиа, таких как аудио и видео, вы можете выбрать значок обрезки и перетащить желтые маркеры, чтобы соответствующим образом обрезать видео. Есть даже возможность вернуться, если вы что-то испортили. Сделав необходимые результаты, вы можете нажать «Готово».
- Просмотр элементов: если вы выбрали несколько элементов, вы можете переключаться между ними с помощью клавиш со стрелками.
- Показать элементы в сетке: для тех, кто выбрал несколько файлов, вы можете упорядочить и отобразить их в сетке. Все, что вам нужно сделать, это нажать на четыре поля.
- Поделиться элементом: нажмите кнопку «Поделиться» и выберите, где вы хотите поделиться.
Переставить видеоклип в QuickTime Player
- Выберите медиафайл и нажмите клавишу пробела.
- Нажмите «Просмотр» и выберите «Показать клипы».
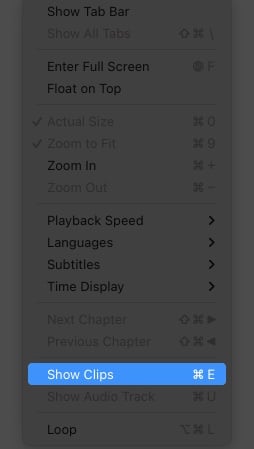
- Переместите указатель воспроизведения (красная вертикальная линия) туда, где вы хотите разделить.
- Теперь выберите «Правка» → «Разделить клип».
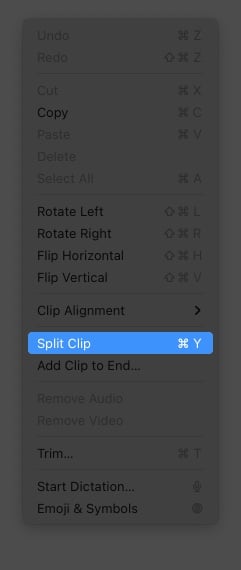
- Чтобы изменить порядок, щелкните и перетащите файл в нужное место.
- После внесения необходимых изменений нажмите «Готово».
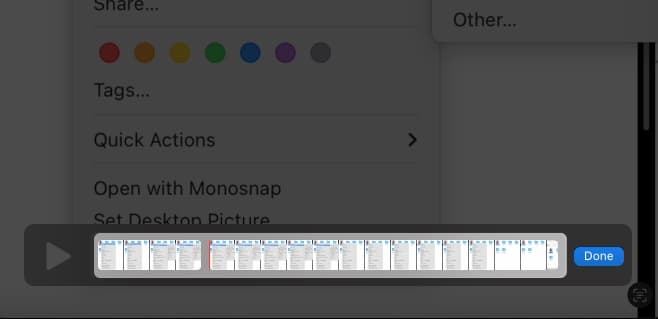
Примечание: Вы можете использовать клавиши со стрелками влево и вправо для постепенного перемещения указателя воспроизведения. Использование этих клавиш вместе с Option поможет вам перейти к началу или концу клипа.
Как удалить видео или аудио из фильма в QuickTime Player на Mac
Откройте файл, выбрав его и нажав клавишу пробела. После этого сделайте следующее:
Удаление звука из фильма
- Щелкните Изменить.
- Выберите Удалить звук.
Чтобы удалить видео из фильма
- Щелкните Изменить.
- Выберите «Удалить видео».
Как только любой вариант выбран, результат будет мгновенным.
Очистить историю просмотра QuickTime на Mac
QuickTime Player также хранит недавнюю историю ваших открытых файлов. Если вы заботитесь о конфиденциальности и хотите удалить их, вот как это сделать:
- Щелкните Файл.
- Выберите Открыть недавние.
- Теперь нажмите «Очистить меню».
Часто задаваемые вопросы
В. Какие типы файлов поддерживает QuickTime Player?
Проигрыватель QuickTime существует уже более 30 лет и теперь может поддерживать практически все форматы мультимедиа, доступные сегодня.
В. Не удается открыть проигрыватель QuickTime на Mac?
Лучший способ — перезагрузить Mac и попытаться открыть приложение. Если проблема не решена, вы можете ознакомиться с нашим подробным руководством.
В. Как мне обновить QuickTime Player на моем Mac?
После открытия приложения нажмите QuickTime Player и выберите «Обновить существующее программное обеспечение».
Вот и все!
Несмотря на то, что QuickTime Player является одним из старейших медиаплееров, он остается в игре, предоставляя отличные функции. Я думаю, что я обязан сообщить вам, что это за все эти функции, особенно когда многие используют это приложение для открытия медиафайлов. Есть вопросы? Оставьте их в комментариях.
Читать далее:
- Как просмотреть запись на iPhone и iPad
- Удобное для начинающих программное обеспечение для редактирования видео для Mac: Filmora 11
- Как использовать iMovie на Mac (руководство для начинающих с изображениями)
Программы для Windows, мобильные приложения, игры - ВСЁ БЕСПЛАТНО, в нашем закрытом телеграмм канале - Подписывайтесь:)
