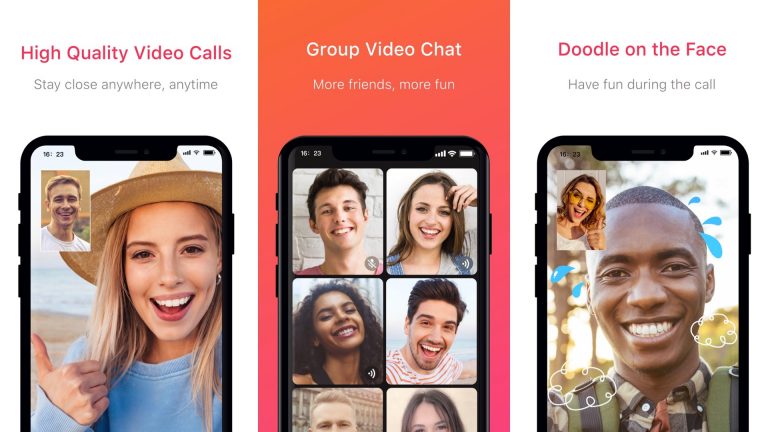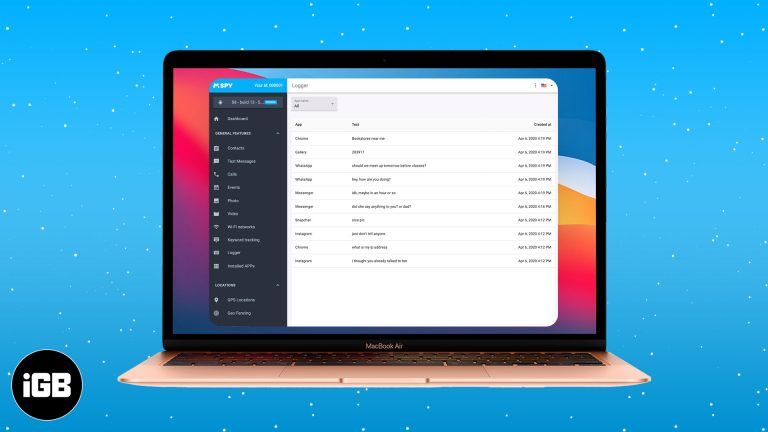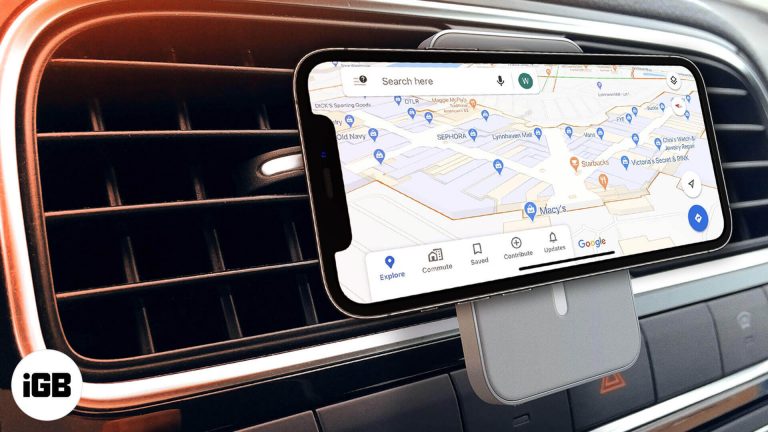Как использовать разделенный экран в Windows 11: эффективное выполнение нескольких задач одновременно
Windows 11 упрощает многозадачность, позволяя использовать разделенный экран. Эта функция позволяет просматривать несколько приложений рядом, что может повысить вашу производительность и эффективность. Всего за несколько простых шагов вы можете перетаскивать окна в разные разделы экрана.
Пошаговое руководство: как использовать разделенный экран в Windows 11
Разделение экрана в Windows 11 — это фантастическая функция, которая помогает вам управлять несколькими задачами без необходимости переключения между разными окнами. Вот как это сделать:
Шаг 1: Откройте приложения, которые вы хотите использовать.
Сначала убедитесь, что все приложения, которые вы хотите использовать на разделенном экране, открыты и запущены.
Наличие нескольких открытых приложений позволяет быстро расположить их на экране, не тратя время на поиск каждого из них.
Программы для Windows, мобильные приложения, игры - ВСЁ БЕСПЛАТНО, в нашем закрытом телеграмм канале - Подписывайтесь:)
Шаг 2: Перетащите первое приложение на одну сторону экрана.
Нажмите и удерживайте строку заголовка первого приложения. Перетащите ее к краю экрана, пока не увидите контур.
Этот контур покажет вам, где будет размещено приложение. Как только вы отпустите кнопку мыши, приложение встанет на место.
Шаг 3: Выберите другое приложение для оставшегося места
После привязки первого приложения Windows 11 покажет миниатюры других открытых приложений. Щелкните то, которое вы хотите использовать для оставшегося пространства.
Этот шаг позволяет вам выбрать, какое приложение будет заполнять другую половину экрана, что упрощает настройку вашего рабочего пространства.
Шаг 4: Отрегулируйте размер каждого окна приложения.
Нажмите и перетащите разделитель между двумя приложениями, чтобы настроить их размеры по своему усмотрению.
Такая гибкость позволяет вам выделить больше места для приложения, на котором вам нужно сосредоточиться, при этом оставляя другое приложение видимым.
Шаг 5: При необходимости добавьте больше приложений.
Если вы хотите использовать более двух приложений, перетащите дополнительные приложения в углы или по бокам экрана, чтобы создать сетку.
Windows 11 поддерживает разделение экрана на четыре части, что может быть особенно полезно для сложных задач.
После выполнения этих шагов у вас будет макет с разделенным экраном, который позволяет просматривать и взаимодействовать с несколькими приложениями одновременно. Такая настройка может значительно повысить вашу производительность, особенно при работе над задачами, требующими сравнения информации из разных источников.
Советы по использованию разделенного экрана в Windows 11
- Используйте Snap Assist: Функция Snap Assist в Windows 11 помогает быстро прикреплять приложения к нужным местам без ручного перетаскивания.
- Сочетания клавиш: Нажатие Win + Стрелка влево или Win + Стрелка вправо мгновенно привязывает приложение к одной стороне экрана.
- Проверьте настройки дисплея: Убедитесь, что настройки дисплея оптимизированы для разделенного экрана, настроив масштаб и макет в разделе «Настройки» > «Дисплей».
- Экспериментируйте с макетами: Попробуйте разные варианты разделения экрана, чтобы определить, какой из них лучше всего подходит для вашего рабочего процесса.
- Используйте виртуальные рабочие столы: Объедините разделенный экран с виртуальными рабочими столами для еще более организованного и эффективного рабочего пространства.
Часто задаваемые вопросы об использовании разделенного экрана в Windows 11
Как отключить функцию разделения экрана в Windows 11?
Просто перетащите окна приложений от краев экрана, чтобы отключить разделение экрана. Окна вернутся в свое обычное, неприкрепленное состояние.
Можно ли разделить экран более чем на две части?
Да, Windows 11 позволяет разделить экран на четыре секции. Перетащите дополнительные приложения в углы или стороны, чтобы создать макет сетки.
Что делать, если Snap Assist не работает?
Убедитесь, что Snap Assist включен в Настройках > Система > Многозадачность. Если он уже включен, попробуйте перезагрузить компьютер.
Есть ли способ сохранить мою раскладку разделенного экрана?
В настоящее время Windows 11 не предлагает встроенного способа сохранения макетов разделенного экрана. Однако вы можете использовать сторонние приложения, такие как FancyZones в пакете PowerToys, для более расширенного управления макетами.
Могу ли я использовать функцию разделения экрана на нескольких мониторах?
Да, вы можете использовать разделенный экран на каждом мониторе отдельно при использовании многомониторной конфигурации. Это обеспечивает еще большие возможности многозадачности.
Краткое изложение того, как использовать разделенный экран в Windows 11
- Откройте приложения, которые вы хотите использовать.
- Перетащите первое приложение на одну сторону экрана.
- Выберите другое приложение для оставшегося места.
- Отрегулируйте размер каждого окна приложения.
- При необходимости добавьте больше приложений.
Заключение
Использование разделенного экрана в Windows 11 — это игра-переворот для многозадачников. Это позволяет вам без усилий управлять несколькими приложениями, делая ваш рабочий процесс более плавным и эффективным. Независимо от того, являетесь ли вы студентом, жонглирующим между заметками и исследованиями, или профессионалом, выполняющим различные задачи, освоение этой функции, несомненно, повысит вашу производительность.
Для дальнейшего чтения вам, возможно, захочется изучить дополнительные функции Windows 11, такие как виртуальные рабочие столы и Snap Groups. Эти инструменты в сочетании с разделенным экраном могут преобразовать ваш способ работы. Готовы стать профессионалом многозадачности? Погрузитесь в мир и начните использовать разделенный экран в Windows 11 уже сегодня!
Программы для Windows, мобильные приложения, игры - ВСЁ БЕСПЛАТНО, в нашем закрытом телеграмм канале - Подписывайтесь:)