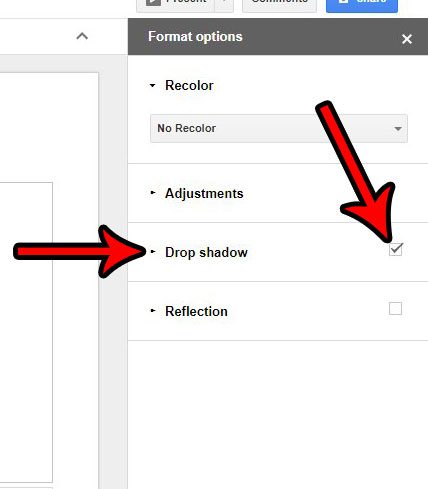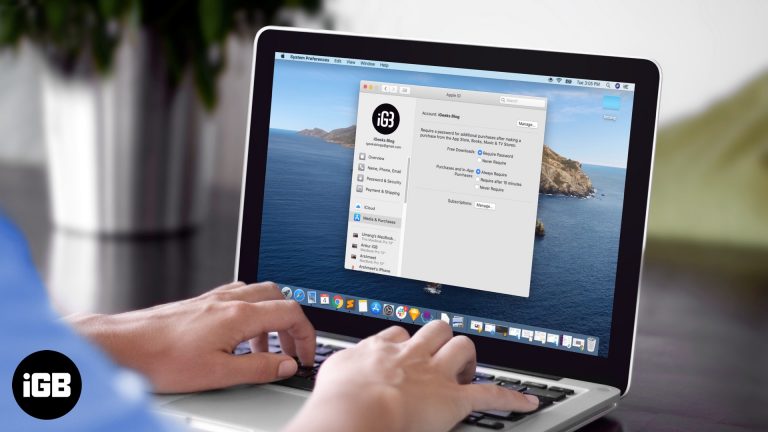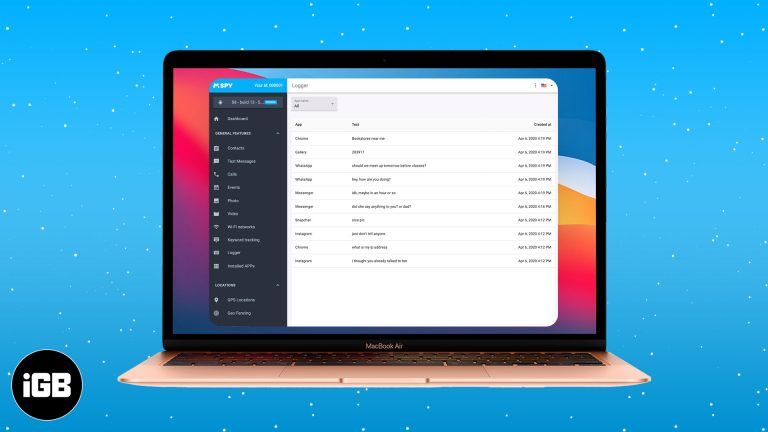Как использовать разделенный экран в Windows 11: пошаговое руководство
Если вы хотите повысить свою производительность в Windows 11, изучение того, как использовать функцию разделения экрана, меняет правила игры. Разделив экран, вы можете легко запускать и просматривать несколько приложений бок о бок. Это краткое руководство проведет вас через простые шаги, чтобы вы могли выполнять несколько задач одновременно, как профессионал, в кратчайшие сроки.
Как использовать разделенный экран в Windows 11
Давайте начнем с того, как использовать разделенный экран в Windows 11. Выполнив эти шаги, вы сможете открывать и видеть одновременно два или более окон, что значительно упростит многозадачность.
Шаг 1: Откройте первое приложение
Сначала откройте приложение или окно, которое вы хотите использовать.
Это может быть любая программа, например браузер, просмотрщик документов или фотографий. Просто убедитесь, что она полностью открыта и не свернута.
Программы для Windows, мобильные приложения, игры - ВСЁ БЕСПЛАТНО, в нашем закрытом телеграмм канале - Подписывайтесь:)
Шаг 2: Перетащите окно на одну сторону экрана.
Затем щелкните и удерживайте строку заголовка окна, затем перетащите ее к левому или правому краю экрана, пока она не зафиксируется на месте.
Вы увидите полупрозрачный контур, указывающий, куда будет направлено окно. Как только вы отпустите кнопку мыши, окно займет половину экрана.
Шаг 3: Выберите второе приложение
После того, как первое окно зафиксируется на месте, Windows отобразит миниатюры других открытых приложений на противоположной стороне экрана.
Выберите приложение, которое вы хотите открыть, нажав на его миниатюру. Это перенесет его на другую половину экрана.
Шаг 4: Отрегулируйте разделение
Вы можете настроить размер каждого окна, перетаскивая разделитель между двумя разделенными экранами.
Переместите его влево или вправо, чтобы освободить больше места для одного или другого приложения в зависимости от ваших потребностей.
Шаг 5: Добавьте больше окон
Если вы хотите добавить более двух окон, используйте тот же метод, перетаскивая дополнительные окна в углы экрана для создания сетки.
Windows 11 поддерживает до четырех приложений на разделенном экране, что обеспечивает вам еще большую гибкость.
После выполнения этих шагов ваш экран будет разделен между выбранными вами приложениями, что позволит вам работать более эффективно.
Советы по использованию разделенного экрана в Windows 11
- Используйте сочетания клавиш: Нажмите «Windows + Стрелка влево/вправо», чтобы прикрепить текущее окно к левому или правому краю.
- Увеличьте производительность: Используйте разделенный экран для сравнения документов, перетаскивания файлов или отслеживания нескольких чатов.
- Настройте свой макет: Поэкспериментируйте с размещением окон в разных углах, чтобы создать уникальную компоновку, подходящую вашему рабочему процессу.
- Используйте виртуальные рабочие столы: Для еще большей организации используйте виртуальные рабочие столы, чтобы сгруппировать свои задачи по отдельности.
- Изучите макеты Snap: Windows 11 предлагает встроенные макеты прикрепления, доступные при наведении курсора на кнопку «Развернуть».
Часто задаваемые вопросы
Как выйти из режима разделенного экрана?
Просто щелкните и перетащите разделитель до самого края экрана или нажмите кнопку «Развернуть» в любом из окон, чтобы вернуться в полноэкранный режим.
Могу ли я использовать разделенный экран с более чем двумя окнами?
Да, вы можете использовать функцию разделения экрана, чтобы расположить до четырех окон в виде сетки.
Что делать, если окно не встанет на место?
Убедитесь, что окно не свернуто и что вы перетаскиваете его к самому краю экрана. Если это все еще не работает, попробуйте использовать сочетание клавиш «Windows + Стрелка влево/вправо».
Существуют ли какие-либо ограничения по использованию разделенного экрана?
Некоторые приложения могут не поддерживать привязку, хотя большинство современных приложений поддерживают. Кроме того, размер экрана и разрешение могут влиять на объем просматриваемой информации.
Можно ли разделить экран на несколько мониторов?
Функция разделения экрана работает на отдельных мониторах. Вы не можете перетащить окно на несколько мониторов, используя функцию разделения экрана.
Краткое содержание
- Откройте первое приложение.
- Перетащите окно на одну сторону экрана.
- Выберите второе приложение.
- Отрегулируйте разделение.
- При необходимости добавьте больше окон.
Заключение
Освоение использования разделенного экрана в Windows 11 может значительно повысить вашу производительность. Эта функция позволяет вам эффективно совмещать несколько задач, независимо от того, работаете ли вы, учитесь или просто просматриваете веб-страницы. Выполнив простые шаги, описанные выше, вы сможете быстро настроить свой экран для одновременного отображения нескольких приложений. Не забудьте изучить различные советы и приемы для дальнейшей оптимизации работы с разделенным экраном.
Если вы нашли это руководство полезным, рассмотрите возможность поделиться им с друзьями или коллегами, которым также может быть полезно узнать об этой удобной функции. Для получения более подробных руководств по Windows 11 следите за нашими будущими статьями. Счастливой многозадачности!
Программы для Windows, мобильные приложения, игры - ВСЁ БЕСПЛАТНО, в нашем закрытом телеграмм канале - Подписывайтесь:)