Как использовать разметку на iPhone и iPad: полное руководство
Есть поговорка: «Вы не знаете, что у вас есть, пока это не исчезнет», и это верно для инструмента «Разметка». Несмотря на то, что инструмент разметки занимает очень мало места, он часто играет огромную роль в нашей повседневной жизни. Несмотря на то, что он выглядит как небольшой инструмент, с ним можно делать много вещей. Итак, давайте изучим каждую функцию и поймем, как максимально эффективно использовать инструмент разметки на iPhone и iPad.
Что делает инструмент разметки?
Разметка — это инструмент, интегрированный в iOS и iPadOS, который позволяет пользователям комментировать и редактировать файлы напрямую без каких-либо сторонних приложений. С помощью разметки пользователи могут добавлять текст, фигуры и рисунки, а также настраивать размер и цвет этих элементов.
Системные приложения, использующие инструменты разметки:
- Фото
- Сообщения
- Файлы
- Фото
- Свободная форма
- Ноты
- Книги
В зависимости от приложения или действия, которое вы выполняете, положение инструмента «Разметка» немного отличается здесь и там. Тем не менее, давайте посмотрим на все, что вы можете сделать с помощью этого удобного инструмента.
Программы для Windows, мобильные приложения, игры - ВСЁ БЕСПЛАТНО, в нашем закрытом телеграмм канале - Подписывайтесь:)
Советы по использованию разметки на iPhone и iPad на профессиональном уровне
Все эти функции доступны для системных приложений, поддерживающих разметку.
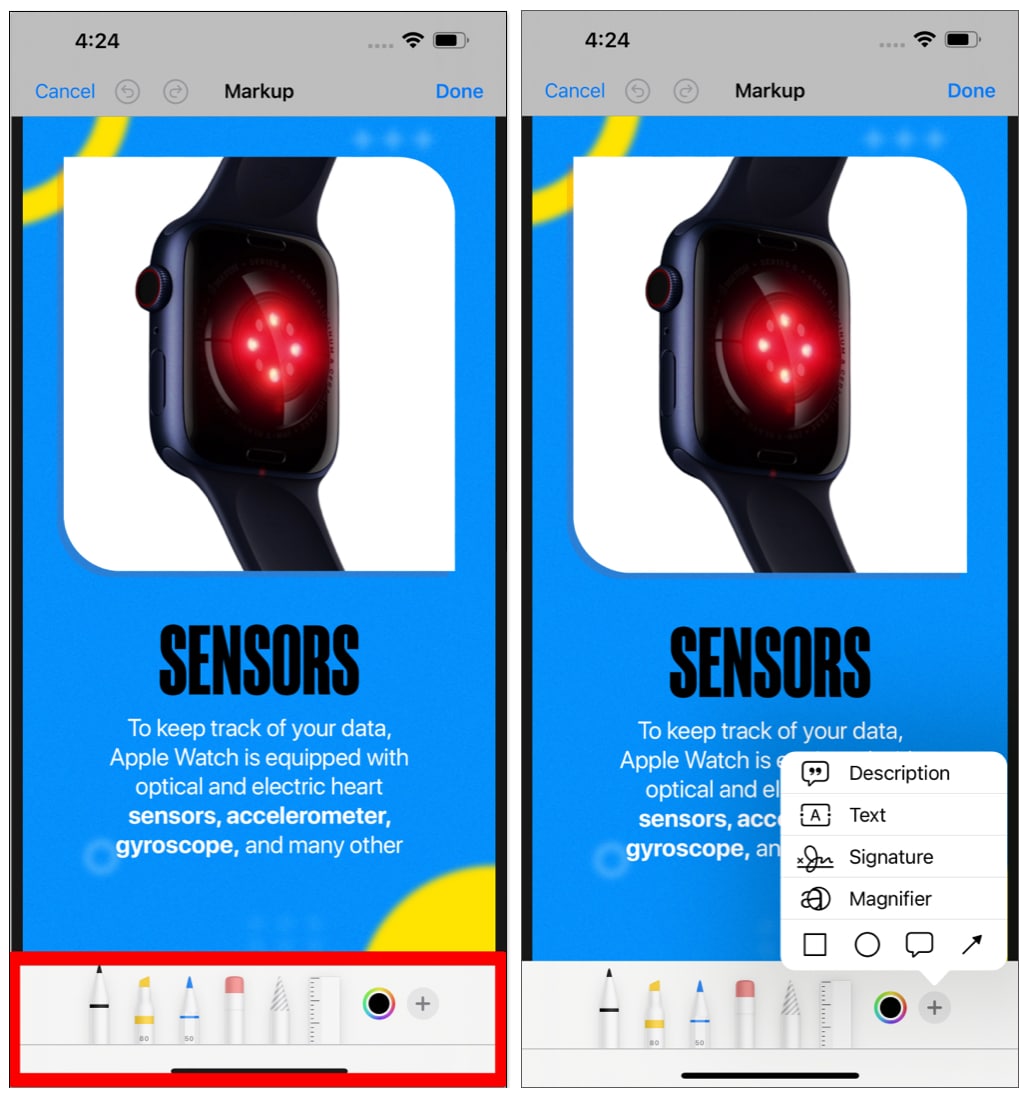
- Перо: вы можете использовать этот инструмент, чтобы писать или рисовать что-либо в файлах. Вы можете настроить толщину, а также непрозрачность инструмента «Перо».
- Highlighter (маркер): дает возможность выделить определенный текст или часть файла. Пользователи могут настроить размер, а также прозрачность.
- Карандаш: инструмент «Карандаш» также предлагает функции, аналогичные инструментам «Перо» и «Выделение». Вы можете настроить непрозрачность, а также размер острия карандаша.
- Ластик: используйте этот инструмент, чтобы стирать объекты. Чтобы открыть меню настройки, коснитесь и удерживайте значок ластика, а под стирание пикселей, можно регулировать размер, а для Объект Ластиквы можете удалить весь объект.
- Лассо: этот инструмент лучше всего подходит для перемещения объектов, которые вы добавили в файл с помощью других инструментов. Просто обведите объект и соедините концы. Затем вы можете нажать и переместить объект, чтобы разместить его в нужном месте.
- Линейка: измеряйте определенные части файлов и помогайте выравнивать объекты в соответствии с вашими потребностями.
- Цветовая палитра: помогает настроить цвет инструментов разметки, таких как ручка, маркер и карандаш.
- Плюс меню: Это дает вам доступ к дополнительным функциям, таким как:
- Описание: добавьте описание замещающего текста к изображению.
- Текст: добавьте текст к изображению.
- Подпись: Помогите пользователю подписать документ или изображение.
- Лупа: с помощью этого инструмента вы сможете увеличить определенную часть изображения.
- Помимо инструментов, упомянутых выше, вы также получаете доступ к некоторым фигурам, которые вы можете разместить там, где вам нужно. Если вы хотите переместить или настроить эти фигуры, вы должны нажать на центр и переместить их. Перетаскивая точки, вы можете настроить размер фигуры.
Как отредактировать скриншот с помощью разметки на iPhone или iPad
Как только вы сделаете снимок экрана на своем iPhone или iPad, коснитесь снимка экрана, и он откроется с включенным инструментом разметки. Если нет, коснитесь значка «Разметка» вверху, и инструмент будет включен на вашем iPhone и iPad.
Это может быть функция iOS, о которой может знать большинство пользователей. Но если вы этого не сделаете, мы уже подготовили подробное руководство о том, как использовать инструмент разметки для редактирования скриншотов на iPhone.
Как поделиться изображением разметки
При редактировании снимка экрана вы можете поделиться им напрямую, а не сохранять их, а затем делиться ими позже. Все, что вам нужно сделать, это нажать кнопку «Поделиться» и двигаться вперед.
Как использовать приложение «Разметка в фотографиях» на iPhone
- Откройте выбранное вами фото.
- Коснитесь «Изменить».
- Теперь коснитесь значка инструмента «Разметка» в верхнем левом углу.
Затем вы можете начать вносить изменения, нажав кнопку «Добавить», чтобы добавить текст, фигуры и многое другое. - Нажмите «Готово» после внесения необходимых изменений.
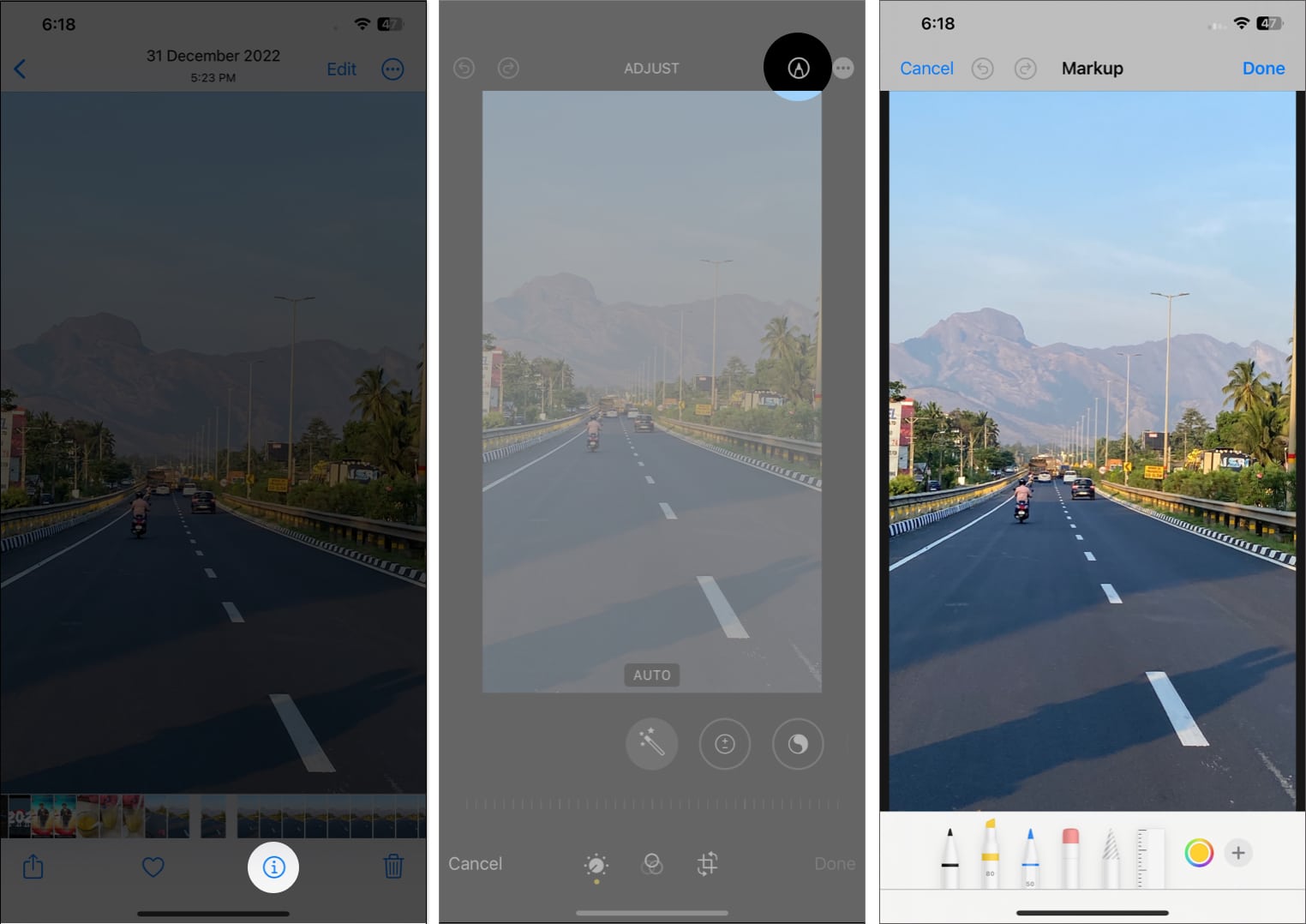
Используйте разметку в приложении «Сообщения» на iPhone
- Откройте беседу в приложении «Сообщения».
- Коснитесь кнопки «Фотографии».
- Выберите изображение по вашему выбору.
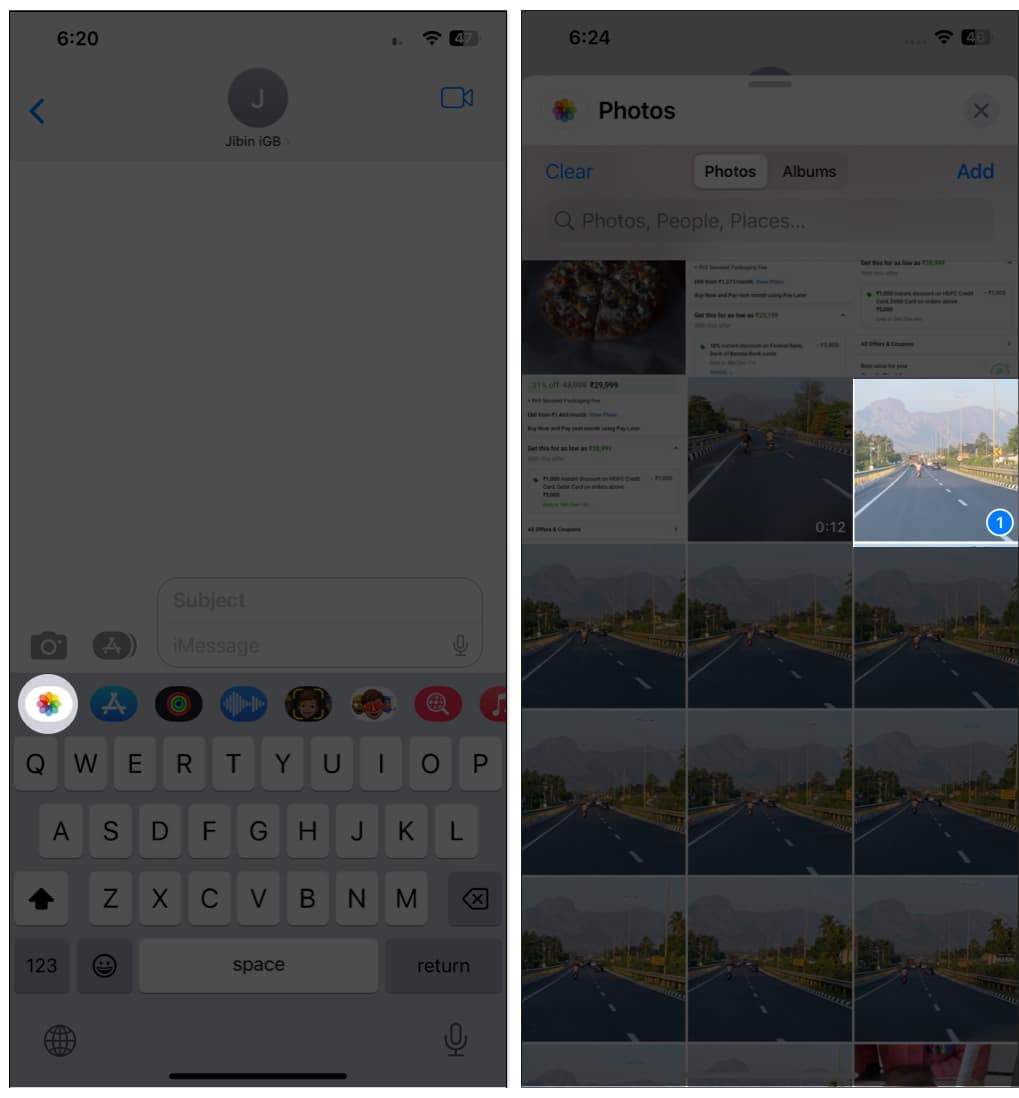
- Теперь коснитесь изображения → выберите «Разметка» в левом нижнем углу.
- Внесите изменения и нажмите «Сохранить».
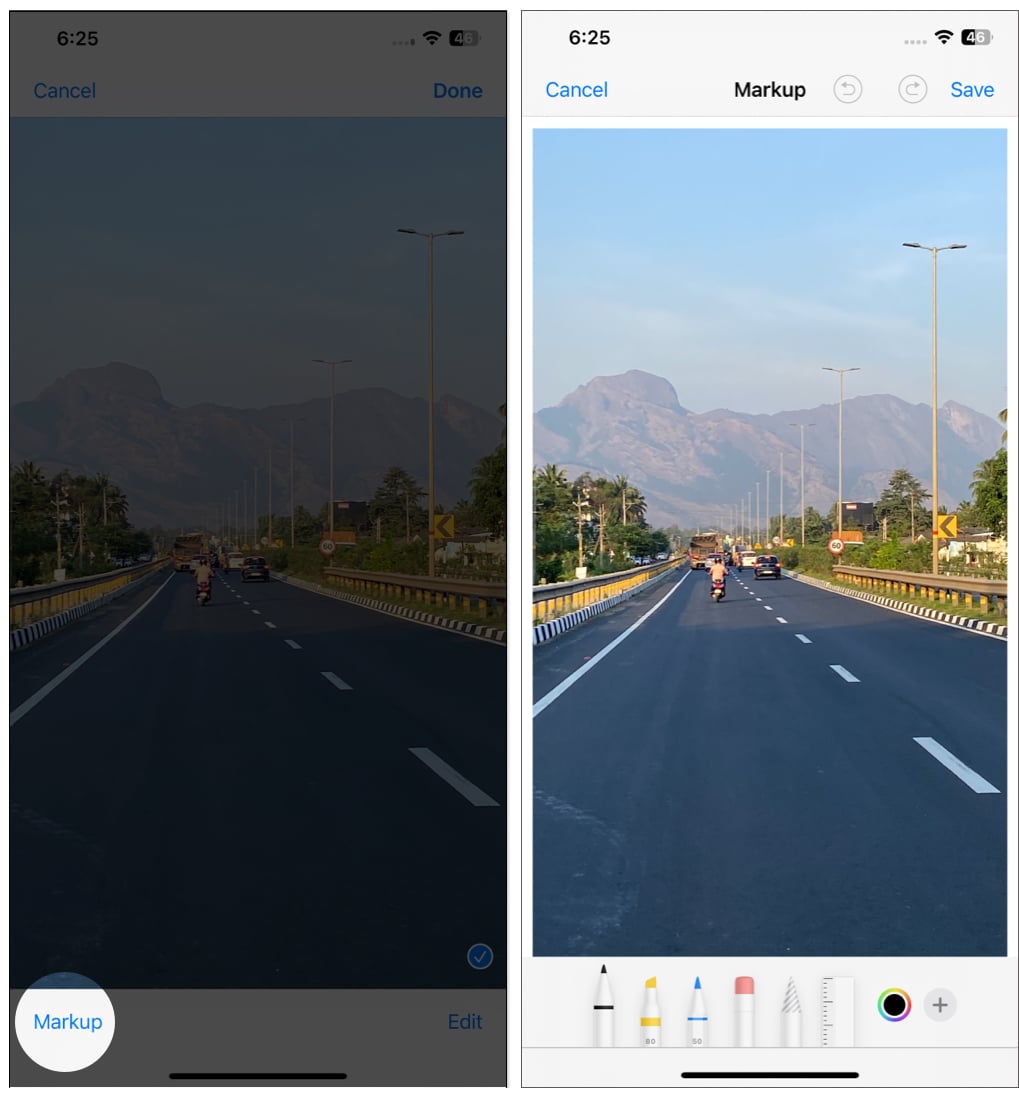
Используйте приложение «Разметка в файлах» на iPhone
- Откройте любую фотографию или файл в приложении «Файлы».
Примечание. Разметка не поддерживает определенные форматы файлов. - Коснитесь значка «Разметка» в правом нижнем углу.
- Выберите Готово после внесения необходимых изменений.
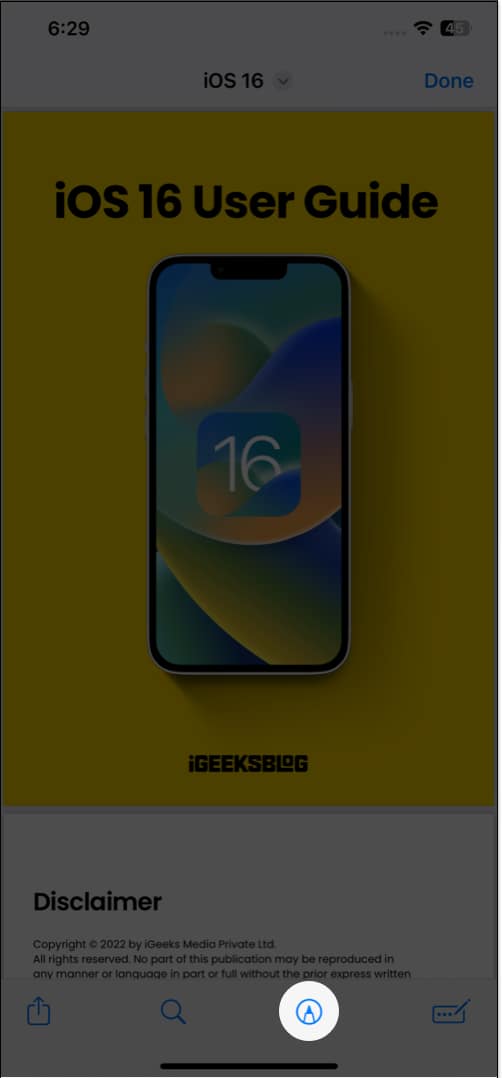
Как использовать разметку в почтовом приложении на iPhone
- Откройте экран создания письма в приложении Почта.
- Коснитесь внутри тела письма.
- Теперь нажмите кнопку < в правом верхнем углу клавиатуры Apple.
- Кроме того, вы можете добавить вложения в письмо после внесения необходимых изменений с помощью разметки из следующих системных приложений:
Фото
- Коснитесь значка «Фотографии».
- Добавьте любую фотографию по вашему выбору.
- Нажмите и удерживайте изображение.
- Из появившихся вариантов выберите >.
- Продолжайте, пока не найдете «Разметка» и не коснитесь «Разметка».
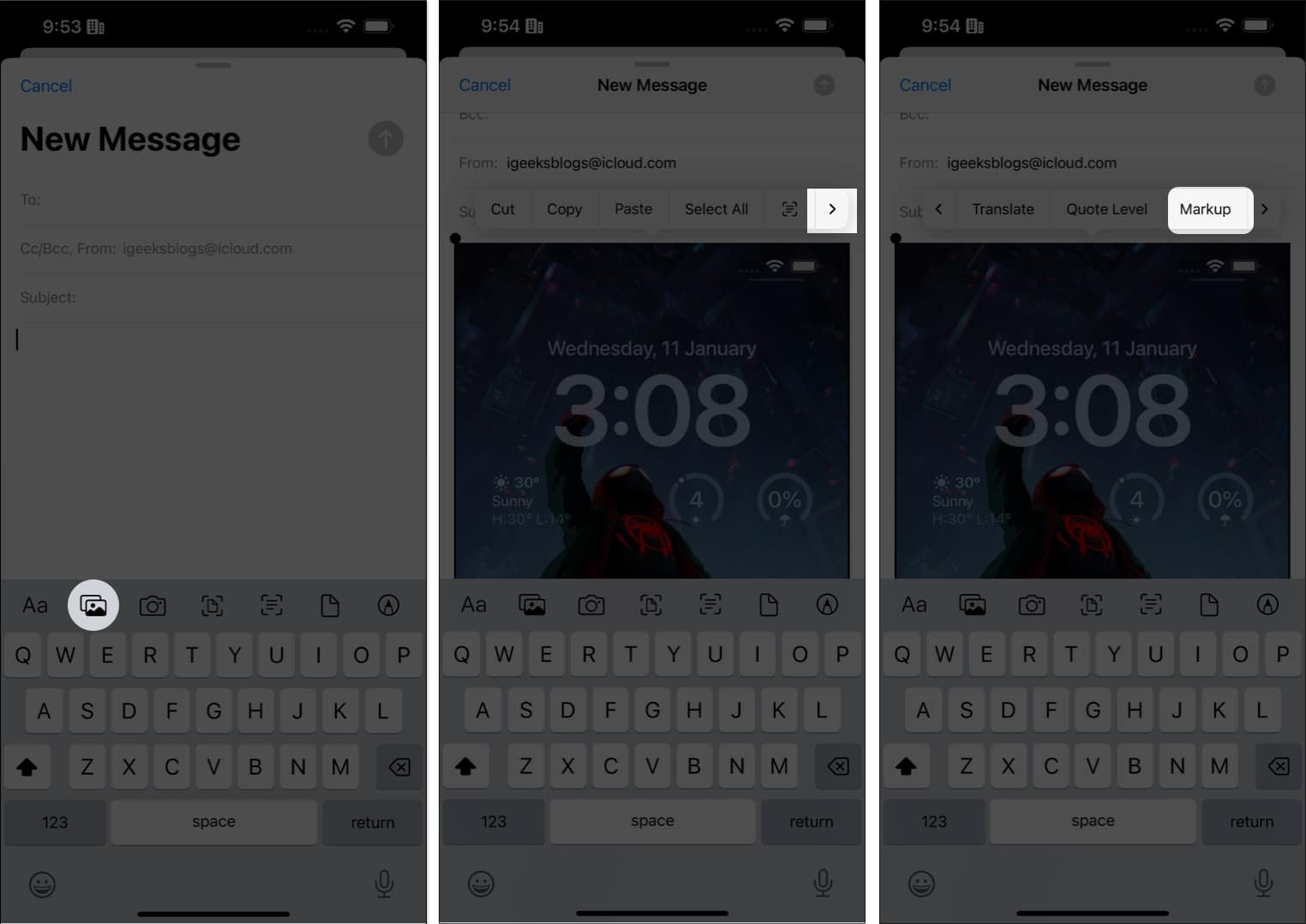
С камеры
- Коснитесь значка камеры и сделайте снимок.
- Если вы согласны с изображением, нажмите «Использовать фото».
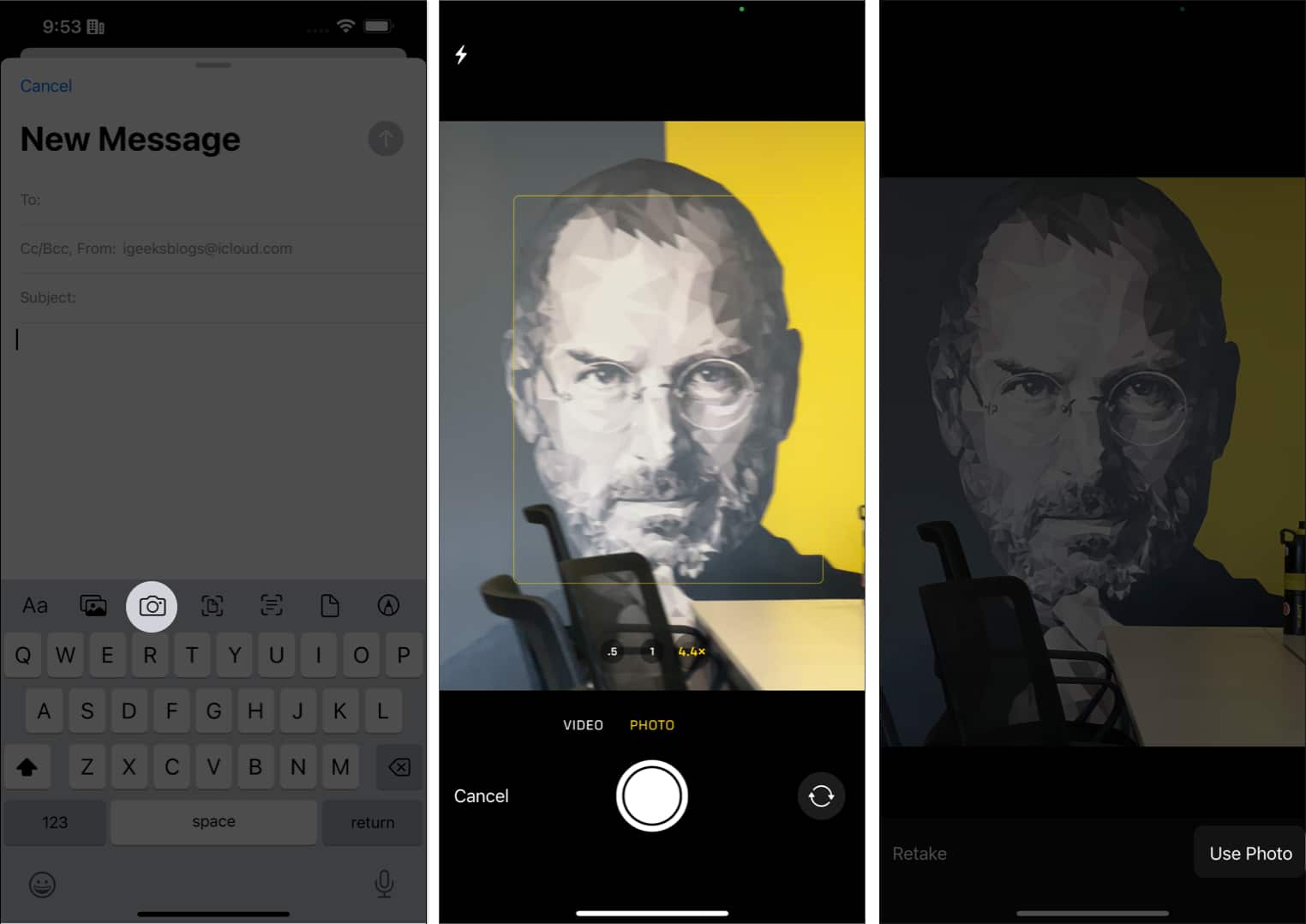
- Теперь нажмите и удерживайте изображение, а затем нажмите >.
- Выберите Разметка.
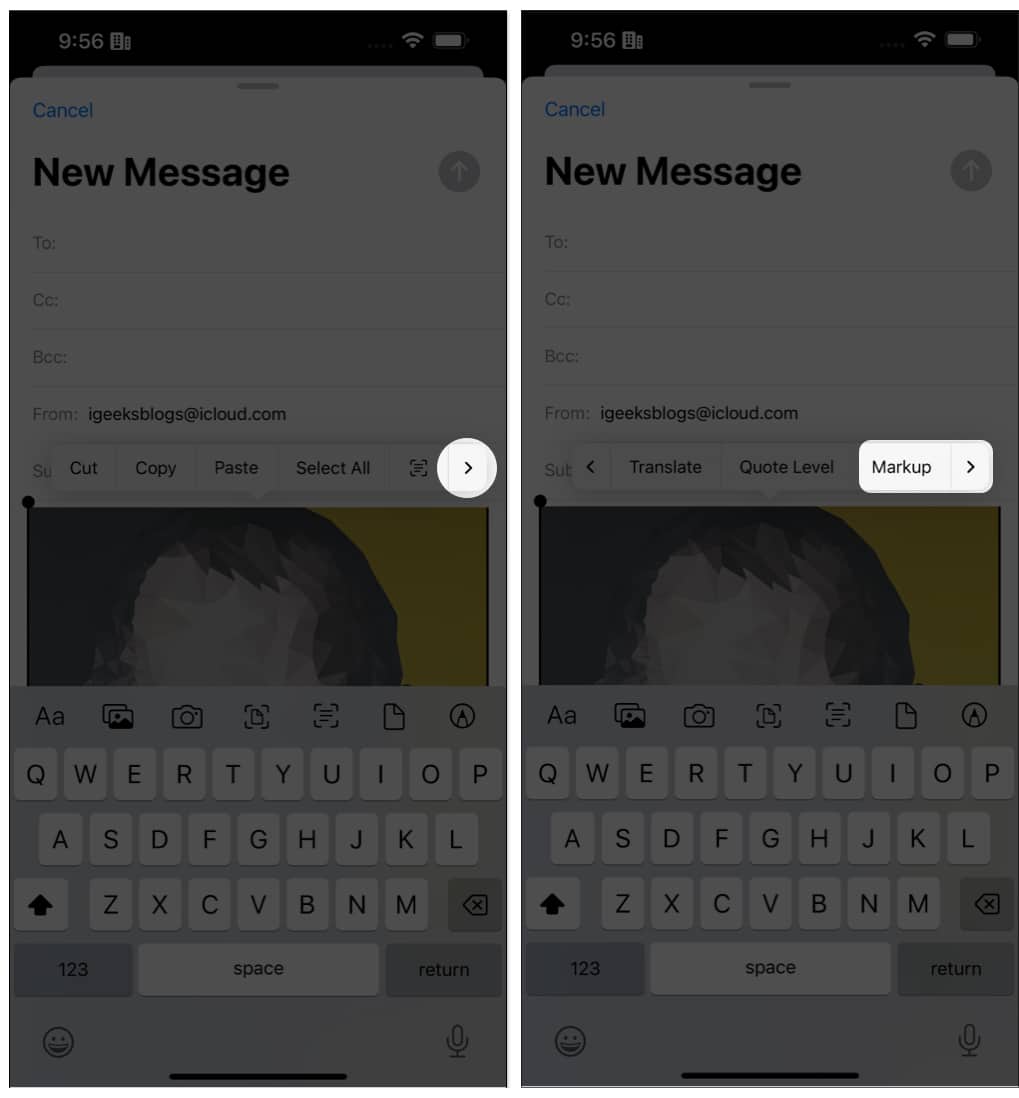
Сканировать документ
- Нажмите значок «Сканировать документ».
- Начните захватывать страницы.
- Когда закончите, нажмите Сохранить.
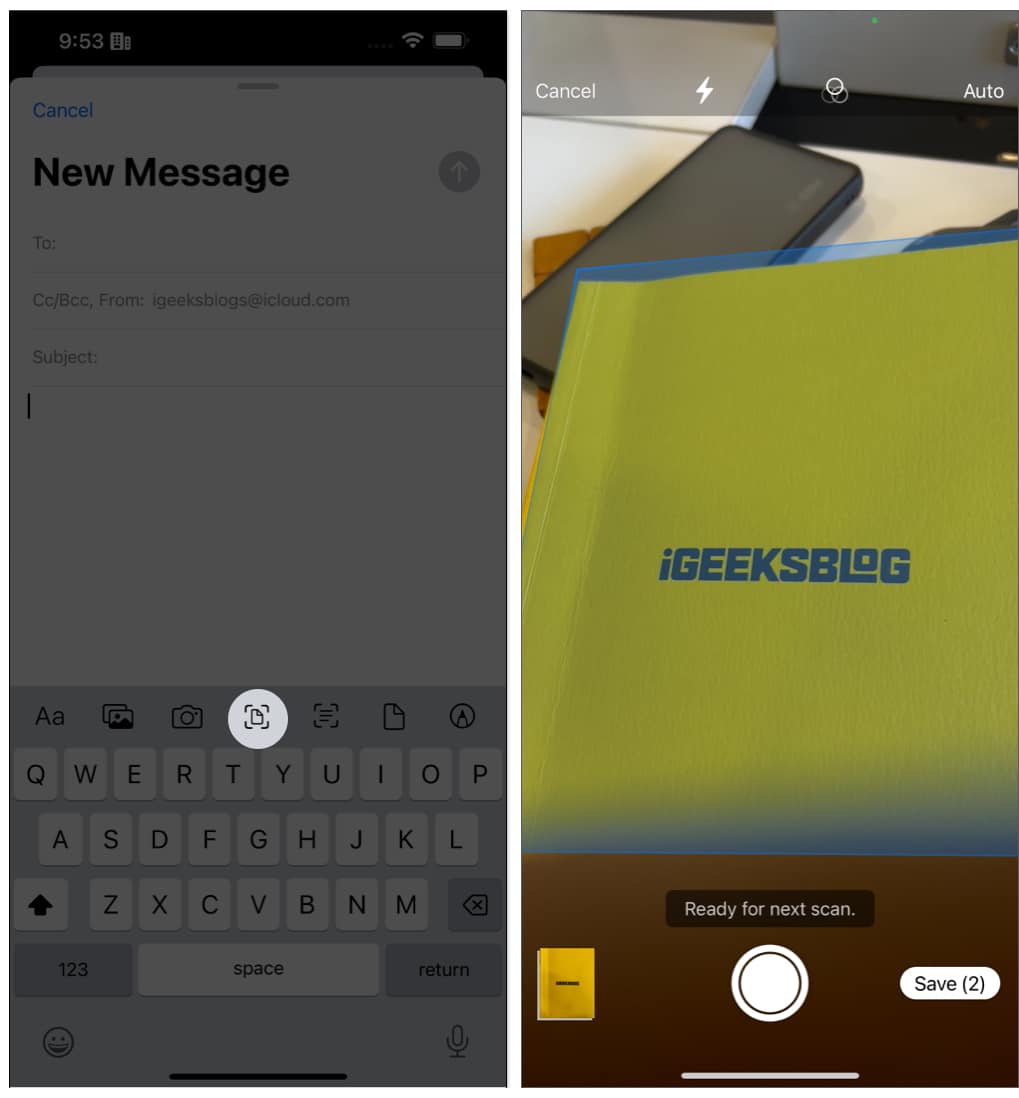
- Затем дважды коснитесь файла документа и нажмите >.
- Найдите и коснитесь Разметка.
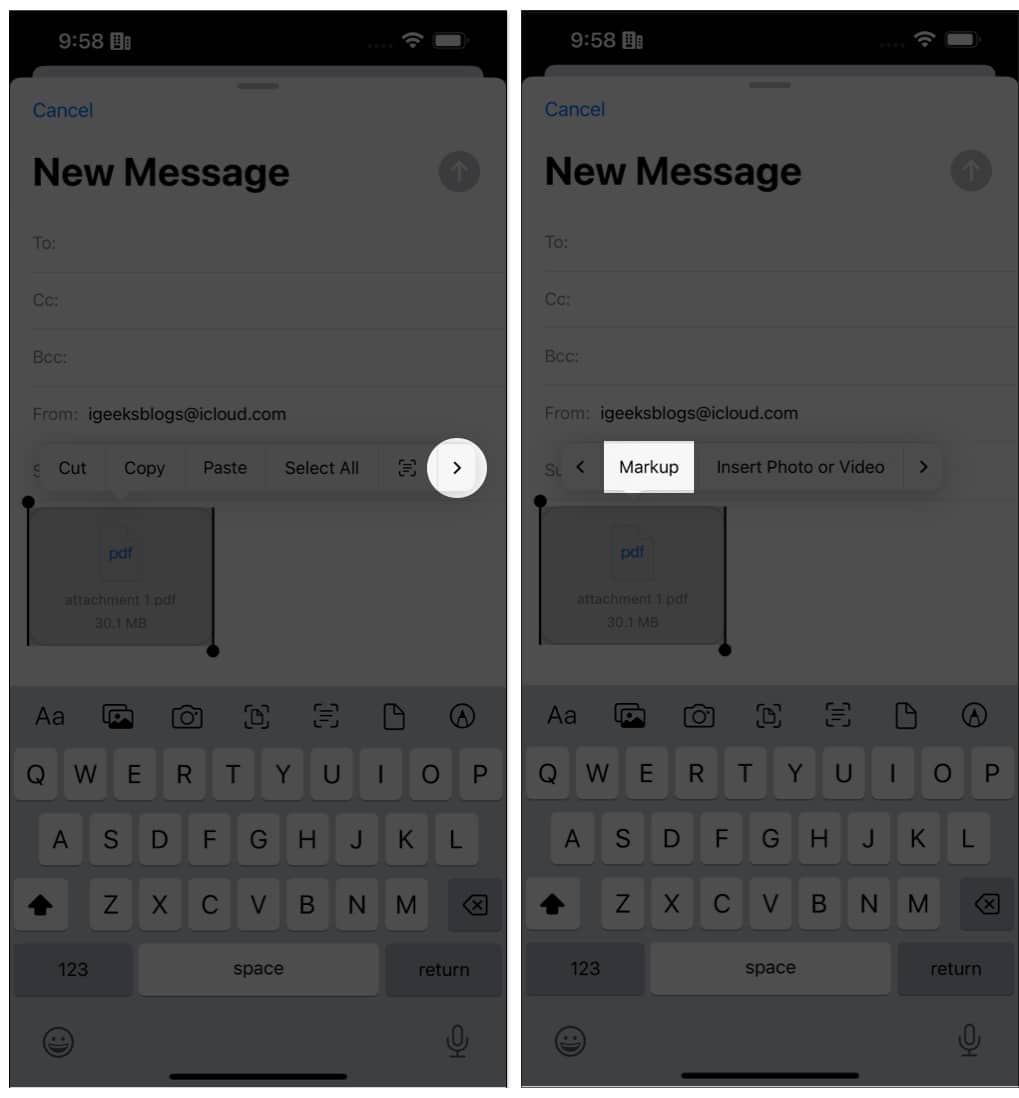
Загрузка файлов из приложения «Файлы»
- Выберите значок «Файлы».
- Добавьте файл по вашему выбору.
- Дважды коснитесь файла и выберите >.
- Найдите и коснитесь Разметка.
Если вы не можете его найти, возможно, файл не поддерживает разметку..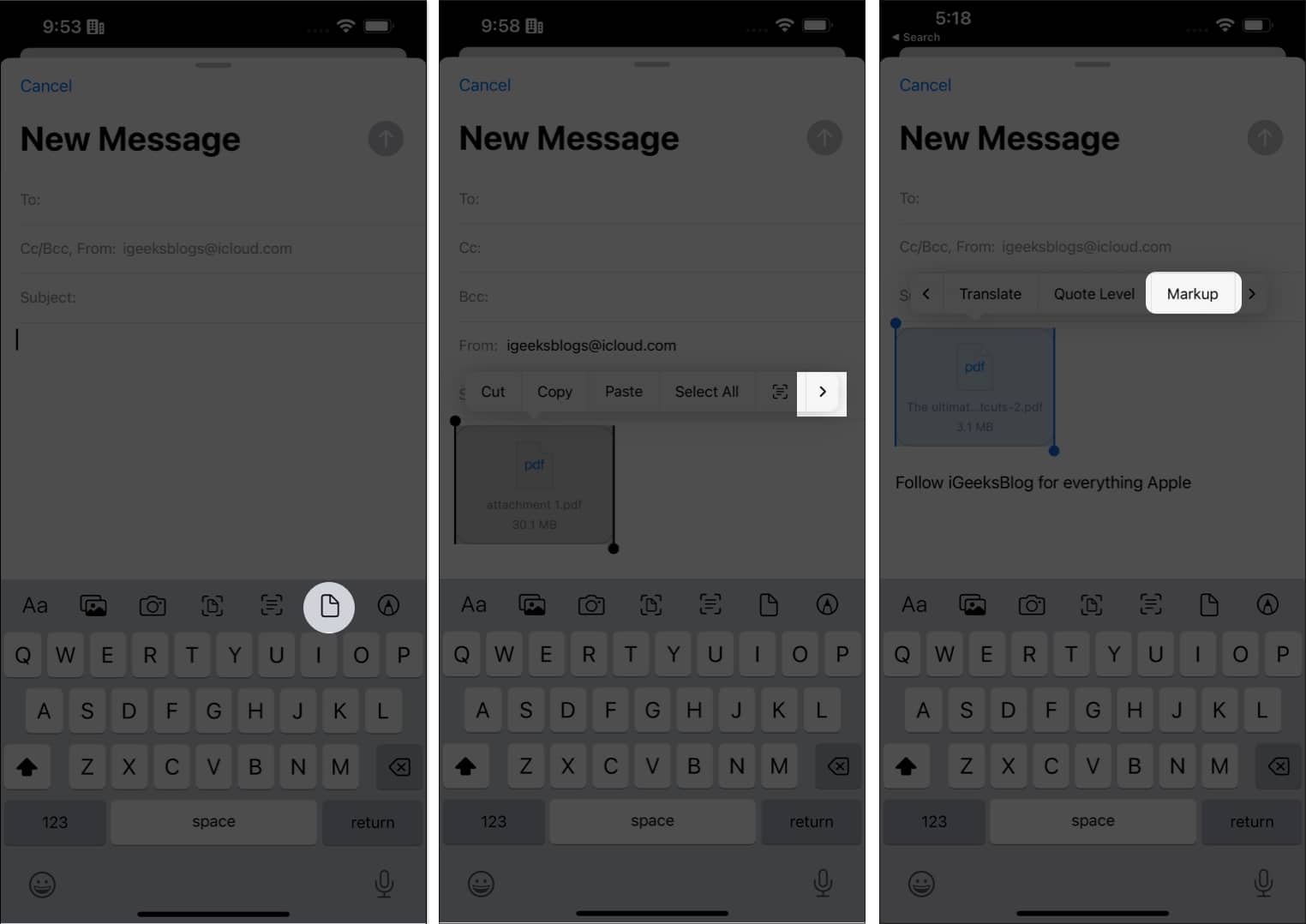
Инструмент рисования
Хотя название отличается, инструмент рисования предлагает те же инструменты, что и инструмент «Разметка». Поэтому, когда мы это рассматриваем, мы можем считать оба инструмента одинаковыми. Итак, чтобы получить этот инструмент, все, что вам нужно сделать, это нажать на значок инструмента «Разметка».
Использование разметки в приложении «Заметки» на iPhone
- Откройте любую заметку на вашем iPhone.
- Коснитесь значка инструмента «Разметка» снизу.
Если вы не можете найти значок, нажмите +, а затем выберите вариант.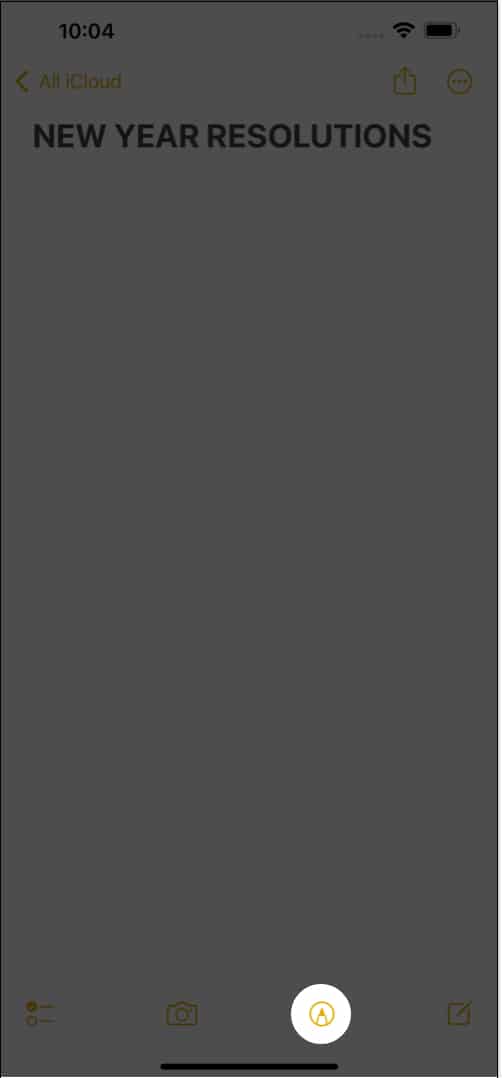
Помимо этого, вы также можете использовать разметку с вложениями, добавленными в заметки.
Для этого:
- Нажмите кнопку камеры.
Не можете найти? Нажмите кнопку + в верхнем левом углу над клавиатурой.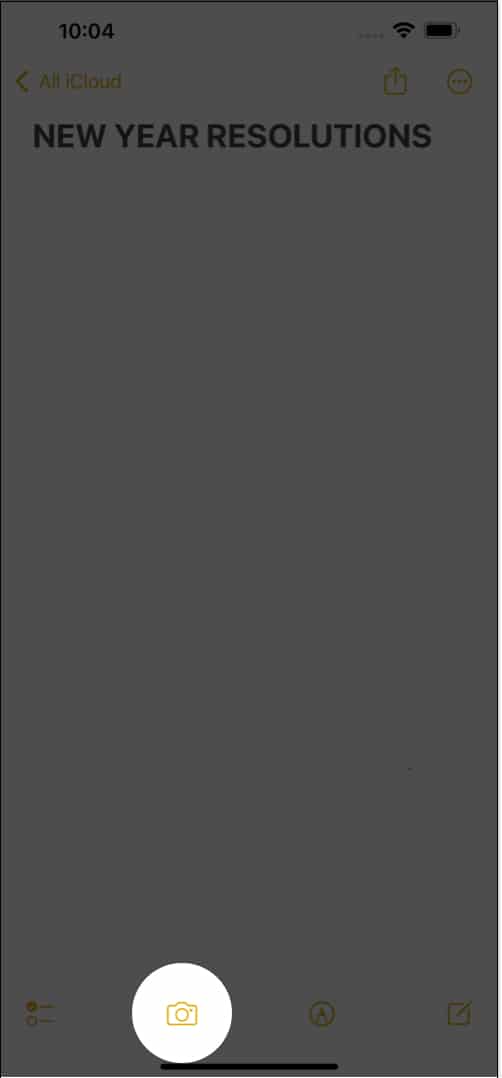
- Теперь выберите любой вариант из следующих:
- Выберите «Фото» или «Видео». Выберите фотографию → нажмите «Добавить» → нажмите значок «Разметка».
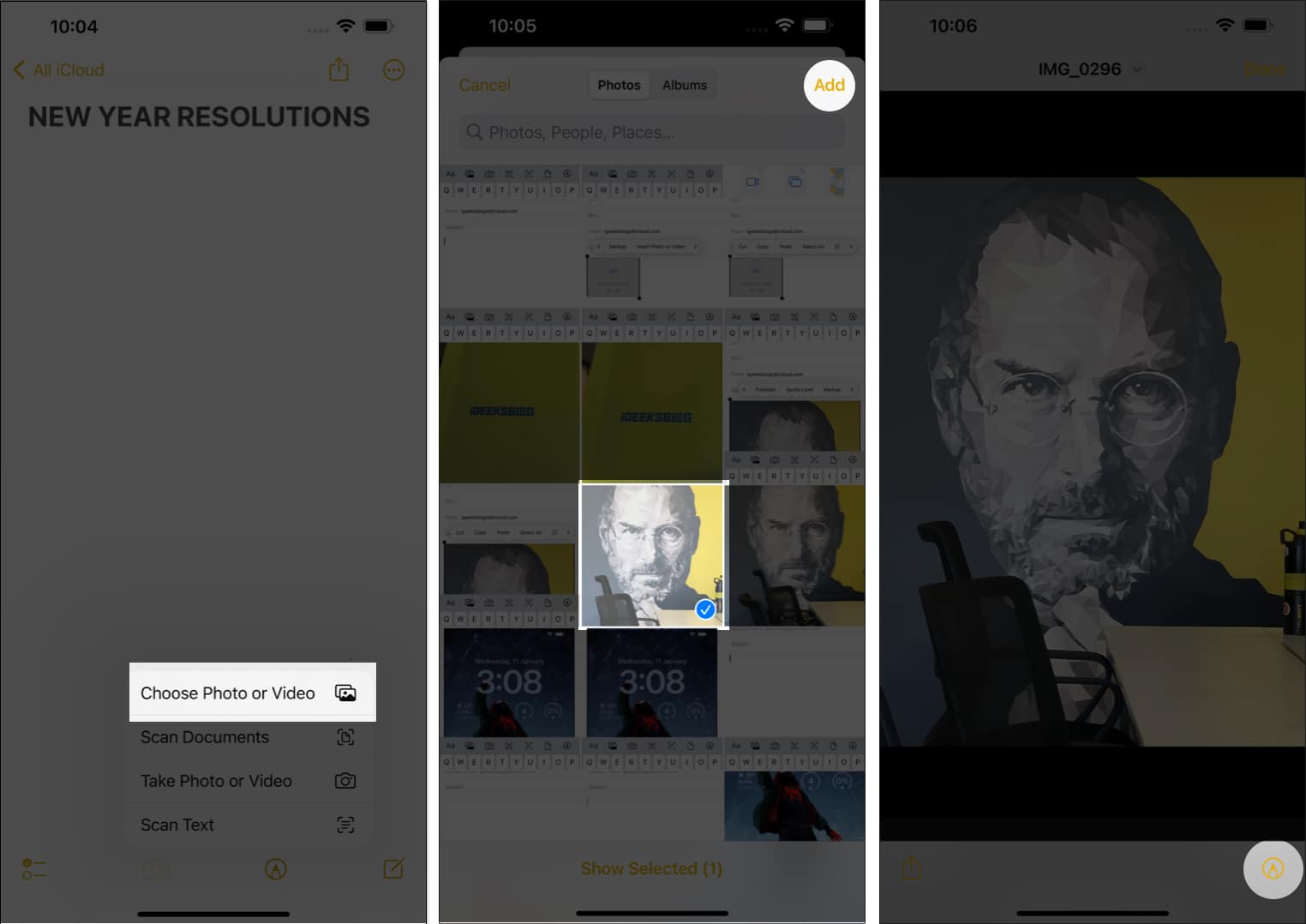
- Сделать фото или видео. Щелкните изображение → коснитесь «Использовать фото» → коснитесь изображения и выберите значок «Разметка».
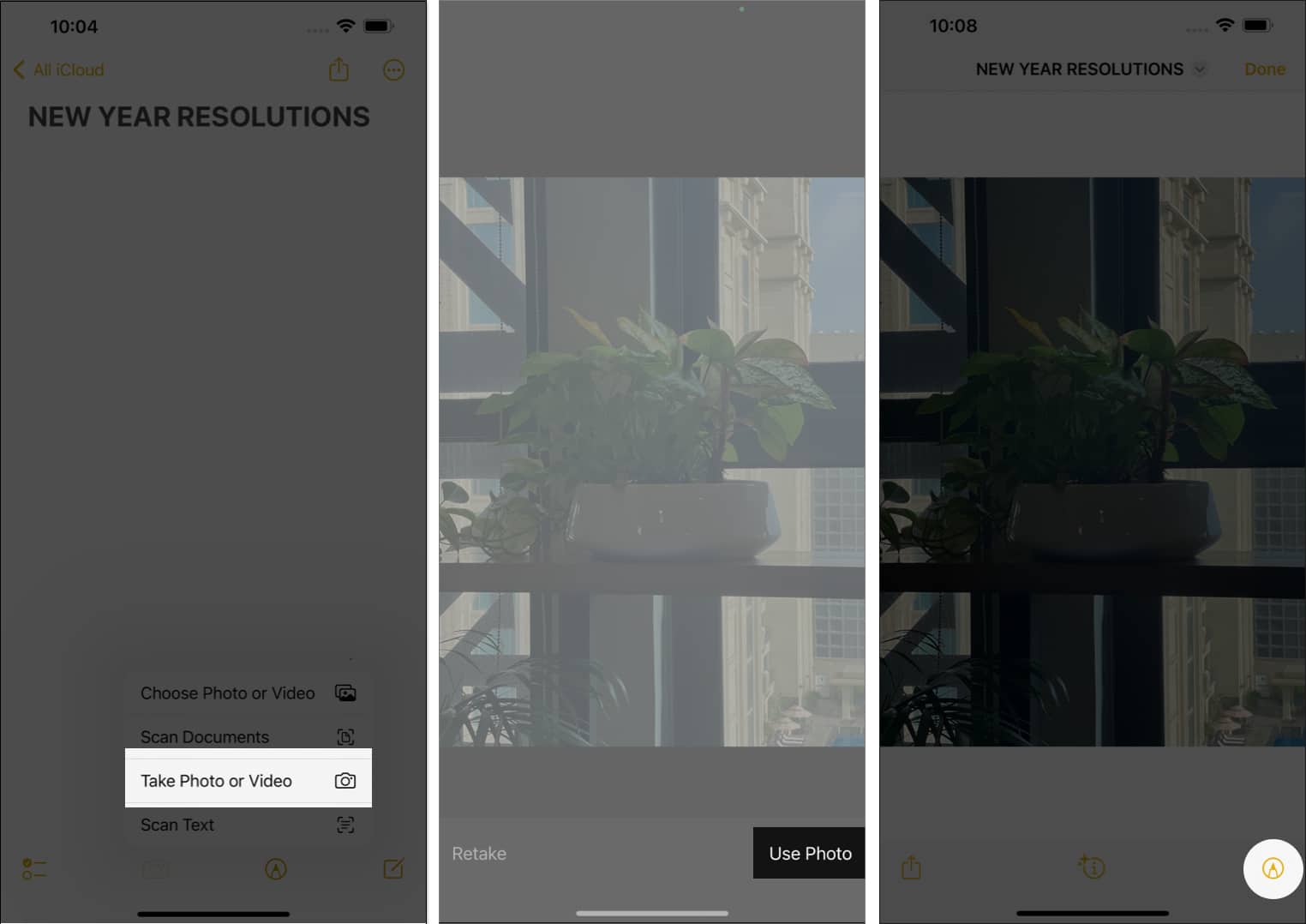
- Выберите «Фото» или «Видео». Выберите фотографию → нажмите «Добавить» → нажмите значок «Разметка».
Используйте разметку, чтобы ставить подписи в PDF-файлах и документах на iPhone.
Вместо использования сторонних PDF-редакторов вы можете легко использовать инструмент разметки для внесения необходимых изменений в документы. Вот как:
- Откройте PDF-документ.
Здесь мы открываем один в Книгах. - Коснитесь инструмента «Разметка» вверху.
- Теперь нажмите кнопку плюс.
- Отсюда выберите Подпись.
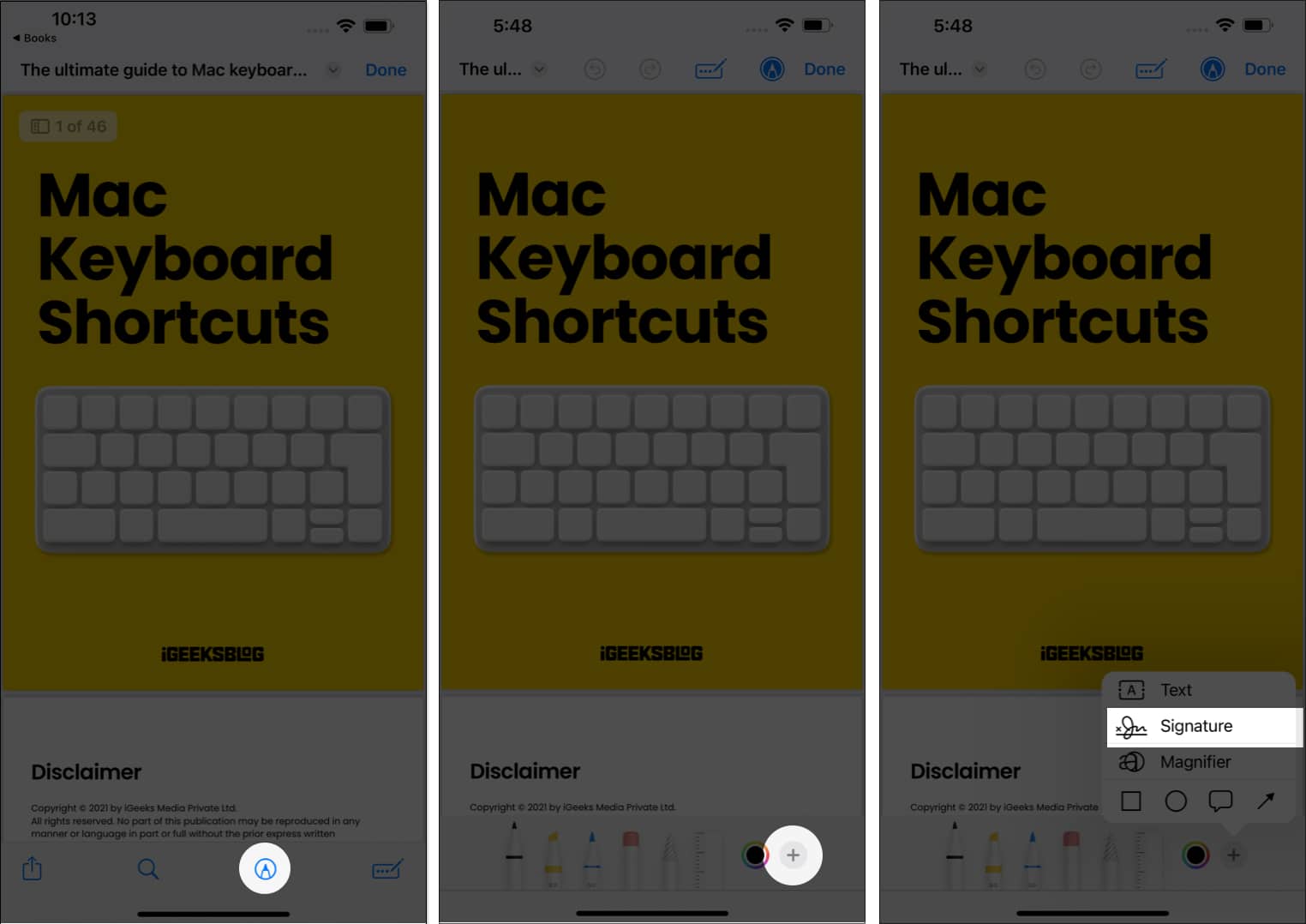
- Теперь выберите подпись и нажмите «Готово».
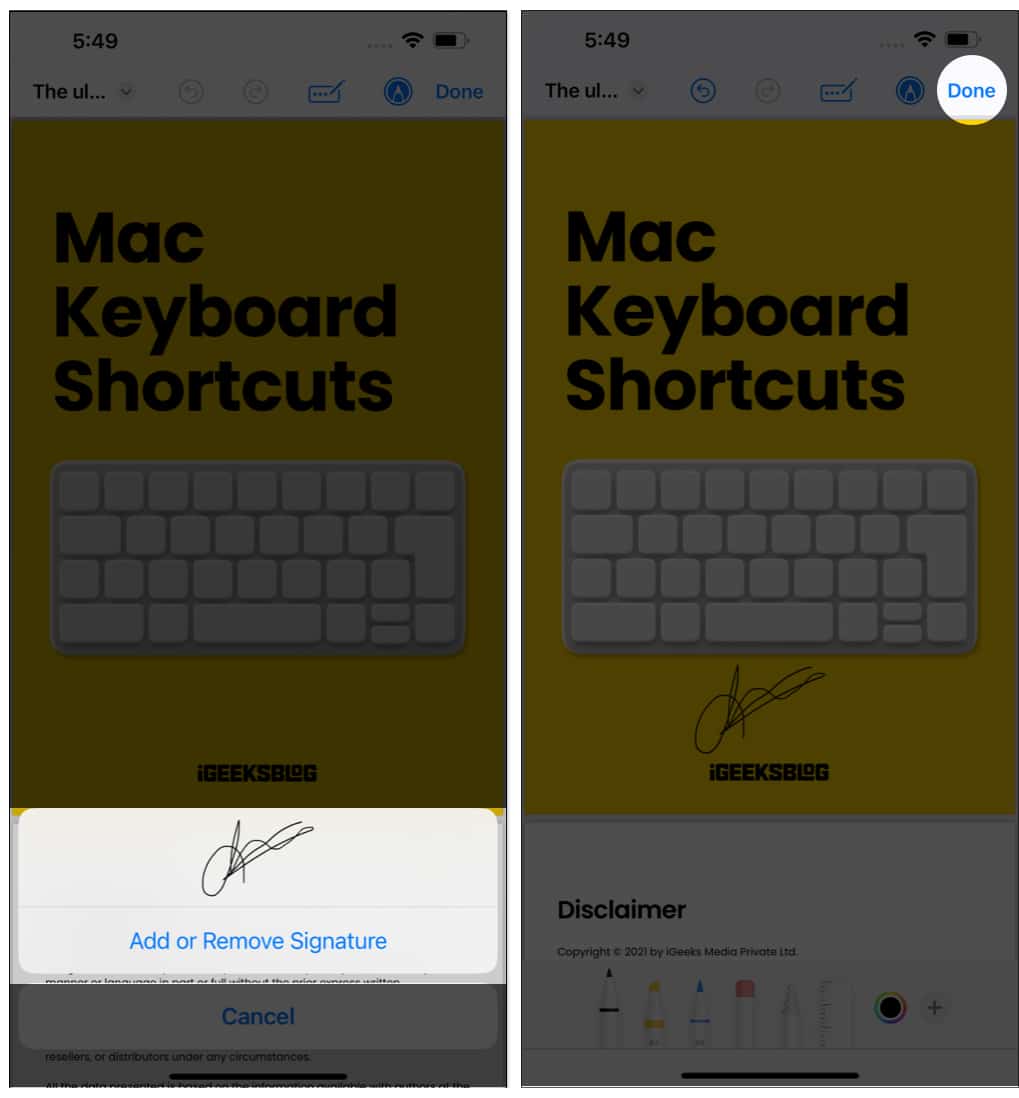
- Поместите подпись в нужное место и коснитесь экрана в любом месте.
Чтобы переместить или удалить добавленную подпись из PDF-файлов, просто нажмите и переместите ее или нажмите кнопку удаления. Вы также можете использовать кнопку «Отменить», чтобы удалить подпись. Если вы хотите добавить больше подписей или удалить их, выполните те же действия и нажмите «Добавить или удалить подпись».
Вы можете выполнить те же действия для поддерживаемых приложений, таких как «Файлы», «Книги» и любых других системных или сторонних приложений. Единственным отличием может быть положение кнопки «Разметка» в некоторых приложениях. Для кого-то он может быть наверху, а для кого-то внизу.
Часто задаваемые вопросы
В. Почему разметка не работает на iPhone?
Попробуйте изменить непрозрачность инструментов и проверьте, можете ли вы получить доступ к инструменту разметки в других поддерживаемых приложениях.
В. Работает ли Apple Pencil с iPhone?
Нет. В настоящее время ни один официальный Apple Pencil не поддерживает iPhone и совместим только с iPad. Однако вы можете попробовать сторонний стилус на своем iPhone.
В. Почему так сложно писать на iPad?
Обычно рисовать на iPad руками несложно, но если у вас проблемы с плавностью экрана, попробуйте изменить. Защитная пленка для экрана вашего iPad. Кроме того, если у вас возникли проблемы при использовании Apple Pencil, попробуйте изменить его наконечник и посмотреть, сохраняется ли проблема.
Продемонстрируйте свои идеи с помощью инструмента разметки!
Я надеюсь, что благодаря этому подробному руководству вы сможете использовать инструмент разметки намного лучше, чем раньше. Это удивительный инструмент для вашего iPhone и iPad. Вы также можете использовать разметку на Freeform. Поскольку приложение относительно новое, мы составили подробное руководство по использованию Freeform.
Это все на сегодня. Если у вас есть какие-либо сомнения или вопросы относительно инструмента разметки, дайте мне знать в комментариях.
Больше интересных советов и подсказок для вас!
- Как получить Pixel Pals на iPhone 14 Pro и 14 Pro Max
- Как отключить звук камеры на iPhone или iPad 5 способами
- Как измерить расстояние между двумя точками в Google Maps на iPhone
Программы для Windows, мобильные приложения, игры - ВСЁ БЕСПЛАТНО, в нашем закрытом телеграмм канале - Подписывайтесь:)
