Как использовать шаблоны в приложении «Напоминания» на iPhone, iPad и Mac
Вы замечаете, что повторно используете одни и те же списки в приложении «Напоминания»? Может быть, это список продуктов, упаковки или обратно в школу. Вы можете избежать повторного создания одного и того же списка, используя шаблон. В этой статье я покажу, как создавать и использовать шаблоны в приложении «Напоминания» на iPhone, iPad и Mac.
- Что такое шаблоны в приложении «Напоминания»?
- Как создавать шаблоны в приложении «Напоминания» на iPhone и iPad
- Как создавать шаблоны в приложении «Напоминания» на Mac
Что такое шаблоны в приложении «Напоминания»?
Шаблон в приложении «Напоминания» аналогичен шаблону, который вы можете использовать в Apple Pages, Microsoft Word или Notion. У него есть основа, чтобы вы могли начать создавать свой документ, не создавая его с нуля.
После создания шаблона вы можете многократно использовать его, вносить в него изменения, если это необходимо, и даже делиться им с другими пользователями, которые могут создавать такие же списки.
Как уже упоминалось, шаблоны хорошо подходят для списков, которые вы регулярно создаете, например, для супермаркета, упаковки в поездку или подготовки ваших детей к новому учебному году. Но вы также можете использовать их для таких вещей, как генеральная уборка, списки подарков или задачи для проекта.
Программы для Windows, мобильные приложения, игры - ВСЁ БЕСПЛАТНО, в нашем закрытом телеграмм канале - Подписывайтесь:)
Вы можете использовать шаблоны в «Напоминаниях» на iPhone, iPad и Mac. Просто убедитесь, что вы используете iOS 16, iPadOS 16 или macOS Ventura или более позднюю версию.
Примечание. Вы не можете использовать один из смарт-списков напоминания в качестве шаблона. Сюда входят списки «Сегодня», «Помечено» и «Запланировано».
Как создавать шаблоны в приложении «Напоминания» на iPhone и iPad
- Откройте список, который вы хотите использовать в приложении «Напоминания».
- Выберите три точки в правом верхнем углу → выберите «Сохранить как шаблон».
- Во всплывающем окне вы можете изменить имя шаблона, если хотите.
- Если у вас есть элементы, отмеченные как завершенные, вы можете включить в шаблон напоминания о выполненных заданиях. Затем эти элементы добавляются в шаблон списка как незавершенные.
- Нажмите «Сохранить» в правом верхнем углу, чтобы создать шаблон.
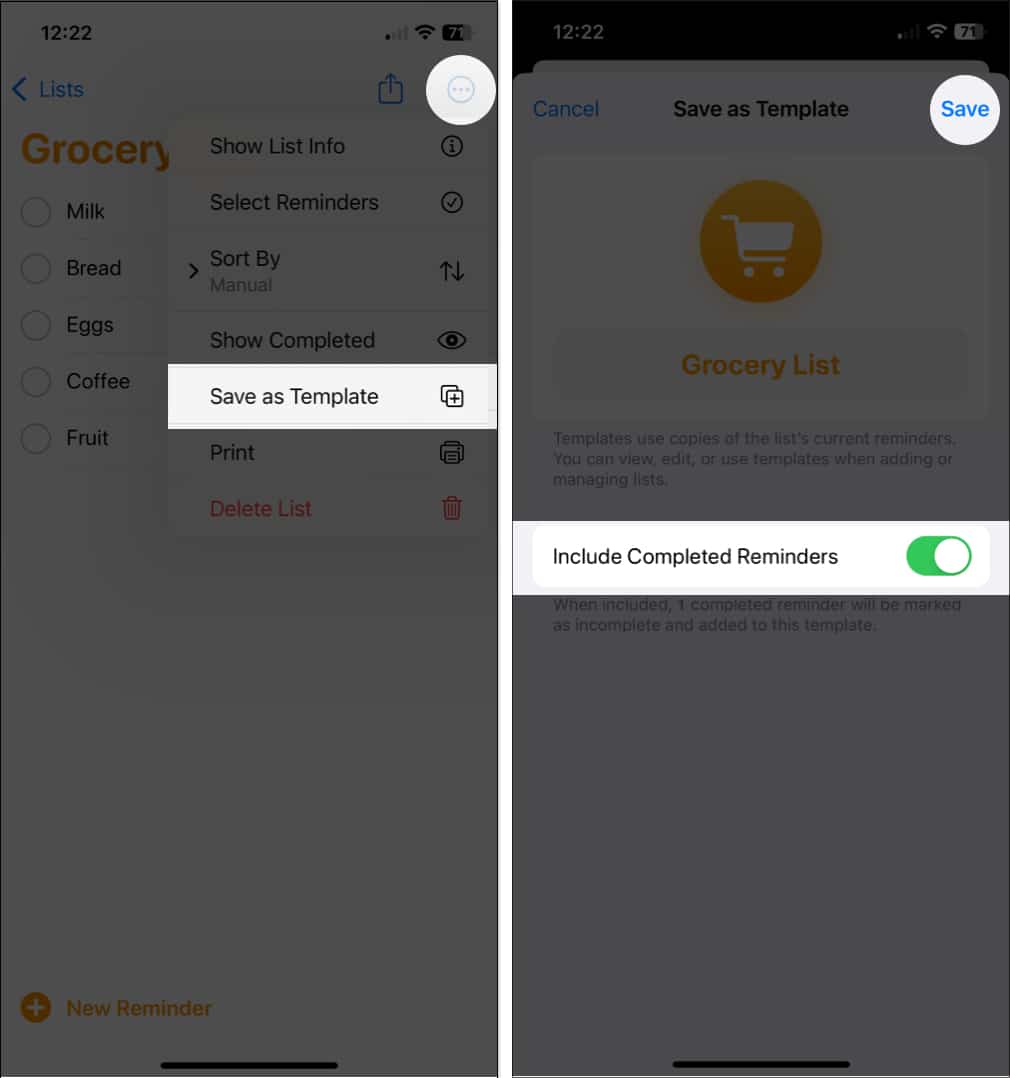
Используйте шаблон на iPhone и iPad
Когда вы будете готовы использовать созданный вами шаблон, вам понадобится всего минута, чтобы открыть его и приступить к работе.
- Откройте приложение «Напоминания».
- Нажмите «Добавить список» внизу.
Выберите учетную запись, если у вас их несколько. - В появившемся окне «Новый список» перейдите на вкладку «Шаблоны».
- Выберите шаблон из списка и при необходимости переименуйте его. Это не переименовывает шаблон, только список.
- Нажмите «Создать», чтобы настроить новый список на основе шаблона.
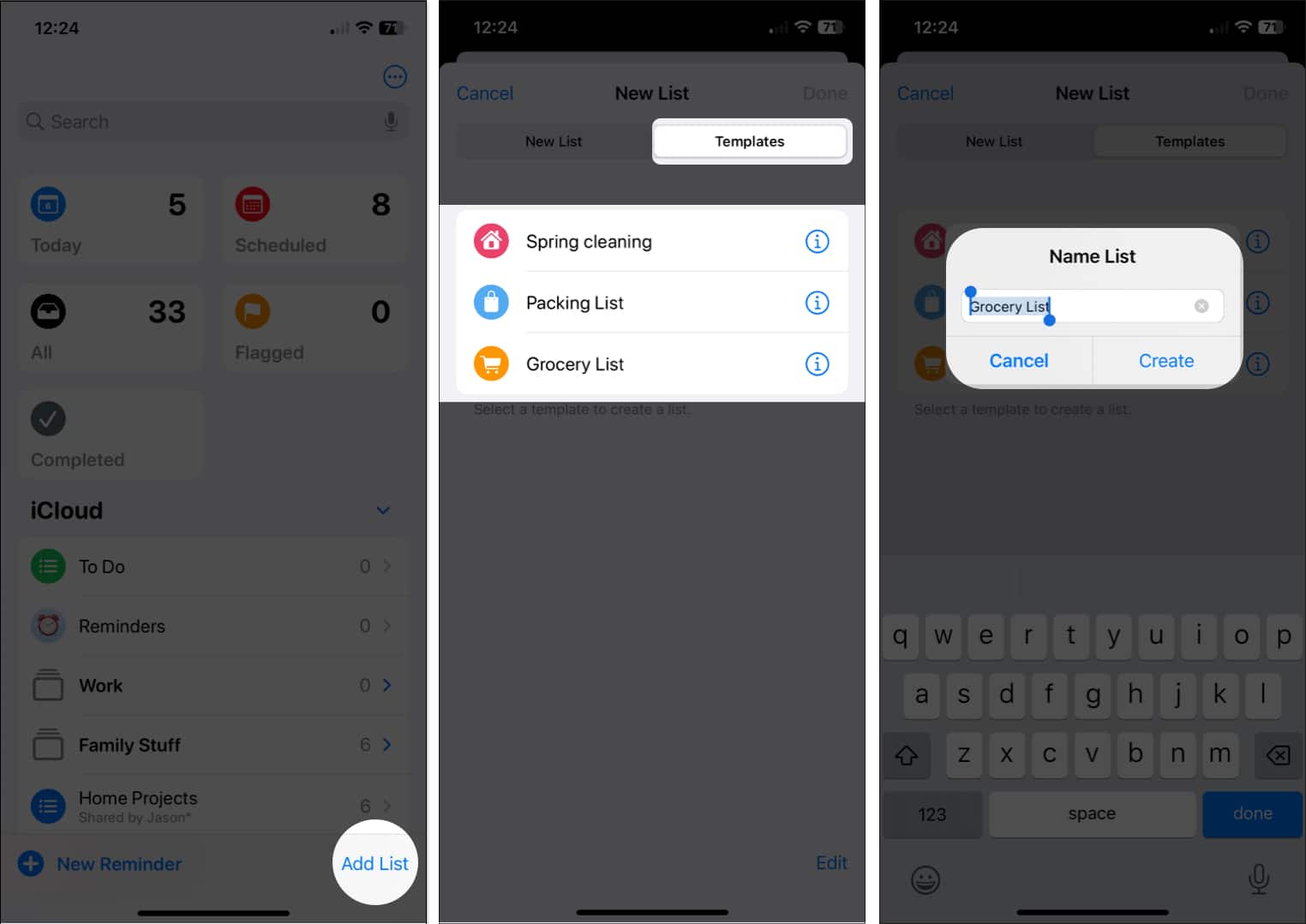
Редактирование шаблона на iPhone и iPad
Если вы хотите внести изменения в шаблон или удалить его, это так же просто.
- Откройте «Напоминания» → коснитесь трех точек в правом верхнем углу → выберите «Шаблоны».
На iPad три точки находятся вверху боковой панели. - Нажмите значок информации (маленькая буква «i») справа от шаблона, который вы хотите отредактировать.
- Затем нажмите «Редактировать шаблон».
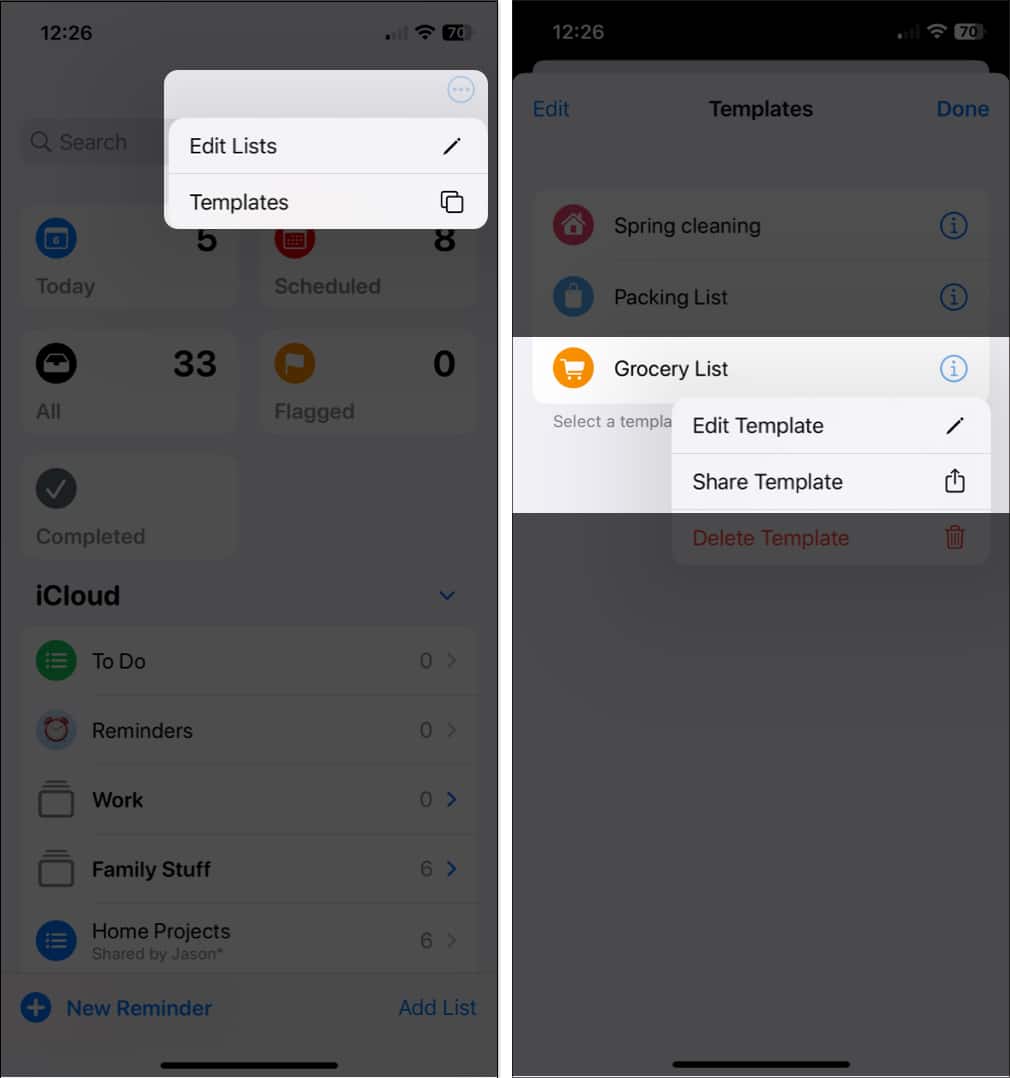
- Внесите изменения, такие как добавление, удаление или изменение элементов списка. Нажмите «Готово», когда закончите.
- Чтобы изменить цвет или значок, коснитесь трех точек вверху и выберите «Показать информацию о шаблоне», чтобы внести изменения, нажав «Готово», когда закончите.
- Любые изменения, которые вы вносите в шаблон, не применяются к спискам, которые вы создали с помощью шаблона заранее.
Примечание. Чтобы удалить шаблон, выполните шаги 1–2, а затем выберите «Удалить шаблон» → нажмите «Удалить» для подтверждения.
Поделитесь шаблоном на iPhone и iPad
Возможно, у вас есть шаблон, которым вы хотите поделиться с другом или членом семьи. Затем они могут использовать шаблон для своего собственного списка. Ваш получатель также должен использовать iOS 16, iPadOS 16 или macOS Ventura или более позднюю версию.
- В «Напоминаниях» коснитесь трех точек → выберите «Шаблоны».
- Коснитесь значка «Информация» справа от шаблона → выберите «Поделиться шаблоном».
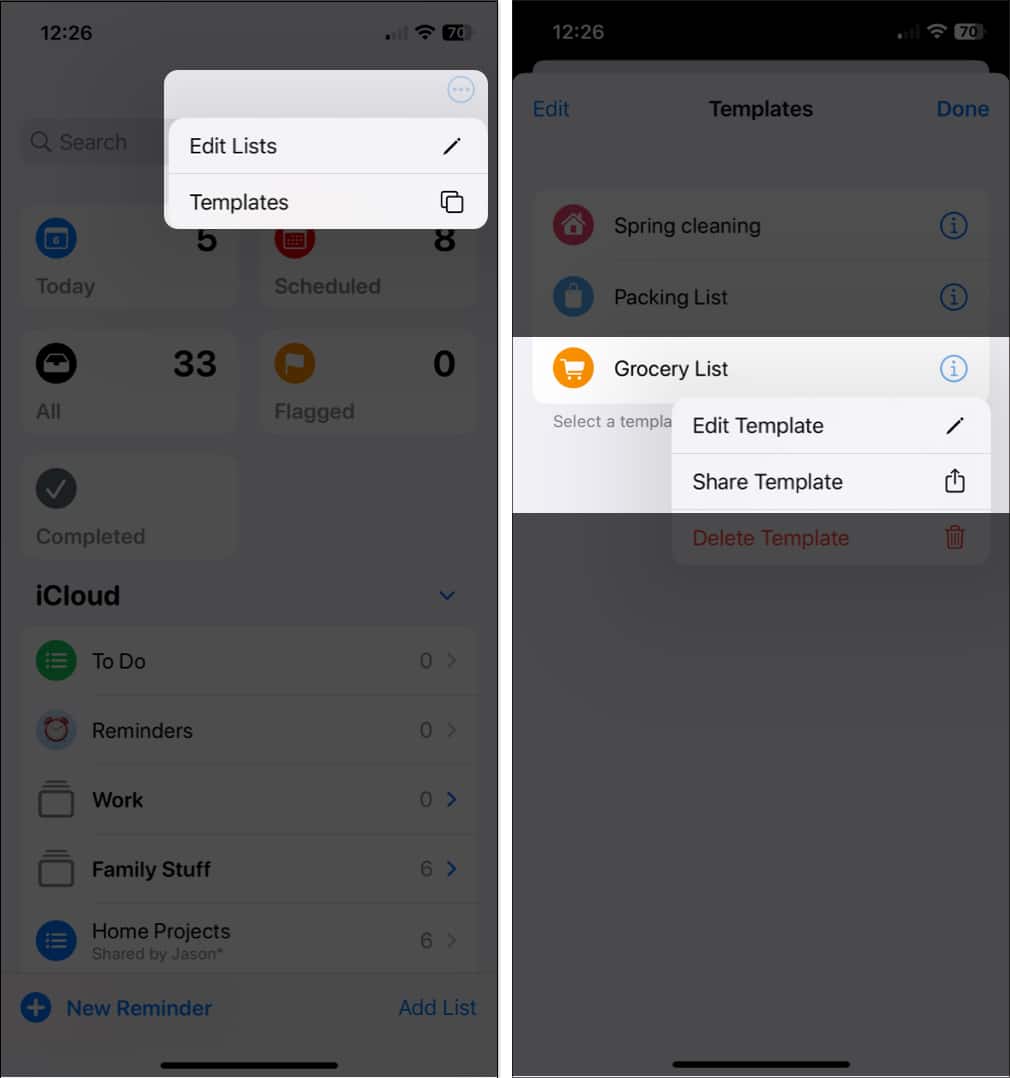
- Если к шаблону прикреплены сроки, теги или местоположения, вам будет предложено включить эти элементы при совместном использовании шаблона. Включите переключатель для каждого элемента, который вы хотите включить, и нажмите «Продолжить».
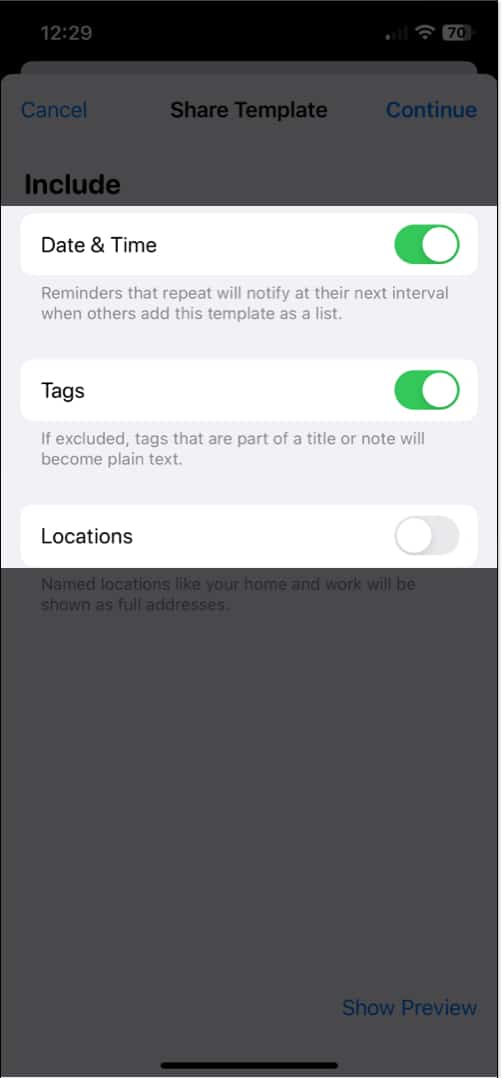
- Выберите параметр общего доступа и следуйте последующим запросам, чтобы поделиться ссылкой на шаблон.
Управление общим шаблоном на iPhone и iPad
После предоставления общего доступа к шаблону вы можете внести в него изменения, которыми вы также хотите поделиться, или вы можете захотеть прекратить общий доступ к шаблону.
Коснитесь трех точек, чтобы открыть шаблоны, выберите значок «Информация» и выберите «Управление ссылкой». Затем вы можете выбрать одно из следующих действий:
- Ссылка на обновление. Поделитесь изменениями, внесенными в шаблон.
- Отправить ссылку: поделитесь шаблоном с другим человеком.
- Остановить общий доступ: запретить доступ к общему шаблону.
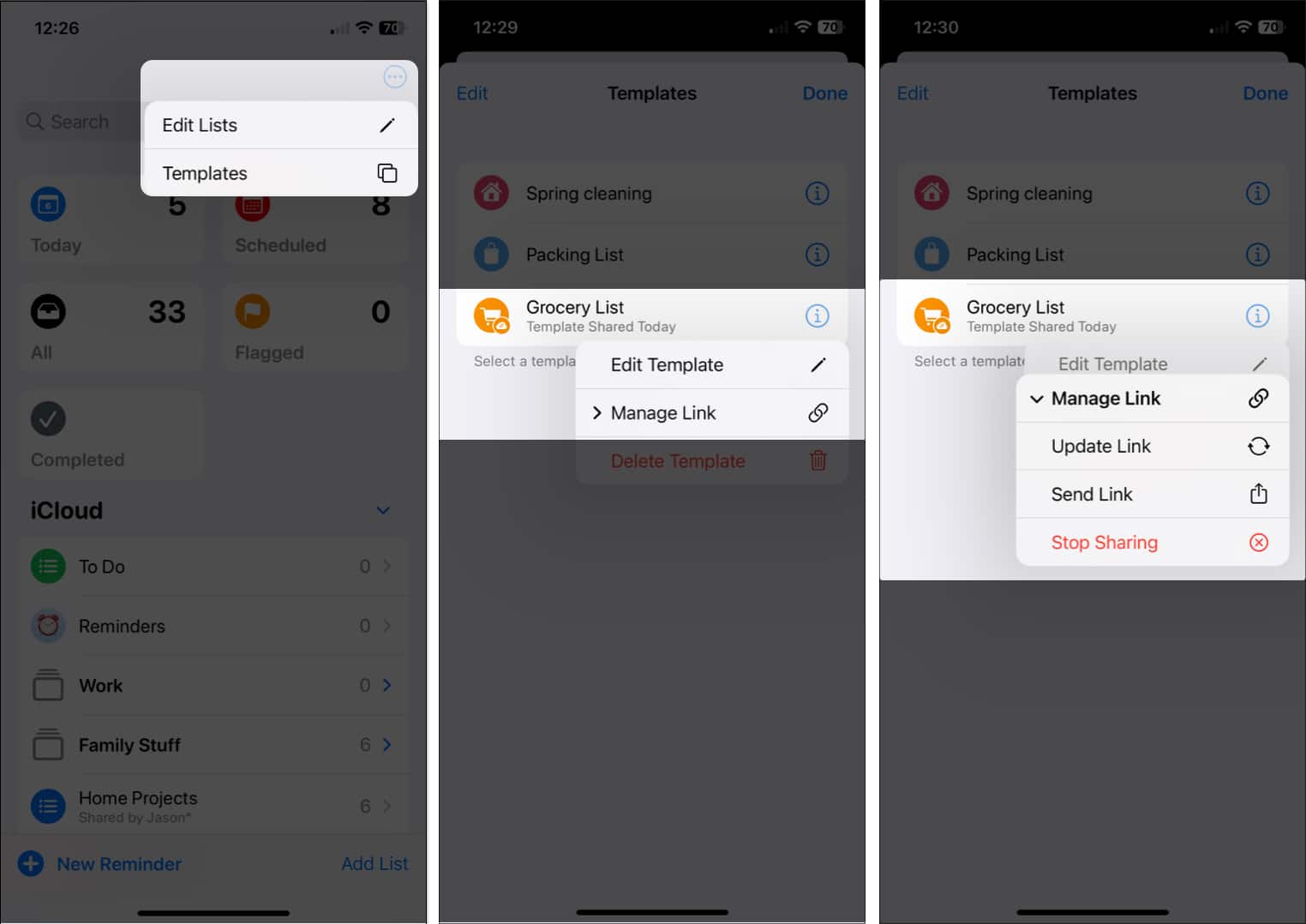
Как создавать шаблоны в приложении «Напоминания» на Mac
- Откройте список, который вы хотите использовать в приложении «Напоминания».
- Выберите «Файл» в строке меню → выберите «Сохранить как шаблон» в строке меню.
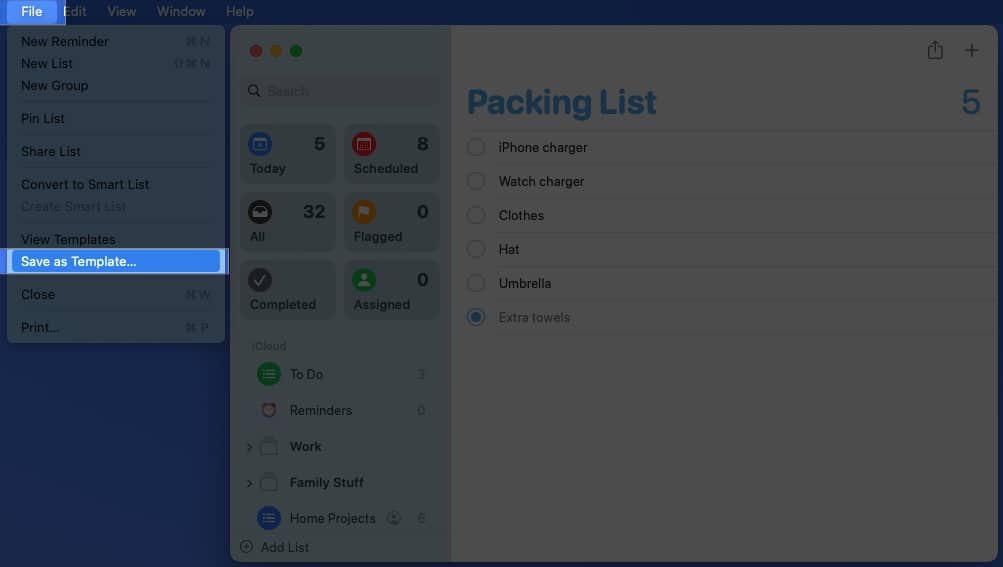
- При желании дайте шаблону новое имя. Опять же, это только имя шаблона, а не ваш текущий список.
- Установите флажок «Включить завершенные напоминания», если вы хотите добавить их в шаблон.
- Нажмите Создать, чтобы сохранить шаблон.
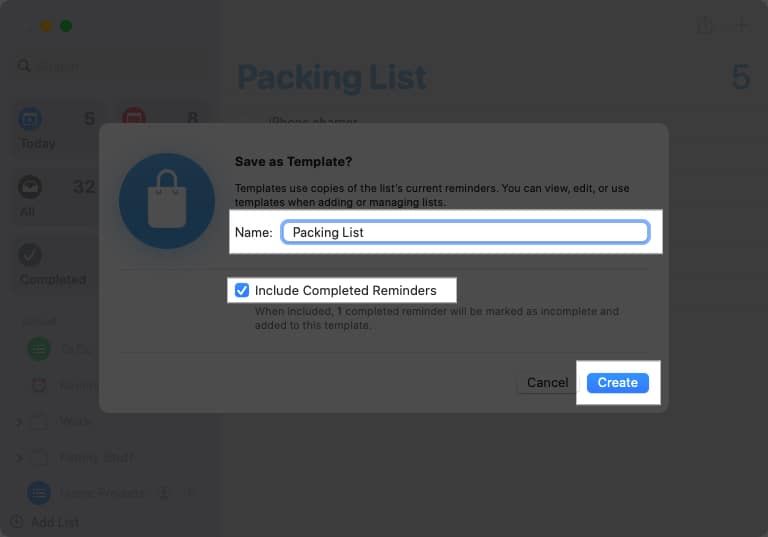
Использовать шаблон на Mac
- Откройте «Напоминания» и выберите «Добавить список» в нижней части боковой панели.
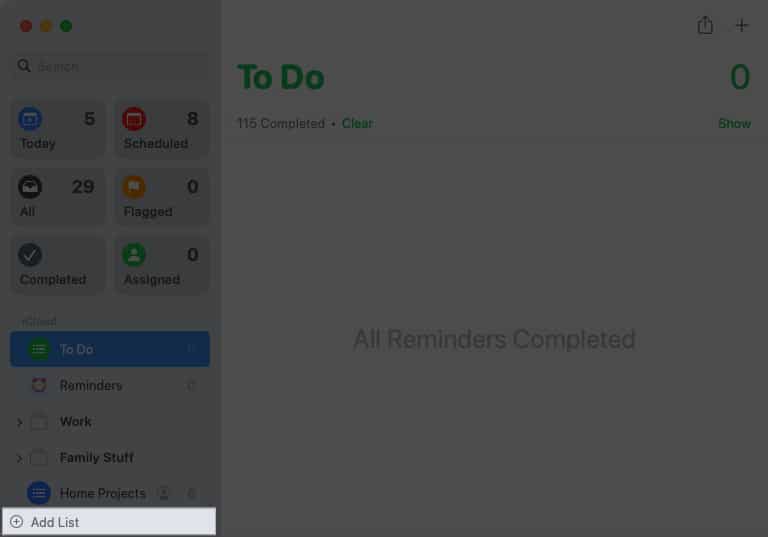
- Перейдите на вкладку Шаблоны.
- Выберите шаблон и нажмите «Создать список».
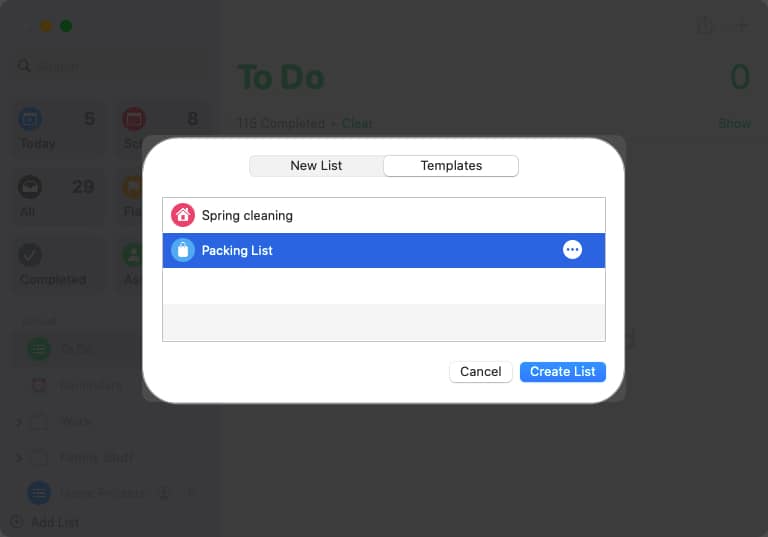
Редактировать шаблон на Mac
- Откройте «Напоминания», выберите «Файл» в строке меню → выберите «Просмотреть шаблоны».
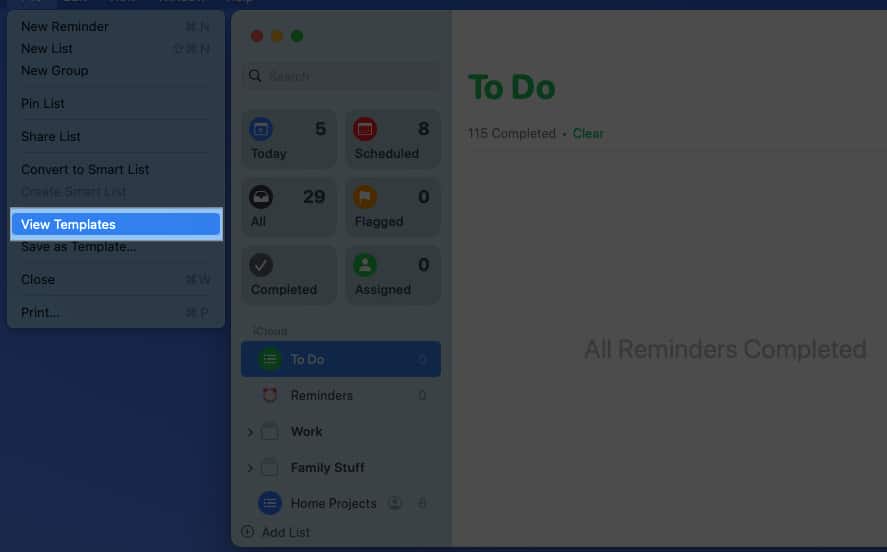
- Нажмите на три точки справа от шаблона и выполните одно из этих действий.
- Показать информацию о шаблоне: изменение цвета, значка или имени шаблона.
- Изменить шаблон: добавьте, удалите или измените элементы списка.
- Переименовать шаблон: Дайте шаблону новое имя.
- Удалить шаблон: удалите шаблон и нажмите «Удалить» для подтверждения.
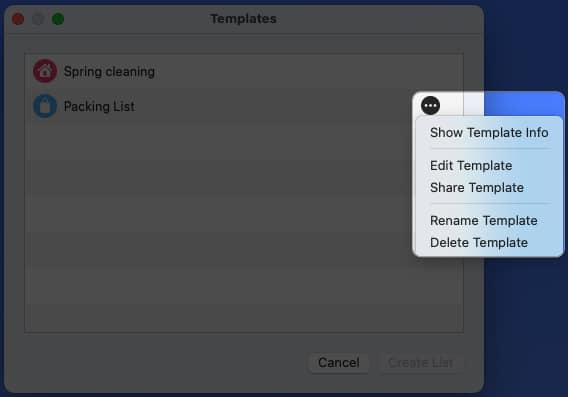
Поделиться шаблоном на Mac
- Выберите «Файл» в строке меню → выберите «Шаблоны просмотра».
- Нажмите на три точки справа от шаблона → выберите «Поделиться шаблоном».
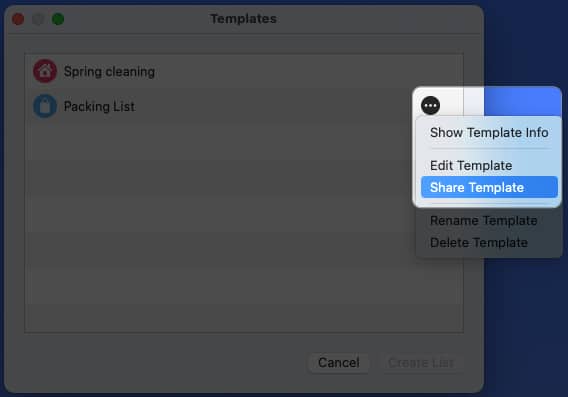
- Если у вас есть даты, теги или местоположения в шаблоне, вам будет предложено включить их. Установите флажок рядом с каждым элементом, который вы хотите включить, нажмите «Продолжить» и подтвердите.
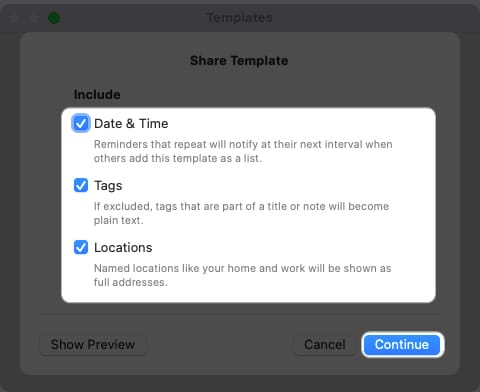
- Выберите параметр общего доступа, который вы хотите использовать, и следуйте последующим инструкциям.
Управление общим шаблоном на Mac
- Выберите «Файл» в строке меню → выберите «Шаблоны просмотра».
- Щелкните три точки справа от шаблона, перейдите к пункту «Управление ссылкой» и выберите один из следующих вариантов:
- Ссылка на обновление: поделитесь изменениями, внесенными в шаблон.
- Отправить ссылку: поделитесь шаблоном с другим человеком.
- Остановить общий доступ: запретить доступ к общему шаблону.
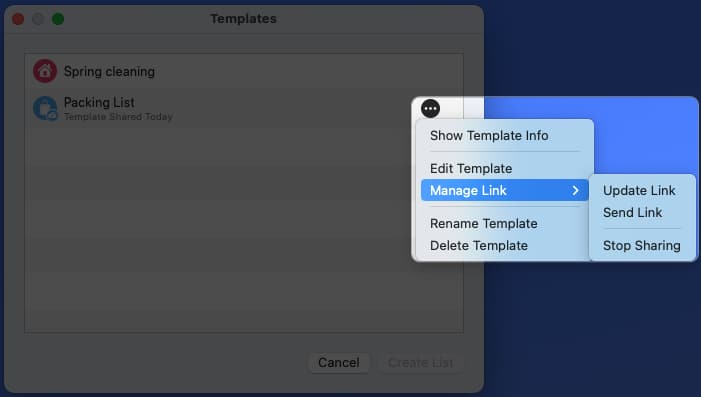
Быстро создавайте новые напоминания с помощью шаблонов
Настройка одного или двух шаблонов в «Напоминаниях» позволяет быстро создавать новые списки без добавления элементов вручную с нуля. Вы попробуете эту потрясающую функцию, позволяющую сэкономить время?
Чтобы узнать больше, узнайте, как настроить ежечасные напоминания на iPhone, iPad и Mac.
Читать далее:
- Напоминания iPhone не работают в iOS 16? 8 способов исправить это
- Лучшие приложения-напоминания о днях рождения для iPhone и iPad
- Лучшие приложения для напоминаний Apple Watch
Программы для Windows, мобильные приложения, игры - ВСЁ БЕСПЛАТНО, в нашем закрытом телеграмм канале - Подписывайтесь:)
