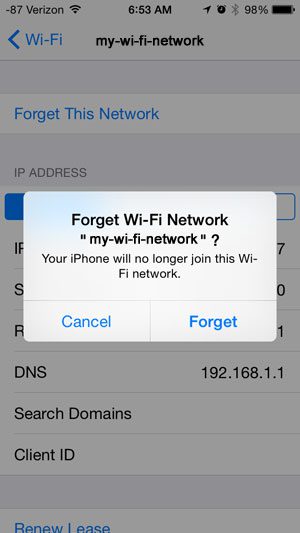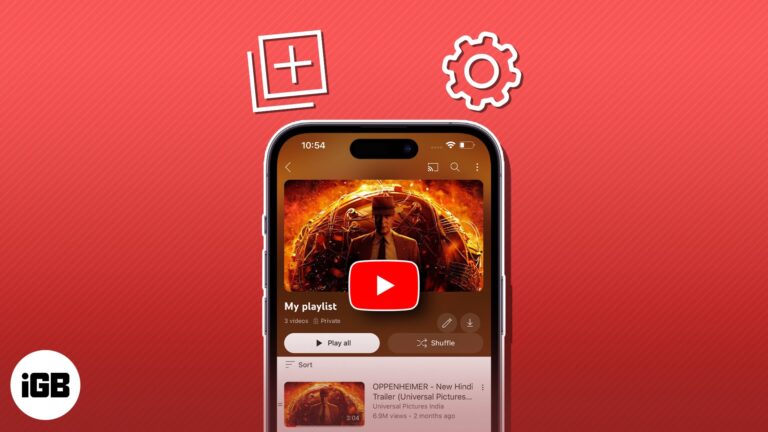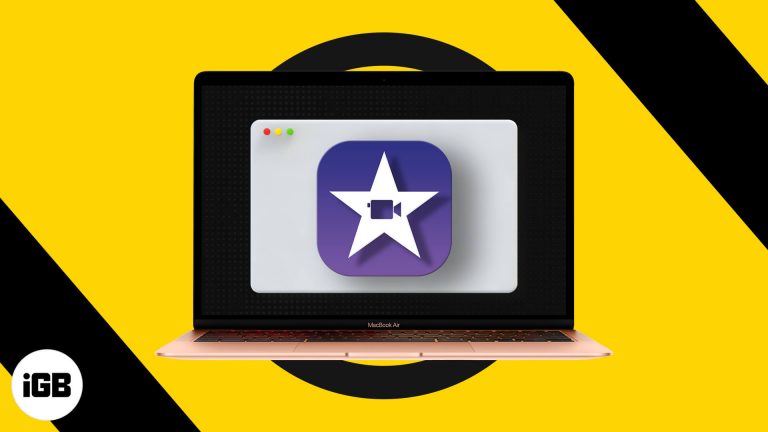Как использовать Smart Stacks в watchOS 10: полное руководство!
На WWDC 2023 Apple объявила о значительном изменении дизайна watchOS. С момента появления Apple Watch в watchOS 10 произошли существенные изменения. Одной из выдающихся особенностей watchOS 10 является возможность добавлять виджеты на Apple Watch, которые Apple называет Smart Stacks. В этом руководстве вы узнаете, что такое Smart Stacks в watchOS 10 и как их добавлять, удалять и редактировать.
- Что такое смарт-стеки в watchOS 10?
- Как добавить виджеты в Smart Stacks в watchOS 10
- Как закрепить виджеты в Smart Stacks в watchOS 10
- Как изменить порядок смарт-стеков в watchOS 10
- Как удалить виджеты из Smart Stacks в watchOS 10
Что такое смарт-стеки в watchOS 10?
Smart Stacks — это функция watchOS 10, которая позволяет просматривать информацию с помощью виджетов, спрятанных под циферблатом Apple Watch. Вы можете провести вверх по текущему циферблату или повернуть цифровые вороны вверх, чтобы получить доступ к Smart Stacks. Эти смарт-стеки также чередуются в зависимости от использования, времени, местоположения, тренировки, погоды и т. д.
Программы для Windows, мобильные приложения, игры - ВСЁ БЕСПЛАТНО, в нашем закрытом телеграмм канале - Подписывайтесь:)
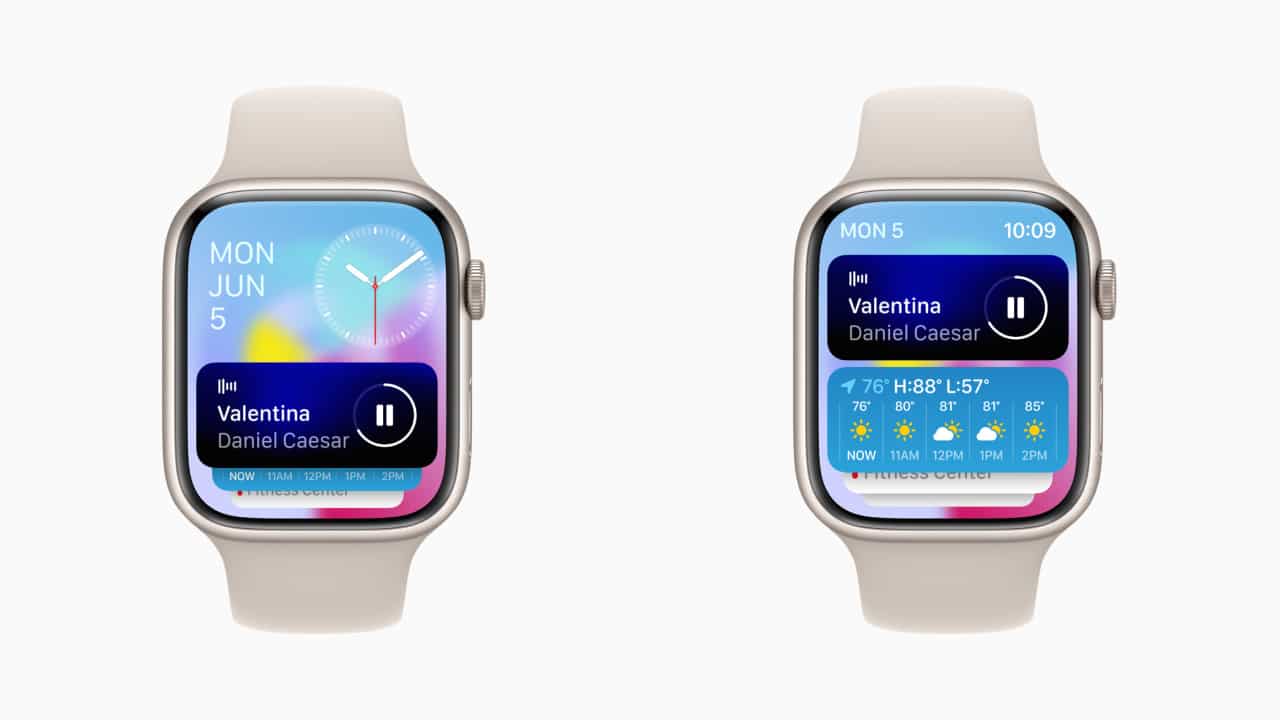
Вы можете добавить такие виджеты, как «Календарь», «Исполняется», «Погода», «Фитнес», «Напоминания» и другие. С помощью Smart Stacks вы можете использовать свои любимые циферблаты, не добавляя никаких сложностей к циферблату и не пропуская информацию. Кроме того, вы можете использовать смарт-стеки, если вам нужны дополнительные сложности, но вы не хотите жертвовать существующими.
Теперь, когда Smart Stacks заменяет действие Центра управления, вам придется обращаться к нему по-другому в watchOS 10. Теперь вы можете получить доступ к Центру управления из любого места в watchOS 10, нажав боковую кнопку на Apple Watch и дважды нажав боковую кнопку. принесет ваш Apple Wallet.
Как добавить виджеты в Smart Stacks в watchOS 10
- Проведите вверх по циферблату или поверните цифровую корону вверх, чтобы получить доступ к Smart Stacks.
- Нажмите и удерживайте любой виджет в Smart Stack, пока он не перейдет в режим редактирования.
- Нажмите кнопку «Плюс» (+) вверху в режиме редактирования.

- Выберите приложение, а затем виджет, который вы хотите добавить в свои смарт-стеки.
Для демонстрации я воспользуюсь виджетом сердечного ритма.- Иногда у вас будет несколько стилей виджетов для приложения. Вы можете нажать и выбрать один из ваших вариантов.
- Нажмите «Готово» в правом верхнем углу, чтобы завершить процесс.

После этого у вас появится новый виджет в Smart Stacks на Apple Watch.
Как закрепить виджеты в Smart Stacks в watchOS 10
Если вы не хотите менять положение определенных виджетов и хотите, чтобы они всегда оставались наверху, даже когда они вращаются, вы можете закрепить их.
- Откройте Smart Stacks на Apple Watch, проведя пальцем вверх по циферблату или повернув колесико Digital Crown вверх.
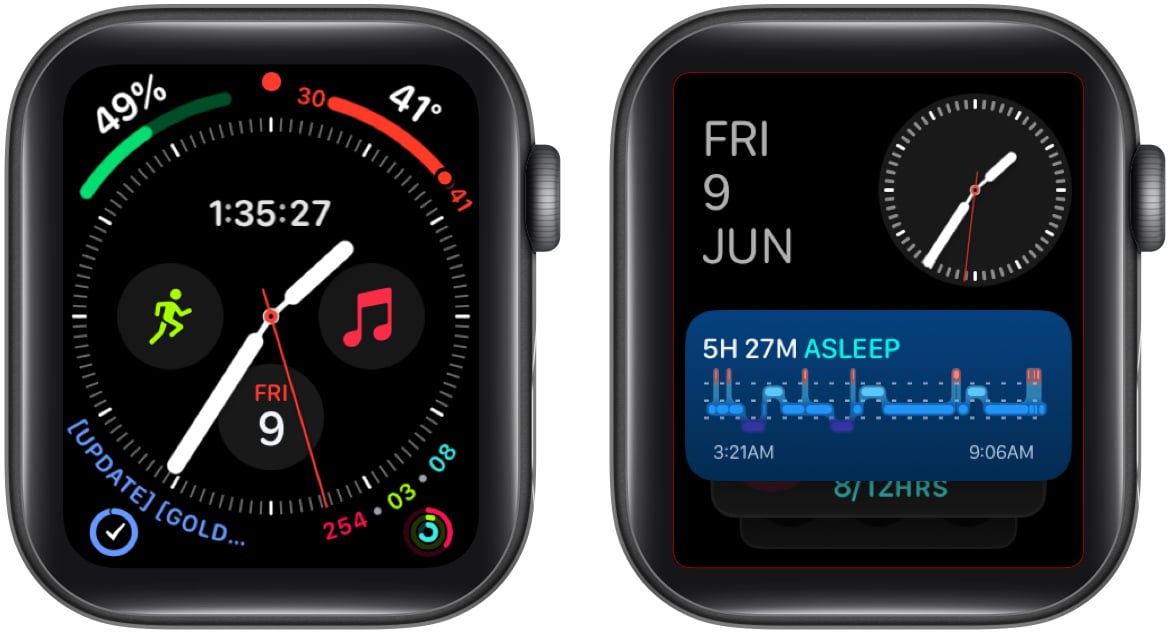
- Нажмите и удерживайте виджет, чтобы войти в режим редактирования.
- Коснитесь значка «Закрепить» справа от виджета, который вы хотите закрепить.
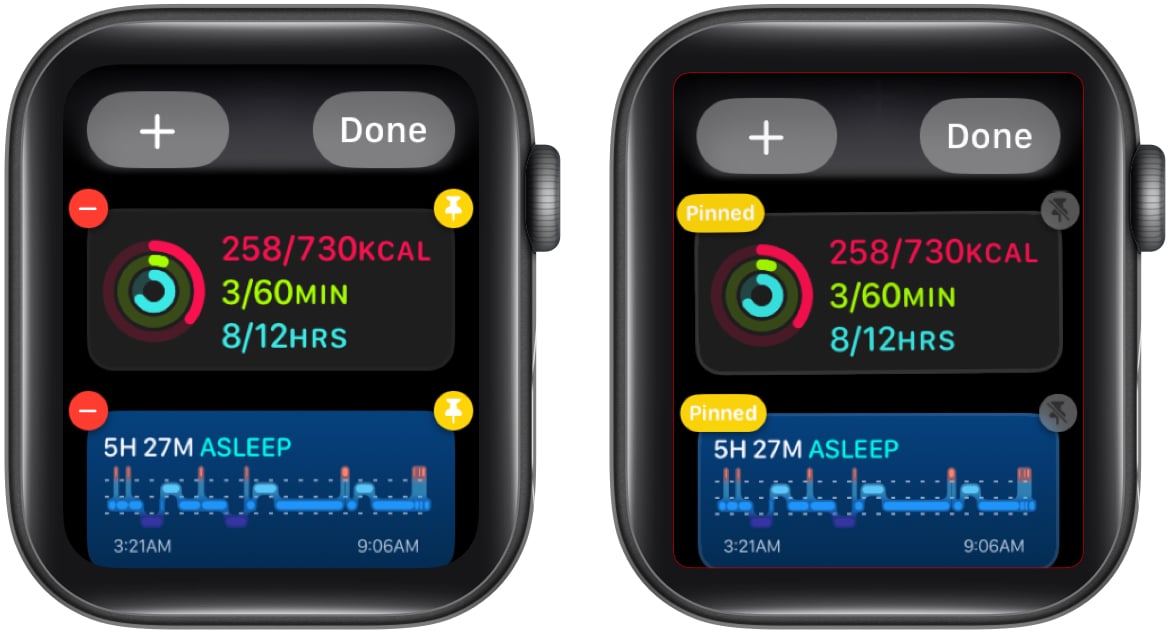
После закрепления на виджете появится надпись Закреплено слева, чтобы знать, что вы закрепили виджет. Чтобы открепить виджет в Smart Stacks, снова коснитесь значка «Закрепить» справа.
Как изменить порядок смарт-стеков в watchOS 10
Как только вы добавите свои любимые виджеты в Smart Stacks на Apple Watch, пришло время изменить их порядок в соответствии с вашими предпочтениями, чтобы вы сначала видели правильную информацию. Однако пока вы можете изменить только порядок закрепленных виджетов.
- Откройте Smart Stacks, проведя вверх по циферблату или повернув колесико Digital Crown на Apple Watch.
- Нажмите и удерживайте любой виджет, пока он не перейдет в режим редактирования.
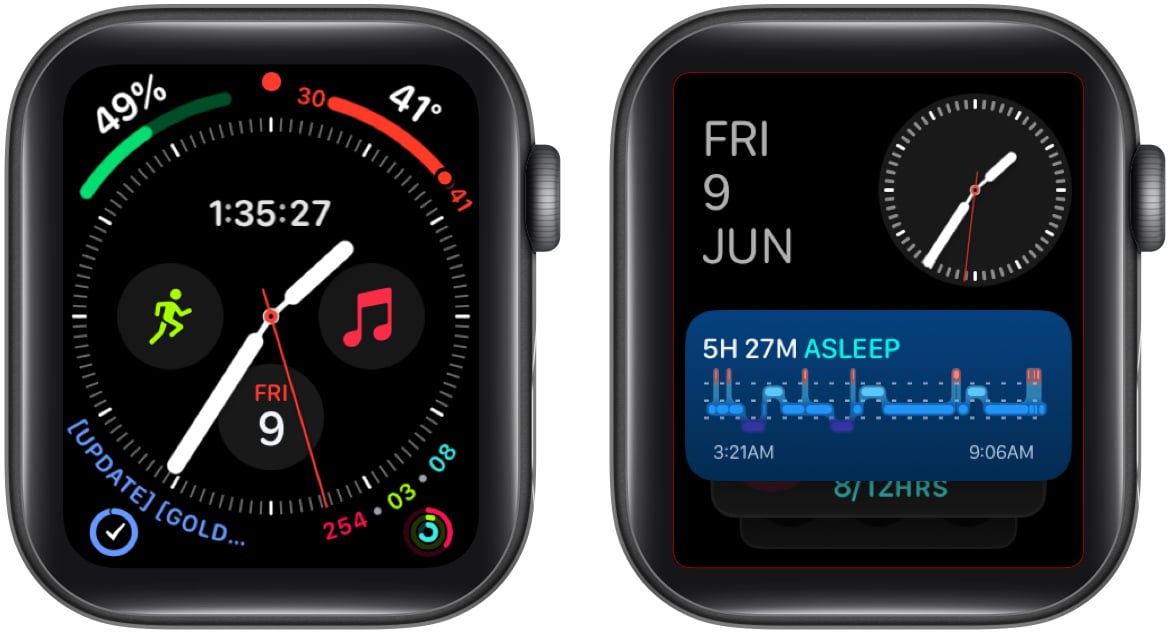
- Нажмите и удерживайте виджет, который хотите отредактировать, и перетащите его в нужное место. Повторяйте процесс с разными виджетами, пока не будете довольны их положением.
- Нажмите «Готово», когда закончите редактирование заказа.

Вот и все, и теперь вы можете сначала найти нужную информацию и при необходимости прокрутить вниз.
Как удалить виджеты из Smart Stacks в watchOS 10
- Получите доступ к Smart Stacks, проведя вверх по циферблату или повернув цифровую корону вверх.
- Нажмите и удерживайте любой виджет, чтобы перейти в режим редактирования.
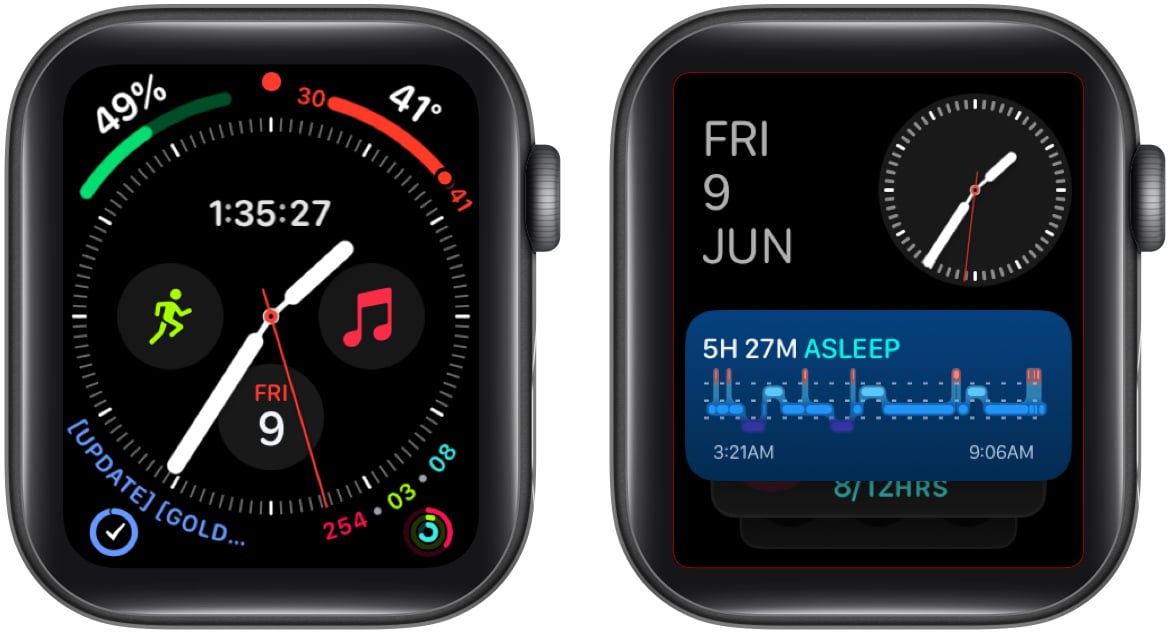
- Коснитесь значка «минус» (-) слева от виджета, который вы хотите удалить из Smart Stack.
- Нажмите «Готово», когда закончите удаление ненужных виджетов.
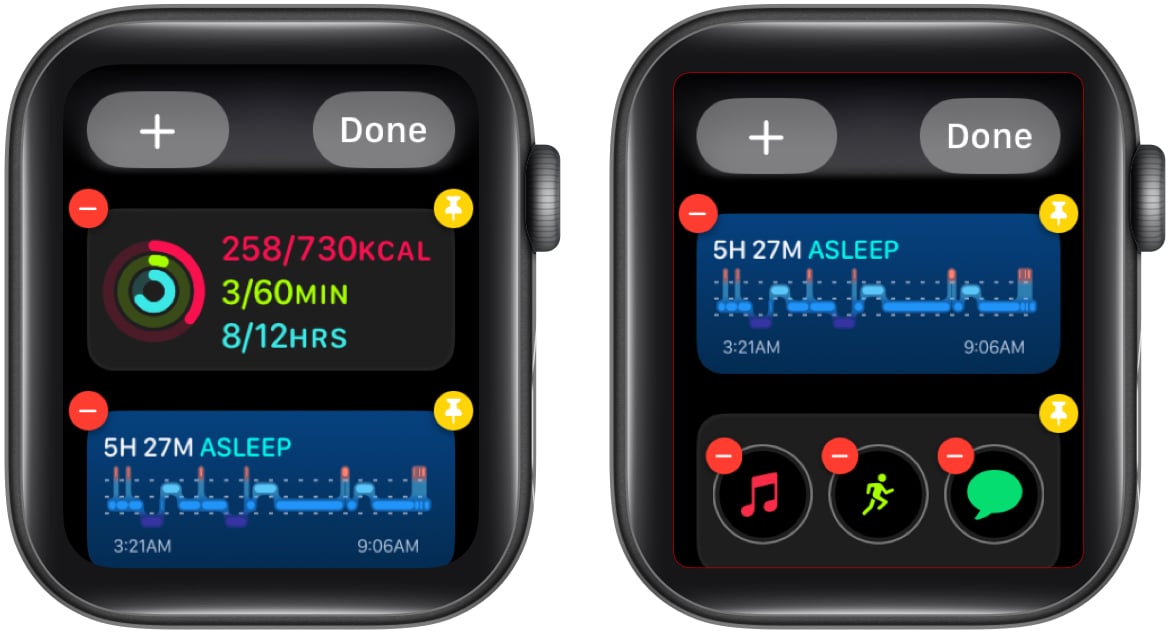
После этого вы избавитесь от всех ненужных виджетов, оставив только те, которые вам нравятся.
Завершение…
Smart Stacks — отличный способ получать информацию с Apple Watch, не упуская из виду красоту вашего любимого циферблата с нежелательными осложнениями. Тем не менее, это лишь одно из самых обширных дополнений к watchOS 10, но Apple добавила в watchOS 10 множество отличных новых функций.
Я надеюсь, что вы найдете это руководство полезным, и если у вас есть дополнительные вопросы или предложения, вы можете оставить их в комментариях ниже.
Читать далее:
- Как загрузить бета-версию watchOS 10 для разработчиков на Apple Watch
- Как отключить уведомления Apple Watch
- Как загрузить и установить бета-версию iOS 17 для разработчиков на iPhone
(тегиToTranslate)watchOS 10
Программы для Windows, мобильные приложения, игры - ВСЁ БЕСПЛАТНО, в нашем закрытом телеграмм канале - Подписывайтесь:)