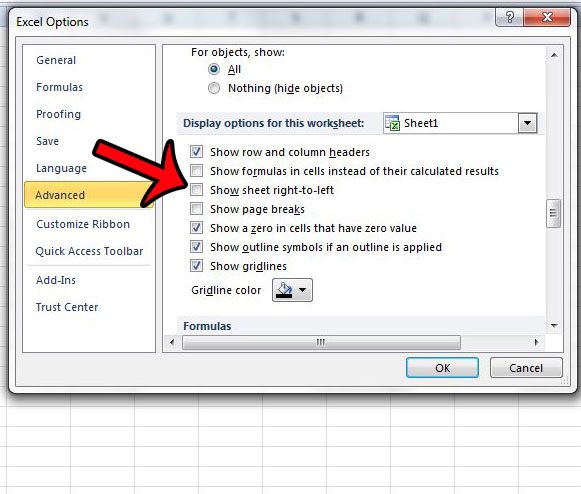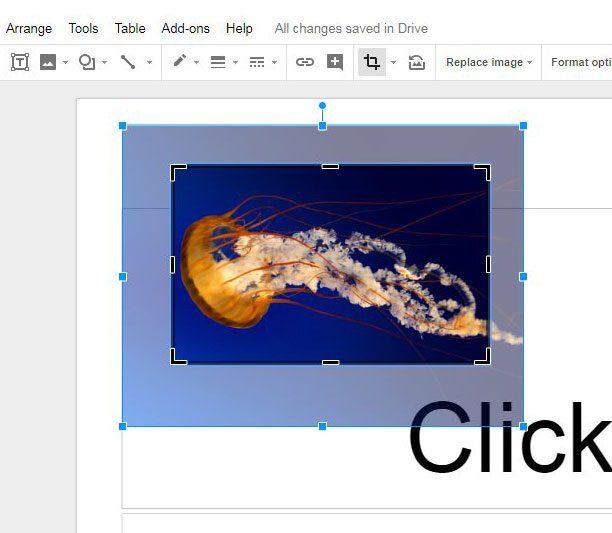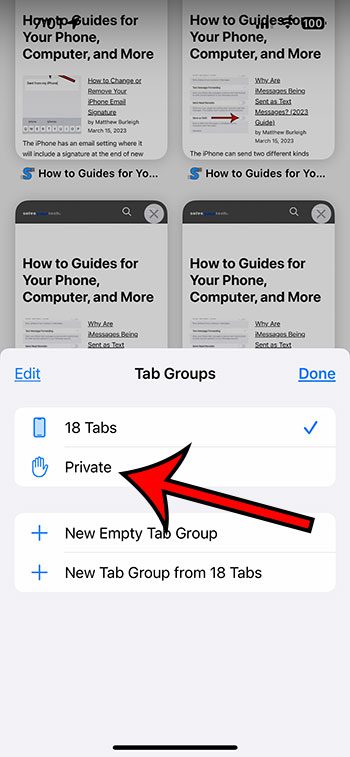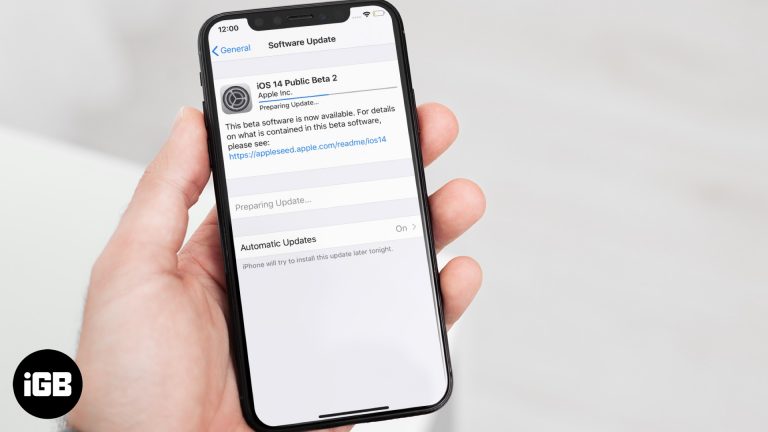Как использовать TextEdit на Mac для создания и редактирования файлов HTML
Наряду с созданием, редактированием и чтением текстовых документов в TextEdit на Mac вы можете работать с файлами HTML. Давайте посмотрим, как использовать TextEdit для HTML на Mac, от создания нового до постоянного открытия файлов в режиме редактирования кода.
- Что такое TextEdit на Mac?
- Как создать файл HTML в TextEdit на Mac
- Как открыть файл HTML в TextEdit на Mac
- Изменение настроек в TextEdit на Mac
Что такое TextEdit на Mac?
TextEdit — это приложение для обработки и редактирования текста, которое предустановлено в macOS. Вы можете использовать его для работы с текстовыми документами, созданными в таких приложениях, как Microsoft Word. Вы также можете использовать его для простых текстовых документов, что идеально подходит для кодирования и редактирования HTML.
- Вы можете найти TextEdit в папке «Приложения». Чтобы перейти к нему, убедитесь, что Finder активен. Затем выберите «Перейти» в строке меню → выберите «Приложения» → дважды щелкните TextEdit, чтобы открыть приложение.
- Кроме того, вы можете вызвать Spotlight (cmd + пробел) → найти и открыть TextEdit.
Как создать файл HTML в TextEdit на Mac
- Откройте приложение TextEdit на вашем Mac, как описано выше.
- Сначала вы увидите открытое диалоговое окно TextEdit. Выберите Новый документ.
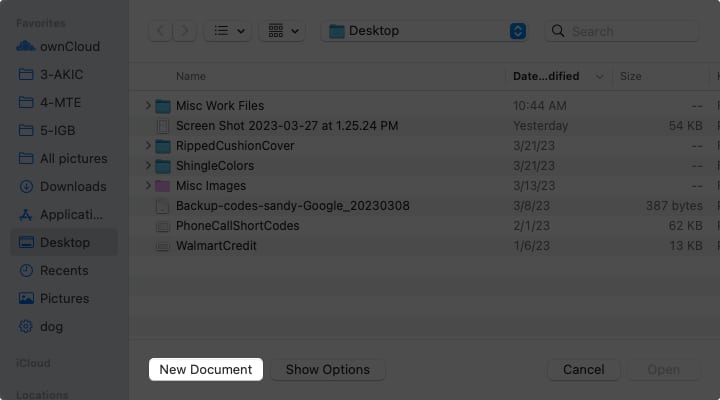
- Если новый документ открывается в режиме форматированного текста, вам нужно изменить его на обычный текст.
В режиме форматированного текста вверху отображается панель инструментов редактирования, а в обычном тексте — нет. - Перейдите в «Формат» в строке меню → выберите «Сделать обычным текстом».
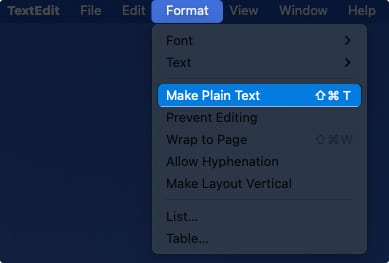
- Затем вы можете ввести свой HTML-код или вставить его из другого места или буфера обмена.
- Чтобы сохранить файл, перейдите в «Файл» в строке меню и выберите «Сохранить».
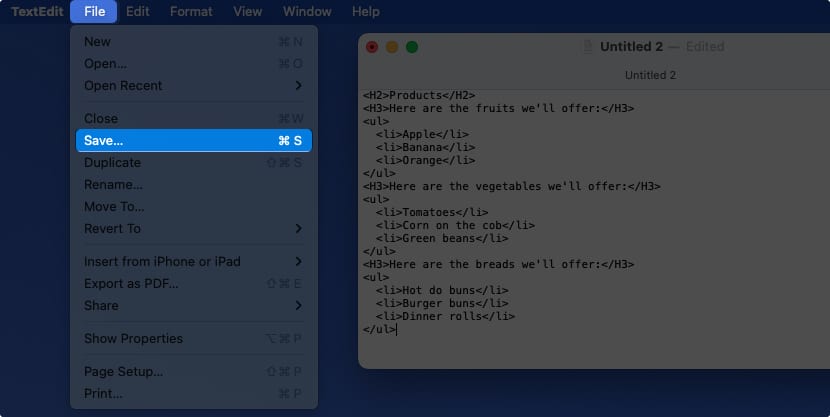
- Введите имя файла, а затем расширение HTML. Например, «имя.html». Затем выберите место для сохраненного файла и, при желании, добавьте теги.
- Выберите Сохранить.
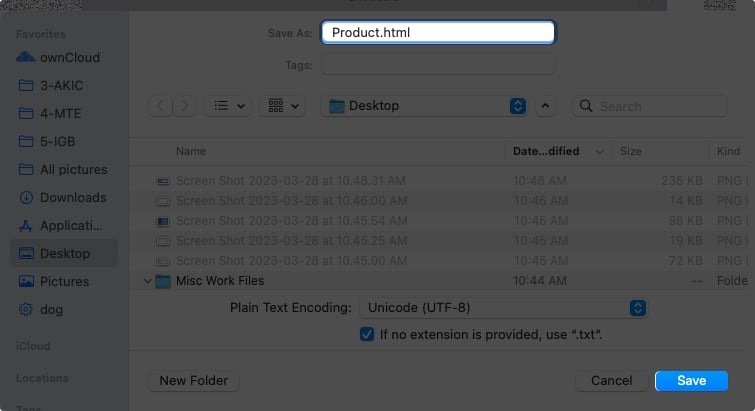
- При появлении запроса нажмите «Использовать .html», чтобы сохранить файл в формате HTML.
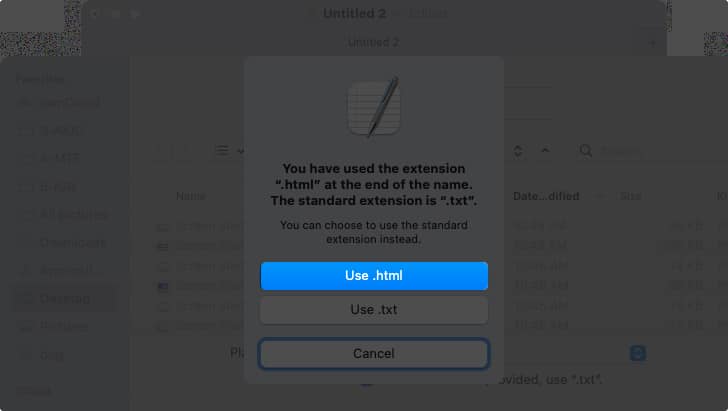
Двигаясь вперед, каждый раз, когда вы открываете файл и сохраняете свои изменения, он автоматически сохраняется с расширением файла HTML.
Совет для профессионалов: если вы хотите просмотреть HTML-документ в браузере по умолчанию, просто дважды щелкните файл.
Программы для Windows, мобильные приложения, игры - ВСЁ БЕСПЛАТНО, в нашем закрытом телеграмм канале - Подписывайтесь:)
Как открыть файл HTML в TextEdit на Mac
Открытие HTML-файла в TextEdit не так просто, как вы думаете. Если дважды щелкнуть файл, он откроется в браузере, а если щелкнуть правой кнопкой мыши и выбрать «Открыть с помощью» → TextEdit, он откроется в формате RTF.
- Чтобы правильно открыть файл HTML для редактирования, сначала запустите приложение TextEdit.
- Перейдите к местоположению файла, но пока не выбирайте его. Сначала выберите «Показать параметры» в нижней части диалогового окна.
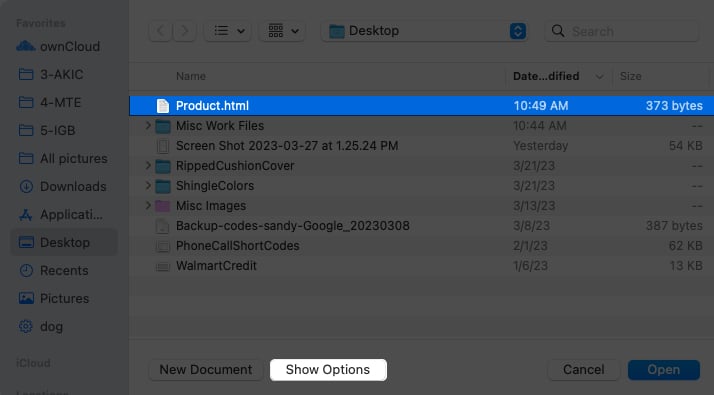
- Установите флажок «Игнорировать команды форматированного текста».
- Далее выберите файл и нажмите «Открыть».
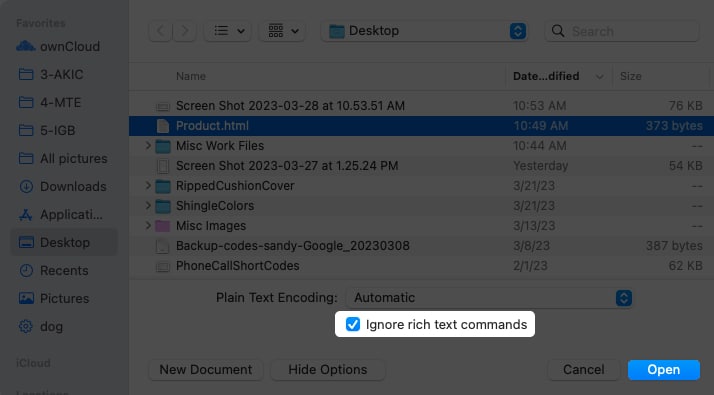
После этого вы должны увидеть HTML-файл, открытый в текстовом формате, готовый к редактированию.
Изменение настроек в TextEdit на Mac
Чтобы избежать необходимости вносить вышеуказанные настройки каждый раз, когда вы создаете или открываете HTML-файл в TextEdit, вы можете изменить несколько настроек. Это сэкономит ваше время при работе с документами HTML в приложении в будущем.
Всегда открывать файлы в режиме редактирования HTML
Если вы хотите открывать обычные текстовые файлы в расширенном текстовом формате, но открывать HTML-файлы в формате обычного текста (режим кодирования), это простое изменение.
- Откройте TextEdit → выберите TextEdit в строке меню → выберите «Настройки».
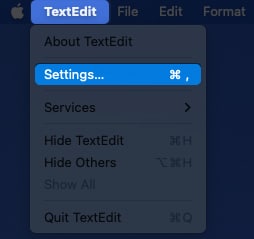
- Перейдите на вкладку «Открыть и сохранить».
- Установите флажок вверху для Отображать HTML-файлы как HTML-код вместо форматированного текста.
- Затем вы можете закрыть настройки или продолжить ниже с дополнительными изменениями.
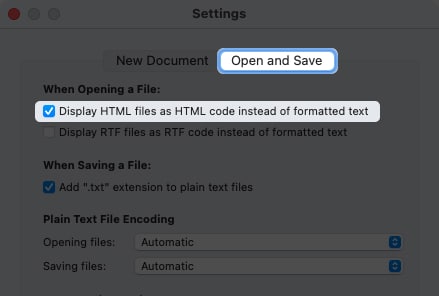
Двигаясь вперед, когда вы открываете файл HTML в TextEdit, он будет отображаться в правильном формате для редактирования.
Изменение способа сохранения HTML-файлов
Если вы используете определенный тип документа, настройку CSS или стиль кодирования, вы также можете изменить эти параметры для TextEdit.
- Выберите TextEdit в строке меню → выберите «Настройки» → перейдите на вкладку «Открыть и сохранить».
- Используйте поля в разделе «Параметры сохранения HTML» внизу, чтобы выбрать тип документа, стиль (для CSS) и кодировку.
- Затем установите флажок «Сохранить пустое пространство», чтобы сохранить пустое пространство в документе.
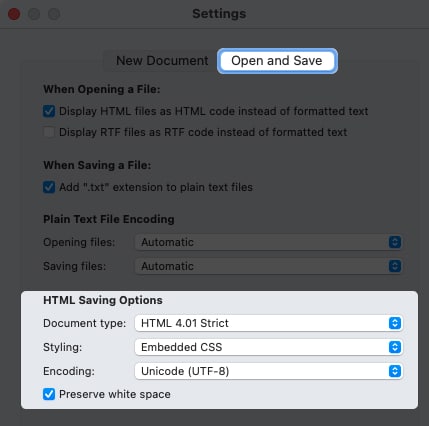
Настройте другие параметры в TextEdit
Есть несколько других настроек, которые могут помочь вам при использовании TextEdit.
Выберите TextEdit в строке меню → выберите «Настройки» → перейдите на вкладку «Новый документ» и попробуйте следующее:
- Вверху вы можете отметить Обычный текст как используемый по умолчанию при открытии нового документа.
- Ниже вы можете установить определенный размер окна и выбрать стиль и размер шрифта как для простых, так и для форматированных текстовых документов.
- Затем вы можете назначить свойства документа, включая автора, организацию и авторские права, для документов с форматированным текстом.
- Наконец, вы можете установить флажки для дополнительных параметров, таких как проверка орфографии и грамматики, использование умных кавычек и тире только в документах с форматированным текстом и включение детекторов данных.
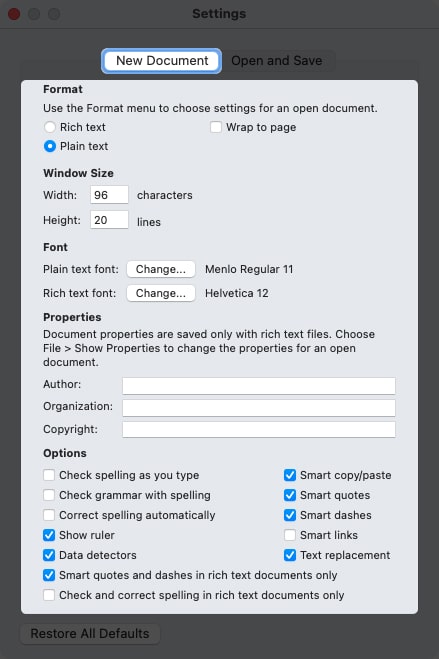
Когда вы закончите, просто закройте настройки и снова откройте TextEdit, чтобы увидеть ваши изменения.
Вы попробуете TextEdit на Mac?
Хотя вы всегда можете использовать сторонний редактор для HTML, TextEdit на Mac удобен, бесплатен и поставляется с macOS, поэтому его определенно стоит попробовать.
Что вы думаете об использовании TextEdit на Mac для HTML? Собираетесь попробовать или уже сделали и хотите поделиться своими мыслями?
Читать далее:
- Лучшие приложения для редактирования HTML для iPad
- Как сжать PDF на Mac
- Лучшие приложения IDE для Mac
Программы для Windows, мобильные приложения, игры - ВСЁ БЕСПЛАТНО, в нашем закрытом телеграмм канале - Подписывайтесь:)