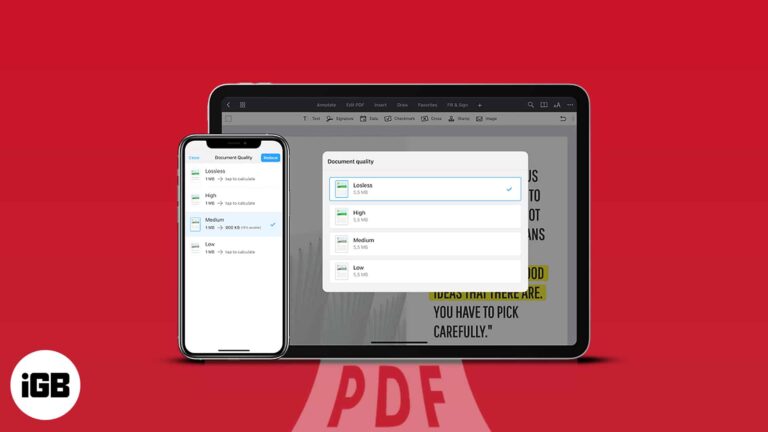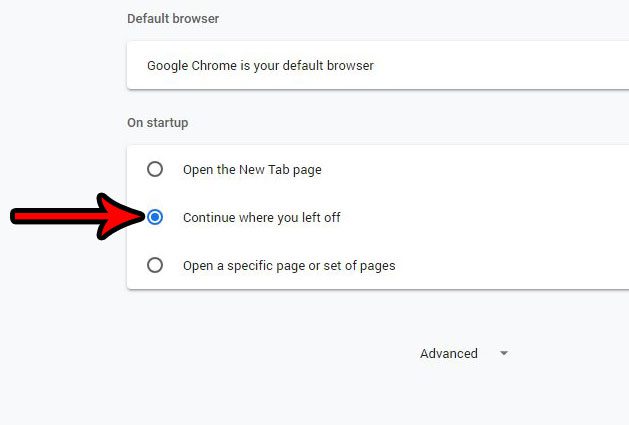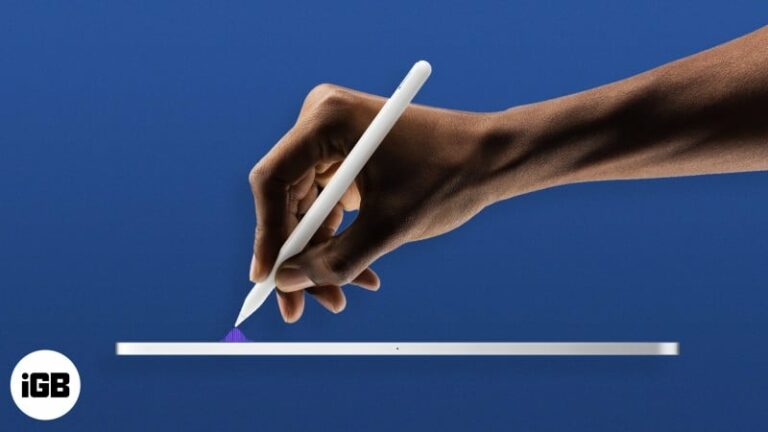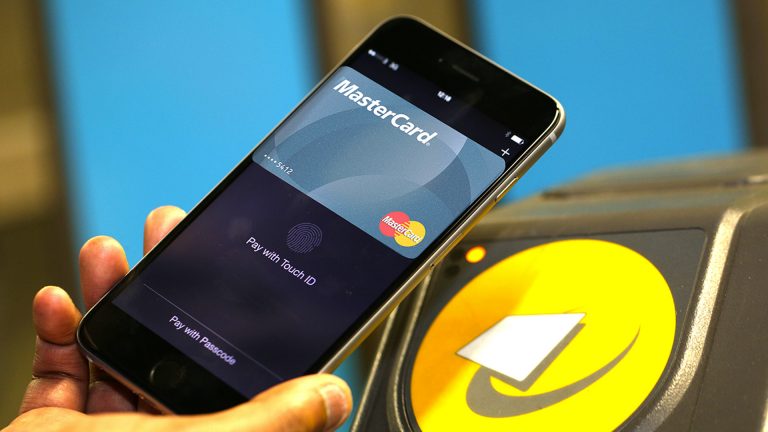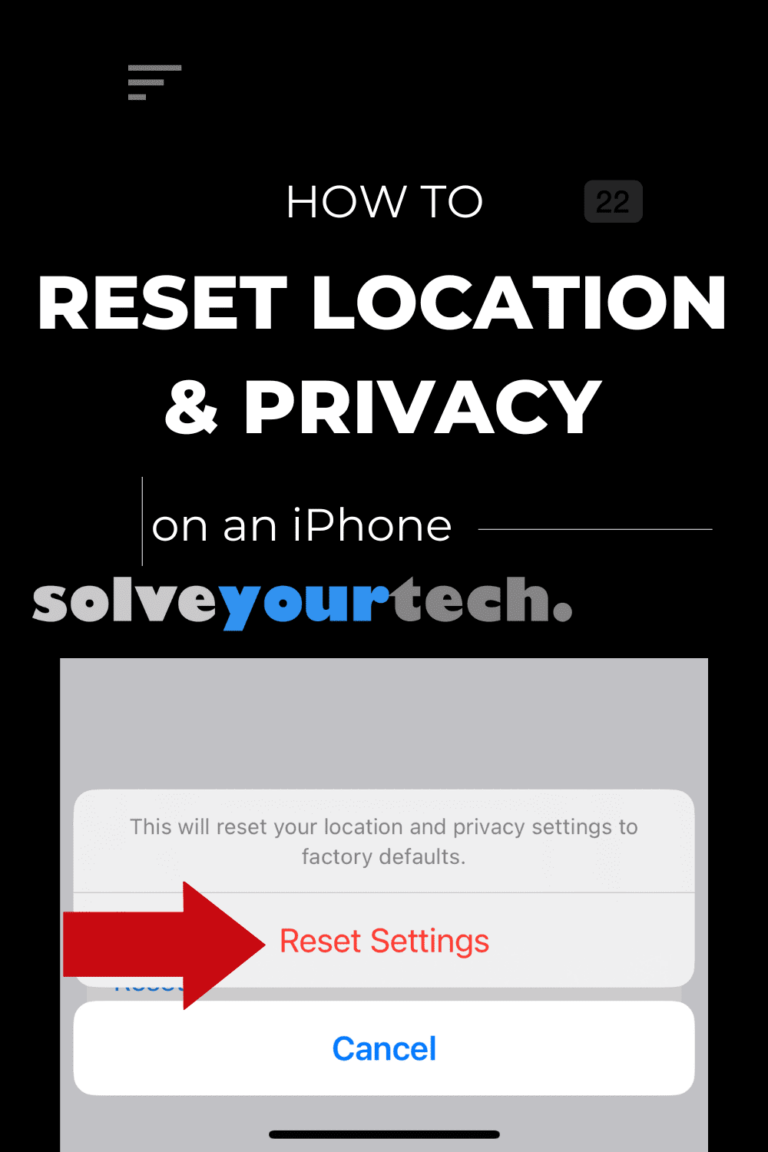Как использовать удаленный рабочий стол для подключения к ПК с Windows 10: пошаговое руководство
Использование удаленного рабочего стола для подключения к ПК с Windows 10 может показаться супер-технологичным, но это довольно просто. Все, что вам нужно, это ПК с Windows 10 Pro или Enterprise, приложение удаленного рабочего стола и надежное подключение к Интернету. По сути, вы включаете удаленный рабочий стол на хост-компьютере, получаете его IP-адрес, а затем используете приложение удаленного рабочего стола для подключения с другого устройства. Вуаля! Все готово.
Пошаговое руководство: как использовать удаленный рабочий стол для подключения к ПК с Windows 10
В этом разделе я расскажу вам, как настроить и использовать удаленный рабочий стол для подключения к ПК с Windows 10. Давайте начнем, не так ли?
Шаг 1: Включите удаленный рабочий стол на вашем ПК с Windows 10
Прежде всего включите удаленный рабочий стол на компьютере, к которому вы хотите подключиться.
Для этого откройте меню «Пуск», перейдите в «Параметры» > «Система» > «Удаленный рабочий стол» и переведите переключатель в положение «Вкл.». Убедитесь, что вы помните имя ПК.
Программы для Windows, мобильные приложения, игры - ВСЁ БЕСПЛАТНО, в нашем закрытом телеграмм канале - Подписывайтесь:)
Шаг 2: Найдите IP-адрес вашего ПК с Windows 10
Далее вам необходимо найти IP-адрес ПК, к которому вы хотите подключиться.
Откройте командную строку и введите ipconfig. Найдите «IPv4 Address» под вашим активным сетевым подключением. Запишите его, потому что он вам понадобится позже.
Шаг 3: Установите приложение удаленного рабочего стола на свое устройство
Теперь установите приложение «Удаленный рабочий стол» на устройстве, которое вы будете использовать для подключения.
Если вы используете Windows, приложение уже установлено. Для других устройств, таких как Mac, iOS или Android, перейдите в соответствующие магазины приложений и загрузите «Microsoft Remote Desktop».
Шаг 4: Подключитесь к ПК с Windows 10 с помощью приложения «Удаленный рабочий стол»
Откройте приложение «Удаленный рабочий стол» и нажмите «Добавить ПК».
Введите IP-адрес, который вы записали ранее, и, по желанию, дайте ему понятное имя. Нажмите «Добавить».
Шаг 5: Введите свои учетные данные для входа
При появлении запроса введите имя пользователя и пароль ПК с Windows 10, к которому вы подключаетесь.
Убедитесь, что ваши учетные данные верны. Если вас попросят доверять сертификату, продолжайте и соглашайтесь.
Шаг 6: Начните использовать подключение к удаленному рабочему столу
Нажмите «Подключиться» и подождите несколько секунд.
Вы увидите экран вашего ПК с Windows 10 прямо на вашем устройстве. Начните использовать его так, как будто вы сидите прямо перед ним!
После выполнения этих шагов приложение Remote Desktop отобразит на вашем устройстве экран вашего ПК с Windows 10. Теперь вы можете получать доступ к файлам, запускать программное обеспечение или устранять неполадки, как если бы вы находились там физически.
Советы по использованию удаленного рабочего стола для подключения к ПК с Windows 10
- Убедитесь, что ваш ПК с Windows 10 настроен так, чтобы никогда не спать при использовании удаленного рабочего стола. Это предотвращает обрыв соединения.
- Для обеспечения безопасности всегда используйте надежный и уникальный пароль для своей учетной записи Windows.
- Для более удобной работы используйте проводное подключение к Интернету на обоих устройствах.
- Регулярно обновляйте приложение «Удаленный рабочий стол» и ОС Windows, чтобы воспользоваться новейшими функциями и улучшениями безопасности.
- Если вы подключаетесь через публичную или незащищенную сеть, рассмотрите возможность использования VPN для дополнительной безопасности.
Часто задаваемые вопросы: как использовать удаленный рабочий стол для подключения к ПК с Windows 10
Могу ли я использовать удаленный рабочий стол, если мой компьютер с Windows 10 находится в спящем режиме?
Нет, для приема подключений к удаленному рабочему столу ваш компьютер должен быть активен.
Должны ли оба компьютера находиться в одной сети?
Нет, но если они находятся в разных сетях, вам может потребоваться настроить маршрутизатор для переадресации портов.
Доступен ли удаленный рабочий стол во всех версиях Windows 10?
Нет, удаленный рабочий стол доступен только в редакциях Windows 10 Pro и Enterprise.
Могут ли несколько пользователей одновременно подключиться к ПК с Windows 10 с помощью удаленного рабочего стола?
Нет, удаленный рабочий стол в Windows 10 допускает только один активный сеанс пользователя одновременно.
Как отключить сеанс удаленного рабочего стола?
Просто закройте приложение «Удаленный рабочий стол» или нажмите «Отключить» на панели подключений в верхней части экрана.
Резюме: Как использовать удаленный рабочий стол для подключения к ПК с Windows 10
- Включите удаленный рабочий стол на вашем ПК с Windows 10.
- Найдите IP-адрес вашего ПК с Windows 10.
- Установите приложение «Удаленный рабочий стол» на свое устройство.
- Подключитесь к ПК с Windows 10 с помощью приложения «Удаленный рабочий стол».
- Введите свои учетные данные.
- Начните использовать подключение к удаленному рабочему столу.
Заключение
Удаленный рабочий стол — это фантастический инструмент, который позволяет вам получить доступ к вашему ПК с Windows 10 практически из любой точки мира — будь то наверху, в другом здании или даже по всему миру. После того, как вы его включите, найдете свой IP-адрес и настроите приложение, вас ждет бесперебойный опыт.
Помните, безопасность — это ключ. Всегда используйте надежные пароли и обновляйте программное обеспечение. И не стесняйтесь изучать расширенные настройки в приложении, чтобы адаптировать его под свои нужды. Как только вы освоитесь, вы удивитесь, как вы раньше обходились без него.
Для дальнейшего чтения вы можете ознакомиться с официальным руководством Microsoft по удаленному рабочему столу, которое погружает вас в более продвинутые функции и советы по устранению неполадок. Так чего же ждать? Попробуйте удаленный рабочий стол сегодня и упростите свою техническую жизнь!
Программы для Windows, мобильные приложения, игры - ВСЁ БЕСПЛАТНО, в нашем закрытом телеграмм канале - Подписывайтесь:)