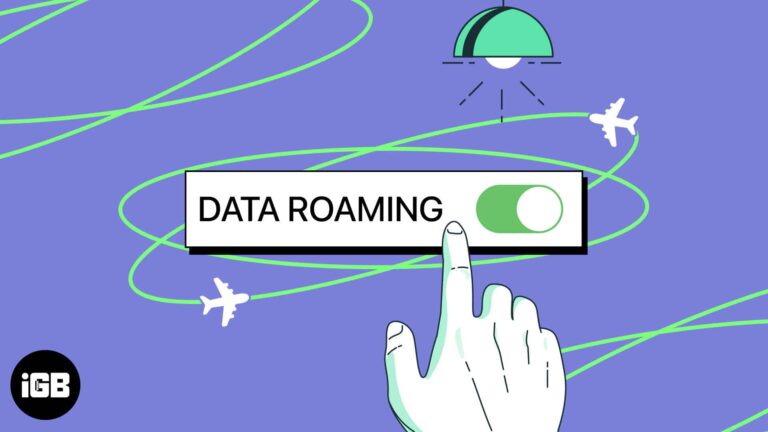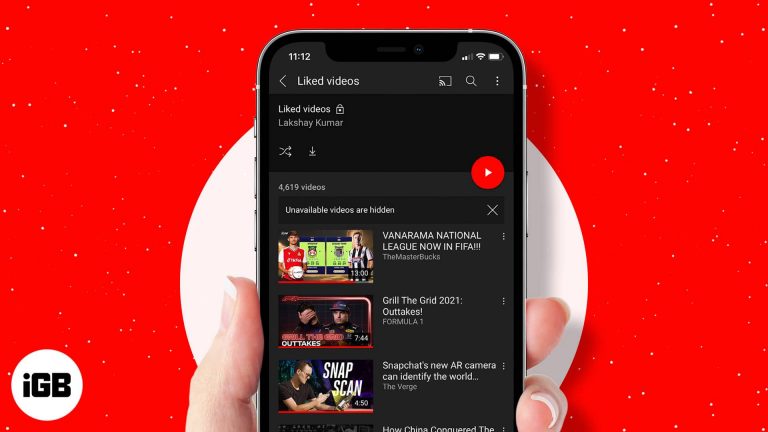Как использовать удаленный рабочий стол в Windows 11 Home: пошаговое руководство
Хотите управлять своим компьютером Windows 11 Home откуда угодно? Это возможно с помощью Remote Desktop! Хотя Windows 11 Home не поставляется с предустановленной функцией Remote Desktop, вы все равно можете использовать стороннее программное обеспечение для выполнения этой работы. С помощью нескольких простых шагов вы сможете удаленно подключиться к своему ПК и управлять им так же, как если бы вы сидели прямо перед ним.
Как использовать удаленный рабочий стол в Windows 11 Home
В этом руководстве вы узнаете, как включить удаленный доступ на вашем компьютере с Windows 11 Home и настроить стороннее приложение Remote Desktop. Это позволит вам управлять компьютером с другого устройства через Интернет.
Шаг 1: Установите стороннее приложение для удаленного рабочего стола
Сначала загрузите и установите стороннее приложение для удаленного рабочего стола, например AnyDesk или TeamViewer.
Эти приложения просты в использовании и бесплатны для личного использования. Просто зайдите на их сайт, загрузите установочный файл и следуйте инструкциям на экране, чтобы установить программное обеспечение на ваш компьютер с Windows 11 Home.
Программы для Windows, мобильные приложения, игры - ВСЁ БЕСПЛАТНО, в нашем закрытом телеграмм канале - Подписывайтесь:)
Шаг 2: Запустите приложение удаленного рабочего стола.
Откройте установленное приложение удаленного рабочего стола на компьютере под управлением Windows 11 Home.
После установки найдите приложение на рабочем столе или в меню «Пуск». Щелкните по нему, чтобы запустить. После открытия большинство приложений удаленного рабочего стола предоставят вам идентификатор или ссылку-приглашение.
Шаг 3: Создайте учетную запись (при необходимости)
Для использования некоторых приложений удаленного рабочего стола требуется создать учетную запись.
Создание учетной записи помогает сохранить ваши настройки и упростить будущие подключения. Просто следуйте инструкциям на экране, чтобы настроить учетную запись. Обязательно используйте надежный пароль и подтвердите адрес электронной почты, если вас попросят.
Шаг 4: Включите доступ и запишите идентификатор
Включите удаленный доступ в приложении и запишите уникальный идентификатор или ссылку-приглашение.
Этот идентификатор или ссылка — то, что вы будете использовать для подключения с другого устройства. Убедитесь, что разрешения на удаленный доступ включены, что может потребовать корректировки некоторых настроек в приложении.
Шаг 5: Используйте другое устройство для подключения
Установите то же приложение удаленного рабочего стола на устройство, которое вы хотите использовать для удаленного подключения.
Откройте приложение на своем дополнительном устройстве (например, ноутбуке, планшете или смартфоне). Введите уникальный идентификатор или щелкните ссылку-приглашение, которую вы записали ранее. Следуйте инструкциям, чтобы установить соединение.
После выполнения этих шагов вы сможете удаленно управлять своим компьютером Windows 11 Home. Вы сможете получать доступ к файлам, запускать программы и даже устранять неполадки, где бы вы ни находились.
Советы по использованию удаленного рабочего стола в Windows 11 Home
- Безопасность прежде всего: Всегда используйте надежные уникальные пароли для учетных записей удаленного рабочего стола, чтобы предотвратить несанкционированный доступ.
- Стабильный Интернет: Убедитесь, что ваш компьютер с Windows 11 Home и устройство, с которого вы подключаетесь, имеют стабильное подключение к Интернету.
- Обновления приложения: Регулярно обновляйте приложение удаленного рабочего стола, чтобы использовать новейшие функции безопасности и улучшения.
- Настройки брандмауэра: Убедитесь, что настройки вашего брандмауэра разрешают подключение к удаленному рабочему столу. Некоторые приложения могут потребовать от вас изменить эти настройки.
- Двухфакторная аутентификация: Если приложение удаленного рабочего стола поддерживает двухфакторную аутентификацию, включите ее для дополнительной безопасности.
Часто задаваемые вопросы
Нужно ли мне платить за приложение удаленного рабочего стола?
Многие приложения удаленного рабочего стола предлагают бесплатные версии для личного использования. Однако для дополнительных функций вам может потребоваться заплатить за премиум-версию.
Можно ли использовать удаленный рабочий стол без установки стороннего программного обеспечения?
Windows 11 Home не имеет встроенной функции удаленного рабочего стола, которую предлагают редакции Windows Pro и Enterprise. Поэтому вам необходимо стороннее программное обеспечение.
Безопасно ли использовать приложение удаленного рабочего стола?
Да, но вы всегда должны использовать надежные приложения и надежные пароли. Включите дополнительные функции безопасности, такие как двухфакторная аутентификация, если они доступны.
Могу ли я управлять своим ПК с Windows 11 Home со смартфона?
Конечно! Большинство приложений удаленного рабочего стола доступны на нескольких платформах, включая смартфоны.
Что произойдет, если во время удаленного сеанса у меня прервется интернет-соединение?
Удаленная сессия будет прервана. После восстановления интернет-соединения вы сможете снова подключиться к своему ПК.
Краткое содержание
- Установите стороннее приложение для удаленного рабочего стола.
- Запустите приложение удаленного рабочего стола.
- При необходимости создайте учетную запись.
- Разрешите доступ и запишите идентификатор.
- Используйте другое устройство для подключения.
Заключение
Использование удаленного рабочего стола в Windows 11 Home может показаться сложным на первый взгляд, но с правильными инструментами это проще простого. Приложения сторонних разработчиков, такие как AnyDesk и TeamViewer, невероятно облегчают начало работы. Просто следуйте инструкциям, и вы сможете управлять своим ПК из любой точки мира в кратчайшие сроки.
Не забудьте поставить безопасность на первое место, используя надежные пароли и включив двухфакторную аутентификацию. Стабильное подключение к Интернету обеспечит бесперебойную работу удаленного рабочего стола.
Если вы нашли это руководство полезным, не стесняйтесь изучать другие технические руководства, чтобы расширить свой цифровой инструментарий. Удачной удаленной работы с компьютерами!
Программы для Windows, мобильные приложения, игры - ВСЁ БЕСПЛАТНО, в нашем закрытом телеграмм канале - Подписывайтесь:)