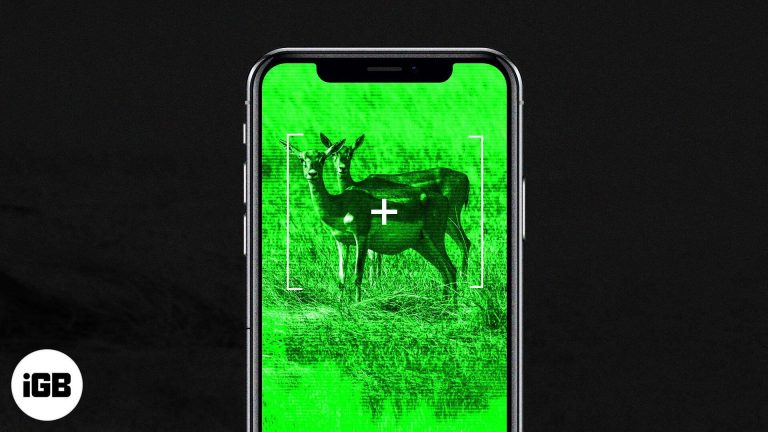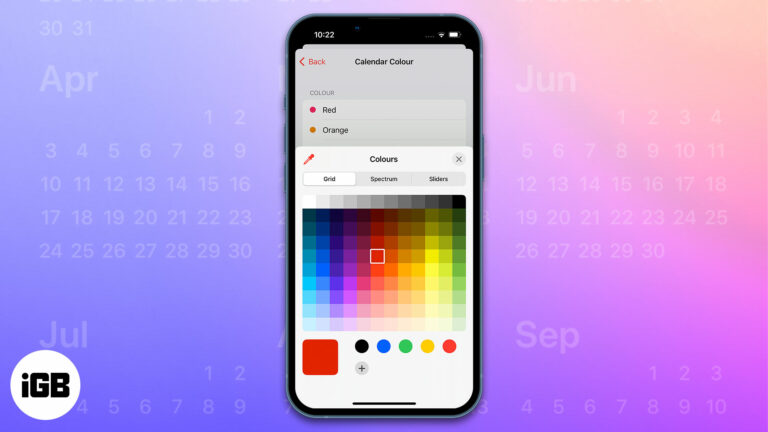Как использовать внешний жесткий диск Seagate в Windows 11: пошаговое руководство
Готовы узнать, как использовать внешний жесткий диск Seagate в Windows 11? Это просто. Сначала подключите диск к компьютеру и дождитесь его распознавания. Затем откройте проводник, чтобы найти диск и начать передачу файлов. С помощью этих простых шагов вы сможете управлять всеми важными данными в кратчайшие сроки.
Пошаговое руководство по использованию внешнего жесткого диска Seagate в Windows 11
В этом руководстве мы проведем вас через каждый шаг успешного использования внешнего жесткого диска Seagate с компьютером под управлением Windows 11. К концу этого руководства вы будете уверенно переносить файлы и управлять данными.
Шаг 1. Подключите внешний жесткий диск Seagate
Подключите внешний жесткий диск Seagate к свободному USB-порту на компьютере под управлением Windows 11.
При подключении диска вы должны услышать звук, указывающий на то, что устройство обнаружено. Подождите несколько секунд, пока компьютер распознает диск.
Программы для Windows, мобильные приложения, игры - ВСЁ БЕСПЛАТНО, в нашем закрытом телеграмм канале - Подписывайтесь:)
Шаг 2: Откройте проводник.
Откройте Проводник, щелкнув значок папки на панели задач или нажав клавиши Windows + E.
File Explorer — это место, где вы будете управлять всеми файлами и папками. Найдите диск Seagate в разделе «Этот компьютер» или «Устройства и диски».
Шаг 3: Найдите свой накопитель Seagate
Найдите внешний жесткий диск Seagate в списке доступных дисков в проводнике.
Он должен появиться с уникальным именем или как новая буква диска. Если вы не можете его найти, попробуйте отключить и снова подключить диск.
Шаг 4: Передача файлов
Перетащите файлы с компьютера на накопитель Seagate или скопируйте и вставьте их.
Чтобы перенести файлы, просто выберите то, что вы хотите переместить, щелкните правой кнопкой мыши и выберите «Копировать». Перейдите к диску Seagate, щелкните правой кнопкой мыши и выберите «Вставить».
Шаг 5: безопасное извлечение накопителя Seagate
Перед отключением накопителя нажмите значок «Безопасное извлечение устройства» на панели задач и выберите накопитель Seagate.
Правильное извлечение диска помогает предотвратить повреждение данных. Всегда проверяйте, не используется ли диск перед его отключением.
После выполнения этих шагов ваш внешний жесткий диск Seagate будет готов к использованию с Windows 11. Вы сможете легко получать доступ к своим файлам, переносить их и управлять ими без каких-либо хлопот.
Советы по использованию внешнего жесткого диска Seagate в Windows 11
- Убедитесь, что ваш накопитель Seagate правильно отформатирован и совместим с Windows 11.
- Обновляйте прошивку накопителя для достижения максимальной производительности и совместимости.
- Используйте надежный USB-порт, желательно USB 3.0, для более высокой скорости передачи данных.
- Регулярно создавайте резервные копии важных файлов, чтобы избежать потери данных.
- Если ваш диск не распознается, попробуйте использовать другой USB-кабель или порт.
Часто задаваемые вопросы об использовании внешнего жесткого диска Seagate в Windows 11
Почему мой диск Seagate не отображается в проводнике?
Ваш диск может быть не отформатирован или может быть проблема с подключением. Проверьте подключение USB и попробуйте другой порт.
Как отформатировать внешний жесткий диск Seagate?
Щелкните правой кнопкой мыши диск в проводнике, выберите «Форматировать» и следуйте инструкциям на экране. Убедитесь, что вы выбрали правильную файловую систему (NTFS для Windows).
Могу ли я использовать накопитель Seagate с другими операционными системами?
Да, но вам может потребоваться переформатировать диск, чтобы обеспечить его совместимость с другими системами, такими как macOS или Linux.
Что делать, если мои файлы передаются медленно?
Используйте порт USB 3.0 и убедитесь, что на вашем компьютере не запущены другие тяжелые задачи. Медленная передача данных также может указывать на проблемы с диском.
Безопасно ли отключать накопитель Seagate, не извлекая его?
Нет, всегда безопасно извлекайте диск, чтобы избежать повреждения или потери данных.
Краткое описание использования внешнего жесткого диска Seagate в Windows 11
- Подключите внешний жесткий диск Seagate.
- Откройте проводник.
- Найдите свой накопитель Seagate.
- Передача файлов.
- Безопасно извлеките накопитель Seagate.
Заключение
Использование внешнего жесткого диска Seagate в Windows 11 просто и эффективно. Выполнив эти шаги, вы сможете легко управлять файлами и гарантировать безопасность данных. Не забывайте обновлять прошивку диска и всегда безопасно извлекать его, чтобы предотвратить потерю данных. Если у вас возникнут какие-либо проблемы, обратитесь к этому руководству и приведенным советам. Для дальнейшего чтения посетите официальную страницу поддержки Seagate, где вы найдете более подробную информацию об устранении неполадок и дополнительных функциях. Независимо от того, являетесь ли вы обычным пользователем или тем, кто имеет дело с большими объемами данных, освоение внешнего диска Seagate улучшит ваши общие вычислительные возможности. Удачного управления файлами!
Программы для Windows, мобильные приложения, игры - ВСЁ БЕСПЛАТНО, в нашем закрытом телеграмм канале - Подписывайтесь:)