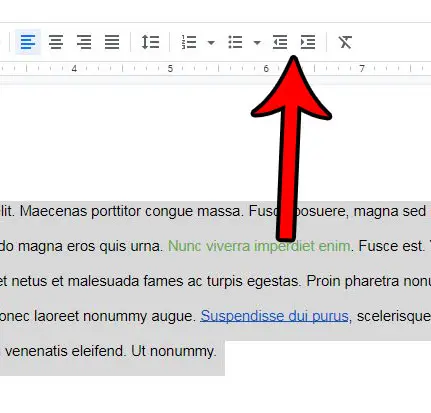Как использовать Windows 11: подробное руководство для начинающих
Windows 11 — это современная операционная система, которая сочетает в себе простоту и мощные функции. Для начала вам нужно будет ознакомиться с новым меню «Пуск», панелью задач и настройками. Как только вы освоите основы, вы сможете изучить ее новые функции, такие как Snap Layouts и Widgets. Давайте углубимся в то, как вы можете максимально использовать возможности Windows 11.
Как использовать Windows 11
Windows 11 предлагает новый интерфейс и новые функции. Следующие шаги проведут вас через настройку и использование Windows 11, от организации рабочего стола до настройки параметров и использования новых функций.
Шаг 1: Меню «Пуск»
Откройте меню «Пуск», щелкнув значок Windows.
Меню «Пуск» теперь центрировано на панели задач и имеет упрощенную компоновку. Вы увидите закрепленные приложения вверху и рекомендуемый раздел под ним. Такой дизайн упрощает быстрый доступ к наиболее используемым приложениям и недавним файлам.
Программы для Windows, мобильные приложения, игры - ВСЁ БЕСПЛАТНО, в нашем закрытом телеграмм канале - Подписывайтесь:)
Шаг 2: Панель задач
Нажмите на панель задач, чтобы просмотреть закрепленные приложения и системные ярлыки.
Панель задач остается неотъемлемой функцией Windows 11. Вы можете закрепить любимые приложения, получить доступ к важным системным настройкам и быстро просмотреть открытые приложения. Щелчок правой кнопкой мыши на панели задач дает вам больше возможностей настройки, таких как изменение выравнивания и добавление системных значков.
Шаг 3: Привязка макетов
Наведите указатель мыши на кнопку «Развернуть» в любом окне, чтобы использовать Snap Layouts.
Snap Layouts позволяет эффективно организовывать несколько окон на экране. При наведении курсора на кнопку максимизации появляется сетка с различными вариантами макета. Вы можете прикреплять окна к этим сеткам, что упрощает многозадачность.
Шаг 4: Виджеты
Чтобы получить доступ к виджетам, щелкните значок виджета на панели задач.
Виджеты в Windows 11 предоставляют персонализированную, наглядную информацию. Они включают в себя обновления погоды, события календаря, заголовки новостей и многое другое. Вы можете настроить, какие виджеты будут отображаться, и переупорядочить их в соответствии со своими предпочтениями.
Шаг 5: Настройки
Откройте «Параметры», нажав на значок шестеренки в меню «Пуск».
Приложение «Параметры» в Windows 11 было переработано для лучшего удобства использования. Оно организовано по категориям, таким как «Система», «Устройства» и «Персонализация». Вы можете управлять параметрами дисплея, подключаться к принтерам и настраивать тему — все это из этого приложения.
Выполнив эти шаги, вы будете хорошо разбираться в основных функциях Windows 11. Вы обнаружите, что система интуитивно понятна и удобна для пользователя, что сделает вашу работу на компьютере более удобной.
Советы по использованию Windows 11
- Настройте меню «Пуск», чтобы закрепить наиболее используемые приложения для быстрого доступа.
- Используйте сочетания клавиш, например Win + S, для быстрого поиска и Win + A для Центра уведомлений.
- Воспользуйтесь функцией Snap Layouts, чтобы организовать свое рабочее пространство.
- Поищите в Microsoft Store новые приложения, которые могут повысить вашу производительность.
- Регулярно проверяйте наличие обновлений, чтобы поддерживать безопасность и актуальность вашей системы.
Часто задаваемые вопросы
Каковы системные требования для Windows 11?
Для работы Windows 11, помимо прочих спецификаций, требуется совместимый 64-разрядный процессор, 4 ГБ оперативной памяти и 64 ГБ встроенной памяти.
Как проверить наличие обновлений в Windows 11?
Откройте «Настройки», перейдите в Центр обновления Windows и нажмите «Проверить наличие обновлений».
Могу ли я вернуться к Windows 10 после обновления до Windows 11?
Да, вы можете вернуться к Windows 10 в течение 10 дней после обновления, перейдя в Настройки > Система > Восстановление.
Как настроить меню «Пуск»?
Щелкните правой кнопкой мыши по любому приложению и выберите «Закрепить на начальном экране», чтобы добавить его. Вы также можете переупорядочить закрепленные приложения, перетаскивая их.
Является ли обновление до Windows 11 платным?
Обновление с Windows 10 до Windows 11 бесплатно для соответствующих устройств Windows 10.
Краткое содержание
- Откройте меню «Пуск», щелкнув значок Windows.
- Нажмите на панель задач, чтобы просмотреть закрепленные приложения и системные ярлыки.
- Наведите указатель мыши на кнопку «Развернуть» в любом окне, чтобы использовать Snap Layouts.
- Чтобы получить доступ к виджетам, щелкните значок виджета на панели задач.
- Откройте «Параметры», нажав на значок шестеренки в меню «Пуск».
Заключение
Windows 11 разработана как мощная и простая в использовании, что делает ее отличным выбором как для новичков, так и для опытных пользователей. От своего центрального меню «Пуск» до инновационных функций, таких как Snap Layouts и Widgets, Windows 11 повышает производительность и персонализацию. По мере того, как вы исследуете и настраиваете свой опыт работы с Windows 11, вы обнаружите, что она создана, чтобы сделать ваши ежедневные задачи проще и приятнее. Если вы ищете больше советов и рекомендаций, не стесняйтесь погрузиться в справочные ресурсы Microsoft или форумы сообщества, чтобы еще больше улучшить свое путешествие в Windows 11.
Программы для Windows, мобильные приложения, игры - ВСЁ БЕСПЛАТНО, в нашем закрытом телеграмм канале - Подписывайтесь:)