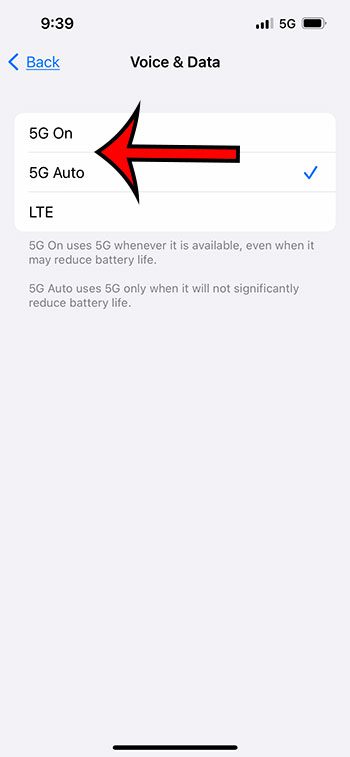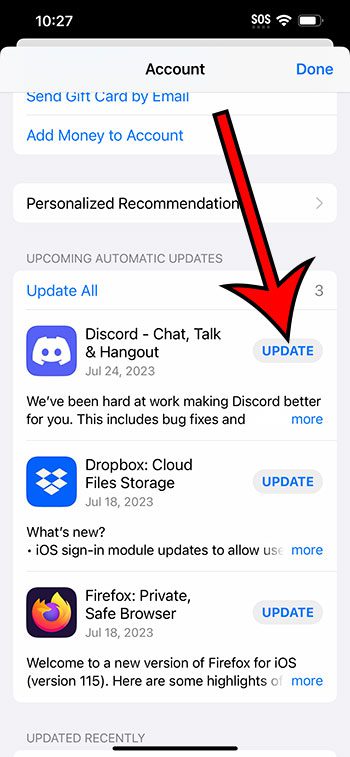Как исправить черный экран на ноутбуке Windows 10: пошаговое руководство
Если вы смотрите на черный экран на своем ноутбуке с Windows 10, не паникуйте. Исправить это проще, чем вы думаете. Это руководство проведет вас через простые шаги, чтобы вернуть ваш ноутбук в нормальное состояние. Выполнив эти шаги, вы диагностируете и устраните проблему, вернув свой ноутбук в надлежащее рабочее состояние.
Пошаговое руководство: как исправить черный экран на ноутбуке Windows 10
В этом разделе вы найдете пошаговые инструкции по устранению проблемы черного экрана на ноутбуке с Windows 10. Каждый шаг предназначен для устранения различных потенциальных проблем.
Шаг 1: Перезагрузите ноутбук.
Нажмите и удерживайте кнопку питания в течение примерно 10 секунд, чтобы принудительно выключить устройство, затем снова включите его.
Иногда простой перезапуск может исправить многие проблемы, включая черный экран. Это останавливает все процессы и обновляет систему.
Программы для Windows, мобильные приложения, игры - ВСЁ БЕСПЛАТНО, в нашем закрытом телеграмм канале - Подписывайтесь:)
Шаг 2: Проверьте свои соединения
Убедитесь, что все кабели, особенно кабели питания и дисплея, надежно подключены.
Ослабленные или поврежденные кабели могут нарушить работу дисплея, вызывая черный экран. Дважды проверьте соединения, чтобы исключить это простое исправление.
Шаг 3: Загрузитесь в безопасном режиме
Нажмите кнопку питания, затем немедленно нажмите F8 или Shift + F8 несколько раз, пока не увидите меню Advanced Boot Options. Выберите Safe Mode.
Загрузка в безопасном режиме помогает определить, связана ли проблема с программным обеспечением или драйверами, запуская только необходимые программы.
Шаг 4: Обновление или откат графических драйверов
В безопасном режиме перейдите в диспетчер устройств, найдите «Видеоадаптеры», щелкните правой кнопкой мыши по графическому драйверу и выберите обновление или откат.
Поврежденные или устаревшие графические драйверы являются частой причиной черных экранов. Обновление или откат могут восстановить нормальную работу.
Шаг 5: Отключите быстрый запуск
Откройте Панель управления > Параметры электропитания > Выберите действие кнопок питания > Измените параметры, которые в данный момент недоступны > Снимите флажок Включить быстрый запуск.
Быстрый запуск может вызвать проблемы с загрузкой. Отключение может решить проблемы, связанные с черным экраном во время запуска.
После выполнения этих действий ваш ноутбук должен отображать свой обычный экран. Если проблема сохраняется, может потребоваться дополнительная диагностика.
Советы по устранению черного экрана на ноутбуке Windows 10
- Всегда сначала проверяйте наличие ослабленных или отсоединенных кабелей.
- Регулярно обновляйте графические драйверы.
- Регулярно перезагружайте ноутбук, чтобы обеспечить его бесперебойную работу.
- Используйте безопасный режим для диагностики и устранения проблем с запуском.
- Избегайте установки непроверенного программного обеспечения, которое может помешать работе системы.
Часто задаваемые вопросы
Что вызывает черный экран в Windows 10?
Черный экран может быть вызван различными проблемами, такими как ненадежные соединения, проблемы с драйверами или ошибки программного обеспечения.
Как узнать, находится ли мой ноутбук в безопасном режиме?
Когда режим «Безопасный режим» активен, в углах экрана отображается надпись «Безопасный режим».
Может ли вирус вызвать черный экран?
Да, некоторые вредоносные программы могут вмешиваться в работу вашей системы, приводя к появлению черного экрана.
Почему отключение быстрого запуска помогает?
Быстрый запуск может вызвать конфликты во время загрузки, приводящие к появлению черного экрана.
Безопасно ли принудительно выключать ноутбук?
Хоть это и не идеально, принудительное отключение безопасно в чрезвычайных ситуациях. Просто не превращайте это в привычку.
Краткое содержание
- Перезагрузите свой ноутбук.
- Проверьте свои соединения
- Загрузитесь в безопасном режиме
- Обновление или откат графических драйверов
- Отключить быстрый запуск
Заключение
Проблема с черным экраном на ноутбуке с Windows 10 может быть неприятной, но с помощью этих простых шагов вы можете быстро диагностировать и устранить проблему. От проверки подключений до обновления драйверов, каждый шаг предназначен для устранения распространенных причин черных экранов.
Если дисплей вашего ноутбука упорно остается черным, возможно, пришло время обратиться за профессиональной помощью, но эти шаги должны решить большинство проблем. Всегда обновляйте свою систему и избегайте непроверенного программного обеспечения, чтобы свести к минимуму риск возникновения подобных проблем в будущем.
Для получения более подробных руководств и советов по устранению неполадок рассмотрите возможность изучения других ресурсов или форумов, посвященных проблемам Windows 10. Помните, что регулярное обслуживание и осторожность могут обеспечить бесперебойную работу вашего ноутбука и предотвратить будущие проблемы.
Программы для Windows, мобильные приложения, игры - ВСЁ БЕСПЛАТНО, в нашем закрытом телеграмм канале - Подписывайтесь:)