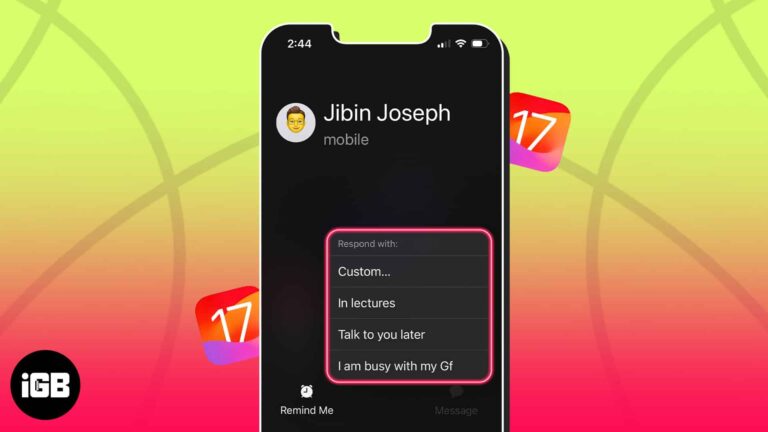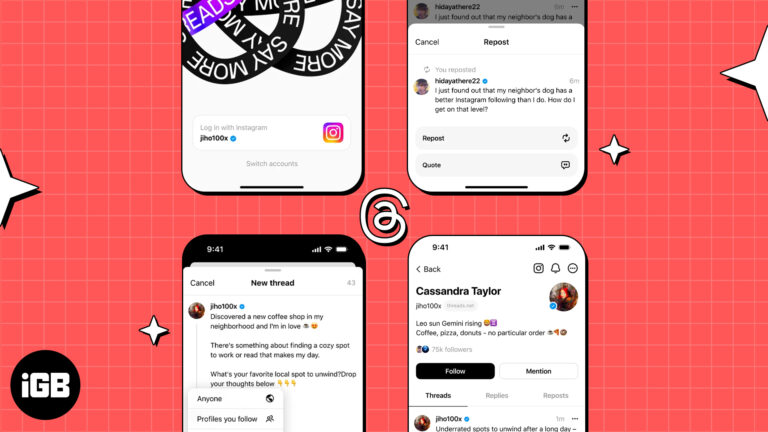Как исправить цикл автоматического восстановления в Windows 11: пошаговое руководство
Работа с циклом автоматического восстановления в Windows 11 может быть утомительной. Чтобы исправить это, вам нужно будет выполнить несколько шагов по устранению неполадок, которые включают вход в среду восстановления Windows, выполнение некоторых команд и потенциальное восстановление системных файлов. С правильными шагами вы можете вернуть свою систему в нормальное состояние в кратчайшие сроки.
Исправление цикла автоматического восстановления в Windows 11
В этом разделе вы узнаете, как устранить цикл автоматического восстановления в Windows 11. К концу этих шагов ваш компьютер должен нормально загружаться, не застревая в цикле восстановления.
Шаг 1: Войдите в среду восстановления Windows (WinRE)
Для начала вам понадобится доступ к WinRE.
Обычно этого можно добиться, перезагрузив компьютер и нажав клавишу F11 несколько раз во время загрузки. Если это не сработает, попробуйте удерживать клавишу Shift при выборе «Перезагрузить» на экране входа в Windows.
Программы для Windows, мобильные приложения, игры - ВСЁ БЕСПЛАТНО, в нашем закрытом телеграмм канале - Подписывайтесь:)
Шаг 2: Перейдите в раздел «Дополнительные параметры».
В WinRE выберите Дополнительные параметры.
В меню WinRE вы найдете несколько опций для устранения неполадок в вашей системе. В расширенных опциях вы можете получить доступ к более глубоким инструментам устранения неполадок.
Шаг 3: Откройте командную строку.
В меню «Дополнительные параметры» откройте командную строку.
Командная строка позволяет вручную вводить команды, которые могут устранить основные проблемы, вызывающие цикл восстановления.
Шаг 4: Запустите средство проверки системных файлов (SFC)
Введите sfc /scannow и нажмите Enter, чтобы запустить SFC.
Эта команда просканирует ваши системные файлы на предмет повреждений и попытается их исправить. Это может занять несколько минут.
Шаг 5: Запуск команд Bootrec
После SFC введите bootrec /fixmbr, bootrec /fixboot, bootrec /scanos и bootrec /rebuildbcd, нажимая Enter после каждого.
Эти команды исправят главную загрузочную запись, загрузочный сектор и восстановят данные конфигурации загрузки. Они необходимы для решения проблем запуска, таких как цикл восстановления.
Шаг 6: Перезагрузите компьютер.
Закройте командную строку и выберите «Продолжить», чтобы перезагрузить компьютер.
Если все прошло успешно, ваш компьютер должен загрузиться нормально, без повторного входа в цикл восстановления.
После выполнения этих действий ваша система Windows 11 должна загрузиться правильно, не возвращаясь к циклу автоматического восстановления. Если проблема сохраняется, вам может потребоваться рассмотреть более сложные шаги по устранению неполадок или обратиться за профессиональной помощью.
Советы по устранению проблемы автоматического восстановления в Windows 11
- Регулярное резервное копирование: Всегда делайте резервные копии важных данных, чтобы избежать их потери в случае возникновения подобных проблем.
- Восстановление системы: Воспользуйтесь функцией восстановления системы, чтобы вернуть компьютер в предыдущее работоспособное состояние.
- Обновление драйверов: Во избежание проблем с совместимостью убедитесь, что все драйверы обновлены.
- Проверьте оборудование: Иногда проблемы с оборудованием вызывают проблемы с загрузкой. Проверьте наличие ослабленного или поврежденного оборудования.
- Сторонние инструменты: Используйте надежное стороннее программное обеспечение для дополнительной диагностики и исправления неполадок.
Часто задаваемые вопросы
Что является причиной цикла автоматического восстановления в Windows 11?
Причиной возникновения цикла могут быть поврежденные системные файлы, проблемные обновления или проблемы с оборудованием.
Можно ли исправить цикл автоматического восстановления без потери данных?
Да, шаги выше не влекут за собой потерю данных. Однако всегда делайте резервную копию данных в качестве меры предосторожности.
Что делать, если мой компьютер не запускается в WinRE?
Попробуйте создать установочный носитель Windows 11 на USB-накопителе и загрузиться с него, чтобы получить доступ к WinRE.
Сколько времени занимает сканирование средства проверки системных файлов (SFC)?
Сканирование SFC может занять от нескольких минут до часа в зависимости от системы.
Могут ли поврежденные сектора на моем жестком диске стать причиной цикла восстановления?
Да, плохие сектора могут вызывать проблемы с загрузкой. Запуск проверки диска (chkdsk) может помочь выявить и исправить их.
Краткое содержание
- Войдите в среду восстановления Windows (WinRE).
- Перейдите в раздел «Дополнительные параметры».
- Откройте командную строку.
- Запустите средство проверки системных файлов (SFC).
- Запустите команды Bootrec.
- Перезагрузите компьютер.
Заключение
Исправление автоматического цикла восстановления в Windows 11 может показаться сложным, но это выполнимо, если следовать этим шагам. Войдя в среду восстановления Windows и эффективно используя командную строку, вы часто можете решить эти проблемы без профессиональной помощи.
Помните, что регулярное обслуживание системы может предотвратить многие из этих проблем. Обновляйте драйверы и регулярно создавайте резервные копии данных. Если вы сталкиваетесь с постоянными проблемами, не стесняйтесь обращаться к профессионалу, чтобы избежать дальнейших осложнений.
Если вам интересно узнать больше об устранении неполадок Windows 11 или других технических темах, продолжайте изучать ресурсы и расширяйте свои знания. Устранение технических проблем не обязательно должно быть головной болью — с правильными инструментами и знаниями вы можете справиться практически с чем угодно!
Программы для Windows, мобильные приложения, игры - ВСЁ БЕСПЛАТНО, в нашем закрытом телеграмм канале - Подписывайтесь:)