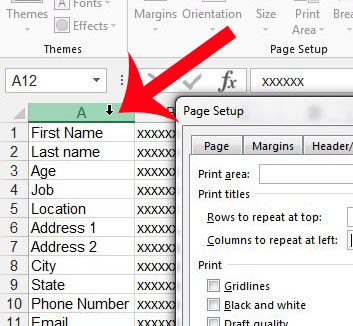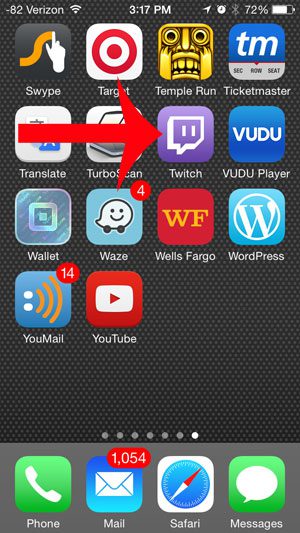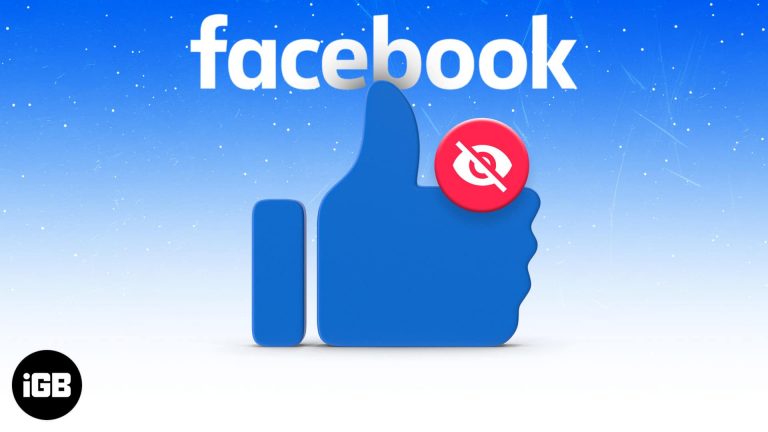Как исправить медленную работу компьютера на Windows 10: простые шаги для более быстрого ПК
Если ваш компьютер под управлением Windows 10 ведёт себя как ленивец в ленивое воскресенье, не волнуйтесь! Это руководство покажет вам, как ускорить его. Вы узнаете, как управлять автозагрузкой программ, очищать ненужные файлы, обновлять систему и многое другое. К концу этого ваш компьютер должен работать плавнее и быстрее.
Как исправить медленную работу компьютера Windows 10
В этом разделе мы рассмотрим шаги по выявлению и устранению проблем, замедляющих работу вашего компьютера с Windows 10. Выполнив эти шаги, вы сможете повысить производительность своего компьютера, не будучи при этом техническим гением.
Шаг 1: Отключите программы автозагрузки
Откройте диспетчер задач и отключите ненужные программы автозагрузки, которые замедляют загрузку компьютера.
Когда вы включаете компьютер, некоторые программы запускаются автоматически. Некоторые из них необходимы, но многие — нет. Чтобы отключить эти программы, нажмите Ctrl + Shift + Esc, чтобы открыть диспетчер задач. Щелкните вкладку «Автозагрузка», и вы увидите список программ, которые запускаются при запуске компьютера. Щелкните правой кнопкой мыши программы, которые вам не нужны прямо сейчас, и выберите «Отключить».
Программы для Windows, мобильные приложения, игры - ВСЁ БЕСПЛАТНО, в нашем закрытом телеграмм канале - Подписывайтесь:)
Шаг 2: Очистите ненужные файлы
Используйте инструмент очистки диска, чтобы удалить временные файлы и освободить место на жестком диске.
Со временем ваш компьютер собирает много временных файлов, которые вам не нужны. Чтобы избавиться от них, введите «Очистка диска» в строке поиска и откройте инструмент. Выберите диск, который вы хотите очистить (обычно C:), и инструмент рассчитает, сколько места вы можете освободить. Установите флажки рядом с типами файлов, которые вы хотите удалить, затем нажмите «ОК» и «Удалить файлы».
Шаг 3: Обновите Windows и драйверы
Регулярно обновляйте Windows и драйверы, чтобы обеспечить максимальную производительность и безопасность.
Обновления часто содержат исправления и улучшения, которые могут ускорить работу вашего компьютера. Чтобы проверить наличие обновлений, перейдите в «Настройки» > «Обновление и безопасность» > «Центр обновления Windows» и нажмите «Проверить наличие обновлений». Не забудьте также обновить драйверы. Это можно сделать, перейдя в «Диспетчер устройств», щелкнув правой кнопкой мыши по устройству, которое вы хотите обновить, и выбрав «Обновить драйвер».
Шаг 4: Настройте визуальные эффекты
Измените настройки визуальных эффектов, чтобы производительность была важнее внешнего вида.
В Windows 10 есть множество визуальных эффектов, которые могут сделать его красивым, но они также могут замедлить его. Чтобы настроить эти параметры, щелкните правой кнопкой мыши на «Этот компьютер» и выберите «Свойства». Нажмите «Дополнительные параметры системы», а затем «Параметры» в разделе «Производительность». Выберите «Обеспечить наилучшую производительность» или вручную снимите отметки с эффектов, которые вам не нужны.
Шаг 5: Сканирование на наличие вредоносных программ
Запустите полное сканирование системы с помощью Защитника Windows или другой антивирусной программы для проверки на наличие вредоносных программ.
Вредоносные программы могут значительно замедлить работу вашего компьютера. Откройте Защитник Windows, введя «Безопасность Windows» в строке поиска, затем перейдите в раздел «Защита от вирусов и угроз». Нажмите «Быстрое сканирование» или «Полное сканирование», чтобы проверить компьютер на наличие вредоносного ПО. Если вы обнаружите какие-либо угрозы, следуйте инструкциям, чтобы удалить их.
После выполнения этих шагов ваш компьютер должен работать более эффективно. Вы даже можете заметить, что он загружается быстрее, а программы загружаются быстрее.
Советы по устранению медленной работы компьютера Windows 10
- Регулярно перезагружайте компьютер, чтобы удалить все временные файлы и обновить систему.
- Оставьте не менее 15% свободного места на жестком диске, чтобы обеспечить эффективную работу компьютера.
- Запланируйте регулярные сканирования и обновления, чтобы поддерживать работоспособность и производительность вашего компьютера.
- Используйте твердотельный накопитель (SSD) вместо традиционного жесткого диска (HDD) для значительного повышения скорости.
- Ограничьте количество одновременно открытых вкладок браузера и программ, чтобы избежать перегрузки системы.
Часто задаваемые вопросы
Как часто следует запускать очистку диска?
Запуск очистки диска один раз в месяц должен быть достаточным для большинства пользователей. Однако, если вы часто загружаете или устанавливаете большие файлы, вам может потребоваться запускать ее чаще.
Безопасно ли отключать все программы автозагрузки?
Не все программы автозагрузки следует отключать. Такие программы, как антивирусное ПО, необходимы для безопасности вашей системы и должны оставаться включенными. Отключайте только те программы, которые вы знаете и которые не нужны сразу после запуска.
Какой вид сканирования на наличие вредоносных программ мне следует использовать?
Быстрого сканирования достаточно для регулярных проверок, но проведение полного сканирования раз в месяц гарантирует отсутствие скрытых угроз в вашей системе.
Может ли настройка визуальных эффектов нанести вред моему компьютеру?
Нет, настройка визуальных эффектов не навредит вашему компьютеру. Она просто изменяет способ отображения определенных элементов Windows, жертвуя внешним видом ради производительности.
Нужно ли мне обновлять драйверы, даже если мой компьютер работает нормально?
Да, это хорошая практика — поддерживать драйверы в актуальном состоянии. Обновленные драйверы могут улучшить производительность вашего компьютера, добавить новые функции и исправить ошибки или проблемы совместимости.
Краткое содержание
- Отключите ненужные программы автозагрузки.
- Удалите ненужные файлы с помощью Очистки диска.
- Регулярно обновляйте Windows и драйверы.
- Настройте визуальные эффекты для наилучшей производительности.
- Просканируйте систему на наличие вредоносных программ, чтобы убедиться, что она чистая.
Заключение
Работа с медленным компьютером может ощущаться как попытка пробежать гонку с рюкзаком, полным камней. Но с шагами, описанными в этом руководстве, вы можете облегчить эту ношу и заставить свой компьютер с Windows 10 снова работать гладко. Будь то отключение программ автозагрузки, очистка ненужных файлов или сканирование на наличие вредоносных программ, каждый шаг играет решающую роль в оптимизации производительности вашей системы.
Если у вас все еще возникают проблемы, рассмотрите возможность обратиться за профессиональной помощью или глубже погрузиться в другие расширенные настройки и оптимизации. Технологии быстро меняются, и поддержание компьютера в актуальном состоянии и хорошем состоянии имеет решающее значение. Удачной работы с компьютером!
Программы для Windows, мобильные приложения, игры - ВСЁ БЕСПЛАТНО, в нашем закрытом телеграмм канале - Подписывайтесь:)