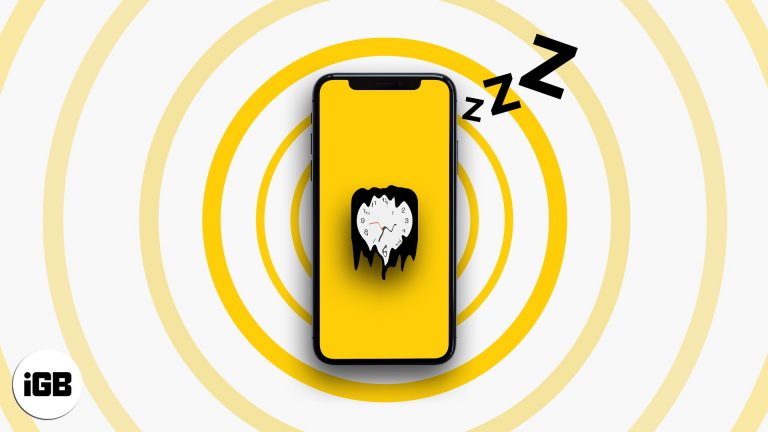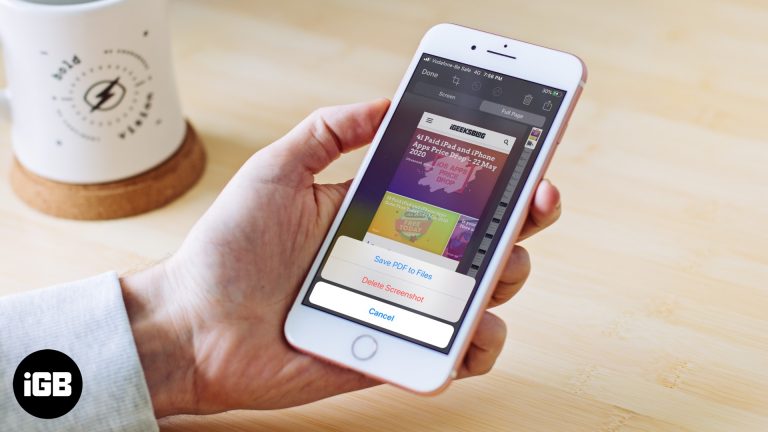Как исправить нарушение DMA при проверке драйверов в Windows 11: руководство
Если вы имеете дело с ошибкой нарушения DMA драйвера Verifier в Windows 11, вы, вероятно, видите синий экран, и он не тот, который напоминает мирное небо. Однако не волнуйтесь; у нас есть для вас простое решение. Эта ошибка обычно возникает из-за проблем с драйверами, поэтому мы сосредоточимся на обновлении, отключении или откате драйверов, чтобы вернуть вас в нужное русло.
Как исправить нарушение DMA при проверке драйверов в Windows 11
Мы собираемся познакомить вас с пошаговым руководством, предназначенным для устранения ошибки нарушения DMA Driver Verifier в Windows 11. Эти шаги помогут вам выявить и устранить проблемные драйверы, вызывающие проблему.
Шаг 1. Загрузитесь в безопасном режиме
Безопасный режим — это диагностический режим в Windows, который запускает компьютер с минимальным набором драйверов.
Для этого перезагрузите компьютер и нажмите Shift + F8 до того, как Windows начнет загружаться. Это приведет вас к дополнительным параметрам загрузки.
Программы для Windows, мобильные приложения, игры - ВСЁ БЕСПЛАТНО, в нашем закрытом телеграмм канале - Подписывайтесь:)
Шаг 2. Отключите проверку драйверов
Инструмент проверки драйверов можно отключить, чтобы он не проверял неподписанные драйверы, которые могут быть причиной ошибки.
Откройте командную строку от имени администратора и введите verifier/reset. Эта команда отключит проверку драйверов.
Шаг 3. Обновите драйверы
Обновление драйверов гарантирует, что они являются самыми последними и совместимыми с Windows 11.
Откройте диспетчер устройств, щелкните правой кнопкой мыши проблемные устройства (обычно отмеченные желтым треугольником) и выберите «Обновить драйвер».
Шаг 4. Откат драйверов
Если обновление драйверов не помогло, откат к предыдущей версии может решить проблему.
В диспетчере устройств щелкните правой кнопкой мыши проблемный драйвер, перейдите в «Свойства» и выберите «Откатить драйвер» на вкладке «Драйвер».
Шаг 5. Переустановите неисправные драйверы
Переустановка драйвера часто может устранить любые повреждения или ошибки.
Щелкните правой кнопкой мыши проблемный драйвер в диспетчере устройств и выберите «Удалить устройство». Затем перезагрузите компьютер, чтобы Windows автоматически переустановила его.
После того, как вы выполнили все эти шаги, Windows должна загрузиться нормально, без отображения синего экрана «Нарушение DMA при проверке драйверов». После этого ваш компьютер должен стать более стабильным и надежным.
Советы по устранению нарушения DMA в средстве проверки драйверов Windows 11
- Всегда обновляйте драйверы, регулярно проверяя веб-сайт производителя.
- Используйте надежное программное обеспечение для обновления драйверов, если вам неудобно обновлять драйверы вручную.
- Прежде чем вносить какие-либо серьезные изменения в систему, создайте точку восстановления системы.
- Убедитесь, что на вашей Windows 11 установлены последние исправления и обновления.
- Избегайте загрузки драйверов из непроверенных источников, чтобы предотвратить проблемы в будущем.
Часто задаваемые вопросы
Что вызывает нарушение DMA при проверке драйверов в Windows 11?
Эта ошибка обычно вызвана неисправными, устаревшими или неподписанными драйверами, которые конфликтуют с вашей системой.
Могу ли я навсегда отключить проверку драйверов?
Да, использование команды verifier/reset в командной строке навсегда отключит проверку драйверов.
Что делать, если безопасный режим не работает?
Если безопасный режим не работает, возможно, вам придется использовать установочный носитель Windows 11 для доступа к параметрам восстановления.
Как узнать, какой драйвер вызывает проблему?
Диспетчер устройств часто показывает проблемные драйверы желтым треугольником. Вы также можете проверить журналы ошибок в средстве просмотра событий.
Безопасно ли удалять проблемные драйверы?
Да, удаление и последующая перезагрузка предложит Windows попытаться правильно переустановить драйвер.
Краткое содержание
- Загрузитесь в безопасном режиме.
- Отключите проверку драйверов.
- Обновите драйверы.
- Откатить драйверы.
- Переустановите неисправные драйверы.
Заключение
Исправление нарушения DMA при проверке драйверов в Windows 11 может показаться сложной задачей, но это не обязательно. Следуя нашему пошаговому руководству, вы сможете выявить и устранить проблемы с драйверами, которые приводят к появлению этой ошибки синего экрана. Помните, что поддержание актуальных и проверенных драйверов имеет решающее значение для бесперебойной работы вашей системы.
Этот процесс не только решает непосредственную проблему, но также служит хорошей привычкой, которую следует развивать для долгосрочного здоровья системы. Если после выполнения этих действий вы по-прежнему сталкиваетесь с проблемами, возможно, вам придется проконсультироваться с техническим специалистом или изучить более сложные варианты устранения неполадок. Для дальнейшего чтения рассмотрите возможность получения дополнительной информации о встроенных инструментах Windows для поддержания целостности системы.
Так что вперед, устраните нарушение DMA Driver Verifier и верните вашей системе Windows 11 максимальную производительность.
Программы для Windows, мобильные приложения, игры - ВСЁ БЕСПЛАТНО, в нашем закрытом телеграмм канале - Подписывайтесь:)