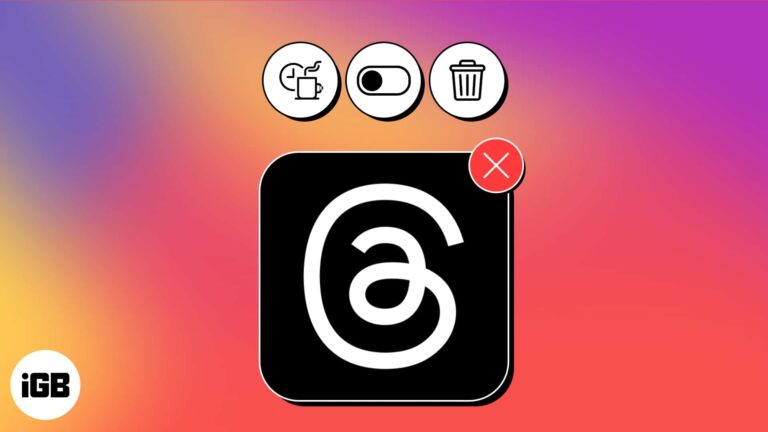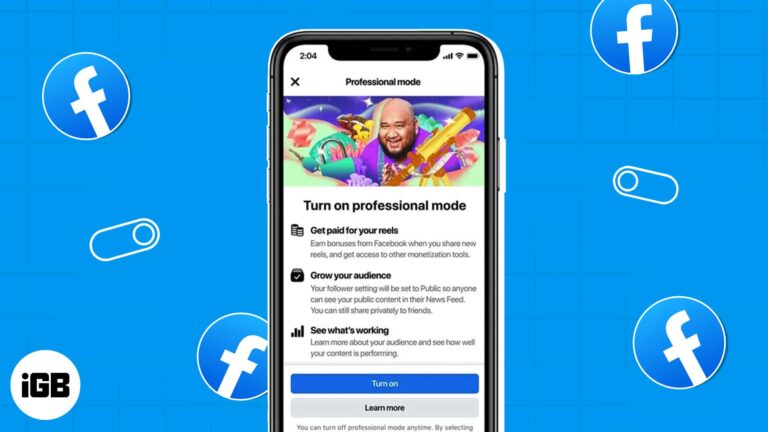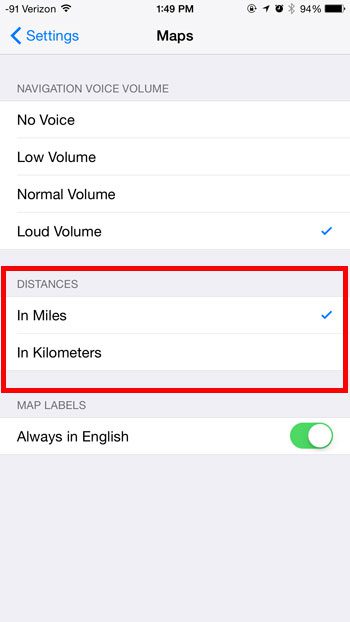Как исправить немонтируемый загрузочный том Windows 11: пошаговое руководство
Возникли проблемы с ошибкой «немонтируемый загрузочный том» в Windows 11? Не волнуйтесь. Это руководство поможет вам решить эту неприятную проблему. Выполнив несколько шагов, ваша система снова заработает без сбоев. Готовый? Давайте погрузимся.
Как исправить немонтируемый загрузочный том в Windows 11
Чтобы вернуть вашу систему Windows 11 в нормальное состояние, выполните следующие действия, чтобы устранить ошибку немонтируемого загрузочного тома. Каждый шаг поможет вам выполнить важные действия по устранению проблемы.
Шаг 1. Перезагрузите компьютер.
Выключите компьютер, а затем снова включите.
Простой перезапуск иногда может решить проблему, поскольку он очищает временные файлы и устраняет мелкие программные сбои.
Программы для Windows, мобильные приложения, игры - ВСЁ БЕСПЛАТНО, в нашем закрытом телеграмм канале - Подписывайтесь:)
Шаг 2. Войдите в безопасный режим
Нажмите F8 или Shift + F8 во время запуска, чтобы войти в безопасный режим.
Безопасный режим загружает Windows с минимально необходимыми драйверами и службами. Это отличная среда для устранения неполадок и исправления ошибок.
Шаг 3. Используйте автоматическое восстановление
Загрузитесь с установочного носителя Windows 11 и выберите «Восстановить компьютер».
Инструмент автоматического восстановления может обнаруживать и устранять различные проблемы при запуске без каких-либо дополнительных технических знаний.
Шаг 4. Запустите команду CHKDSK.
Откройте командную строку и введите chkdsk /r /f, а затем Enter.
CHKDSK (Проверка диска) сканирует и исправляет ошибки диска. Это мощный инструмент для исправления ошибок файловой системы, которые могут вызвать проблему немонтируемого загрузочного тома.
Шаг 5. Восстановление данных конфигурации загрузки (BCD)
Введите bootrec/fixmbr, bootrec/fixboot и bootrec/rebuildbcd в командной строке.
Эти команды восстанавливают главную загрузочную запись (MBR) и данные конфигурации загрузки (BCD), которые необходимы для процесса загрузки Windows.
Шаг 6: Восстановление системы
Используйте восстановление системы, чтобы вернуть систему в предыдущее состояние.
Если ошибка возникла недавно, восстановление системы может откатить вашу систему до момента, когда возникла проблема, что потенциально может решить проблему.
Шаг 7. Переустановите Windows 11
В крайнем случае переустановите Windows 11.
Если ничего не помогает, новая установка Windows 11 устранит любые проблемы, связанные с программным обеспечением, вызывающие ошибку. Прежде чем продолжить, обязательно сделайте резервную копию своих данных.
После выполнения этих шагов ваш компьютер должен загрузиться без отображения ошибки немонтируемого загрузочного тома. Если проблема не устранена, возможно, это аппаратная проблема, и вам следует проконсультироваться со специалистом.
Советы по исправлению немонтируемого загрузочного тома в Windows 11
- Резервное копирование ваших данных: Всегда создавайте резервные копии важных файлов перед попыткой ремонта.
- Создайте диск восстановления: Наличие диска восстановления может сэкономить время, если вам нужно выполнить ремонт.
- Проверьте подключения оборудования: Иногда незакрепленные кабели могут вызвать проблемы с загрузкой.
- Обновить драйверы: Устаревшие драйверы могут вызвать проблемы совместимости.
- Держите свою систему в курсе: Регулярные обновления могут предотвратить многие системные ошибки.
Часто задаваемые вопросы
Что вызывает ошибку немонтируемого загрузочного тома?
Эта ошибка может быть вызвана повреждением системных файлов, поврежденными секторами на жестком диске или проблемами с основной загрузочной записью (MBR) и данными конфигурации загрузки (BCD).
Могу ли я исправить эту ошибку, не потеряв свои данные?
Да, большинство шагов в этом руководстве направлены на исправление ошибки без потери данных. Однако в качестве меры предосторожности всегда создавайте резервные копии своих данных.
Что делать, если безопасный режим не работает?
Если безопасный режим не работает, возможно, вам придется использовать диск восстановления или загрузиться с установочного носителя Windows.
Как создать диск восстановления?
Вы можете создать диск восстановления, выполнив поиск «Создать диск восстановления» в строке поиска Windows и следуя подсказкам.
Является ли переустановка Windows 11 единственным решением?
Переустановка Windows 11 — последнее средство. В большинстве случаев проблему можно решить, выполнив действия, описанные ранее.
Краткое содержание
- Перезагрузите компьютер: Выключите и включите.
- Войдите в безопасный режим: Нажмите F8 или Shift + F8 во время запуска.
- Используйте автоматическое восстановление: Загрузитесь с установочного носителя и выберите «Восстановить».
- Запустите команду CHKDSK: Введите chkdsk /r /f в командной строке.
- Ремонт BCD: Используйте команды bootrec в командной строке.
- Восстановить систему: Используйте восстановление системы.
- Переустановите Windows 11: В крайнем случае.
Заключение
Исправление ошибки немонтируемого загрузочного тома в Windows 11 может показаться сложной задачей, но с этим руководством у вас есть надежный план решения этой проблемы. Не забудьте создать резервную копию данных перед началом ремонта. Если эти шаги не решили проблему, возможно, пришло время проверить ваше оборудование или проконсультироваться со специалистом. Не позволяйте этой ошибке расстроить вас; Проявив немного терпения и подходящие инструменты, вы в кратчайшие сроки восстановите работоспособность своей системы!
Для дальнейшего чтения официальный сайт поддержки Microsoft предлагает подробные руководства по устранению ошибок Windows. А если вы хотите углубить свои технические знания, множество онлайн-курсов могут превратить вас в гуру технологий DIY. Удачного устранения неполадок!
Программы для Windows, мобильные приложения, игры - ВСЁ БЕСПЛАТНО, в нашем закрытом телеграмм канале - Подписывайтесь:)