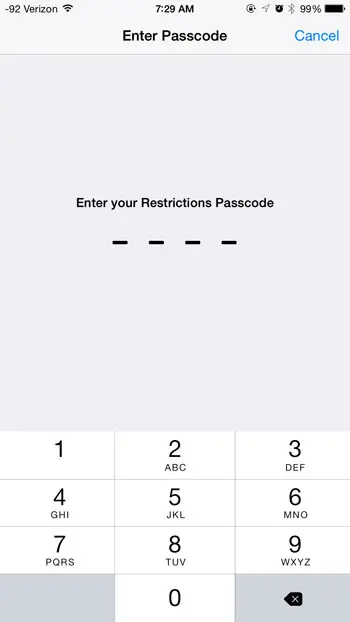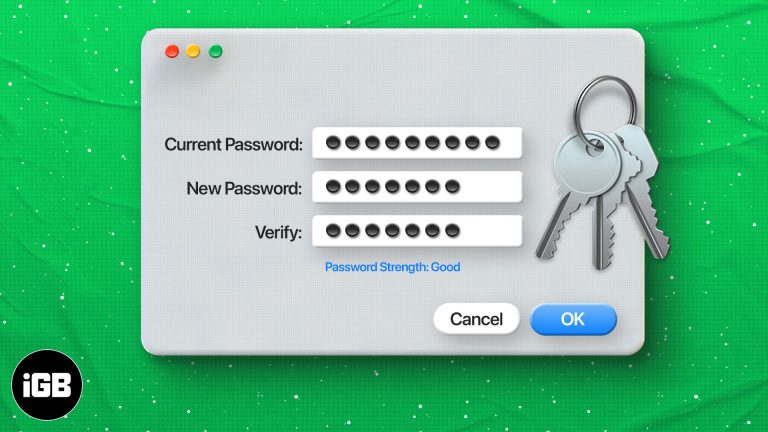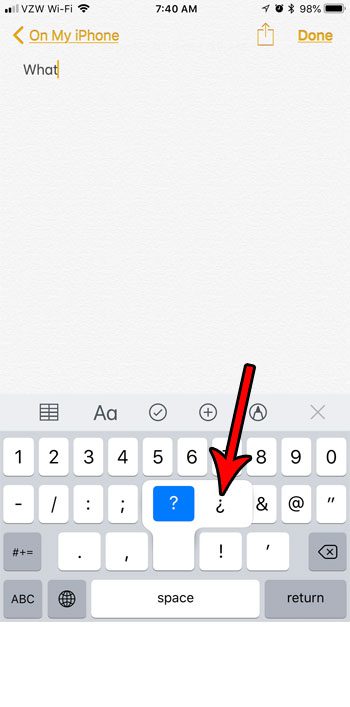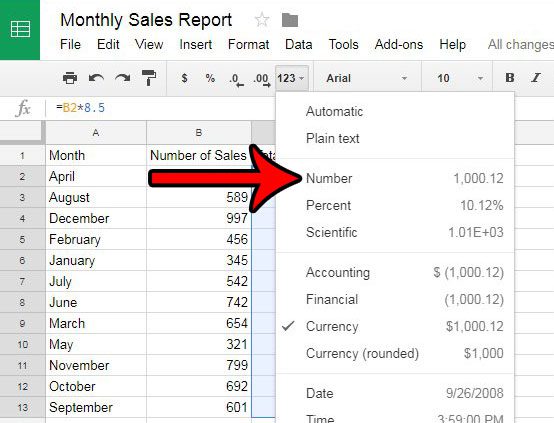Как исправить неработающую клавишу Windows в Windows 11: пошаговое руководство
Если ваша клавиша Windows перестала работать на вашем компьютере с Windows 11, не паникуйте! Часто это можно исправить, выполнив несколько простых и понятных шагов. Это руководство поможет вам устранить неполадки и решить проблему, чтобы вы могли без проблем вернуться к использованию компьютера.
Как исправить неработающую клавишу Windows в Windows 11
В шагах ниже мы рассмотрим различные методы определения того, почему не работает клавиша Windows, и как это исправить. К концу у вас будет несколько способов решить эту проблему и снова заставить клавишу работать.
Шаг 1: Проверьте, отключена ли клавиша Windows.
Сначала проверьте, не отключена ли клавиша Windows в настройках системы.
Иногда проблема может быть такой простой, как случайное переключение настройки. Вы можете проверить это, открыв редактор групповой политики и пройдясь по настройкам, чтобы увидеть, отключена ли функциональность клавиши Windows.
Программы для Windows, мобильные приложения, игры - ВСЁ БЕСПЛАТНО, в нашем закрытом телеграмм канале - Подписывайтесь:)
Шаг 2: Перезагрузите компьютер.
Перезагрузите компьютер и проверьте, решит ли это проблему.
Простая перезагрузка часто может устранить незначительные программные сбои или конфликты, которые могут быть причиной сбоя в работе ключа Windows. Поэтому прежде чем приступать к более сложным решениям, попробуйте это.
Шаг 3: Обновите драйверы клавиатуры
Обновите драйверы клавиатуры через диспетчер устройств.
Устаревшие или поврежденные драйверы клавиатуры иногда могут привести к тому, что клавиши перестанут работать. Их обновление гарантирует, что ваша клавиатура будет правильно взаимодействовать с Windows 11. Откройте диспетчер устройств, найдите свою клавиатуру и обновите драйвер.
Шаг 4: Запустите средство устранения неполадок клавиатуры
Используйте встроенное средство устранения неполадок Windows для диагностики и устранения проблемы.
Windows 11 включает в себя средство устранения неполадок клавиатуры, которое может автоматически обнаруживать и устранять многие распространенные проблемы с клавиатурой. Перейдите к параметрам устранения неполадок и запустите средство устранения неполадок клавиатуры.
Шаг 5: Проверьте наличие обновлений Windows
Убедитесь, что на вашей системе установлены последние обновления Windows.
Обновления программного обеспечения могут исправить ошибки и улучшить функциональность. Перейдите в Центр обновления Windows в настройках и проверьте наличие доступных обновлений. Установите их и посмотрите, начнет ли работать ваш ключ Windows снова.
После выполнения этих действий клавиша Windows снова будет работать, и вы сможете пользоваться компьютером без каких-либо перебоев.
Советы по устранению проблемы с неработающей клавишей Windows в Windows 11
- Проверьте настройки клавиатуры: Иногда сочетания клавиш можно отключить в настройках клавиатуры.
- Физический ущерб: Осмотрите клавиатуру на предмет физических повреждений, которые могут помешать работе клавиши.
- Очистите клавиатуру: Пыль и мусор иногда могут вызывать неисправность клавиш. Тщательно очистите клавиатуру.
- Попробуйте другую клавиатуру: Подключите другую клавиатуру, чтобы проверить, сохранилась ли проблема. Это поможет вам определить, связана ли проблема с оборудованием или программным обеспечением.
- Проверьте наличие вредоносного ПО: Запустите сканирование на наличие вредоносного ПО, чтобы убедиться, что никакое вредоносное ПО не мешает работе клавиатуры.
Часто задаваемые вопросы
Почему моя клавиша Windows не работает?
Существует несколько причин, по которым клавиша Windows может перестать работать, включая отключенные настройки, устаревшие драйверы или даже физическое повреждение.
Может ли обновление программного обеспечения исправить проблему с ключом Windows?
Да, иногда обновление программного обеспечения может устранить ошибки и другие проблемы, которые могут быть причиной сбоев в работе клавиши Windows.
Как запустить средство устранения неполадок клавиатуры?
Вы можете запустить средство устранения неполадок клавиатуры, перейдя в Настройки > Обновление и безопасность > Устранение неполадок > Клавиатура.
Что делать, если клавиша Windows по-прежнему не работает после выполнения этих действий?
Если клавиша Windows по-прежнему не работает, возможно, вам придется обратиться в службу технической поддержки или рассмотреть возможность замены клавиатуры.
Возможно ли, что проблема с ключом Windows вызвана вредоносным ПО?
Да, вредоносное ПО иногда может мешать работе клавиатуры. Запуск сканирования на наличие вредоносного ПО может помочь исключить эту возможность.
Краткое содержание
- Шаг 1: Проверьте, отключена ли клавиша Windows.
- Шаг 2: Перезагрузите компьютер.
- Шаг 3: Обновите драйверы клавиатуры.
- Шаг 4: Запустите средство устранения неполадок клавиатуры.
- Шаг 5: Проверьте наличие обновлений Windows.
Заключение
Вот и все! Выполнив эти шаги, вы сможете исправить неработоспособность клавиши Windows в Windows 11. Всегда лучше начать с самых простых решений, таких как перезагрузка компьютера или проверка обновлений, прежде чем переходить к более сложным методам устранения неполадок.
Если вы перепробовали все и все еще не можете заставить клавишу Windows работать, не стесняйтесь обратиться за помощью в техническую поддержку. Иногда для решения более сложных проблем требуется вмешательство эксперта. Но в любом случае теперь у вас есть прочная основа для шагов по устранению неполадок, которые можно попробовать.
Продолжайте изучать и узнавать о вашем компьютере. Чем больше вы знаете, тем легче вам будет решать любые технические проблемы, которые встанут на вашем пути. Удачной работы с компьютером!
Программы для Windows, мобильные приложения, игры - ВСЁ БЕСПЛАТНО, в нашем закрытом телеграмм канале - Подписывайтесь:)