Как исправить неработающую клавишу Escape на Mac
Клавиша выхода — одна из наиболее часто используемых клавиш в MacBook, особенно потому, что она помогает пользователям выйти из окна или задачи. Тем не менее, для несчастных там, ключ может не работать должным образом. В этой статье я объясню, как исправить неработающую клавишу escape на Mac.
Причины, по которым клавиша Escape не работает на Mac
Существует много потенциальных причин, по которым клавиша escape не работает на Mac.
- Возможно, вы пролили жидкость на свой Mac.
- Уронил Mac с приличной высоты, возможно, со стола.
- Падали тяжелые предметы на Mac, особенно на клавиатуру, что вызывало внутренние проблемы.
Если что-то из этого произошло, лучше записаться на прием в бар Genius и как можно скорее починить свое устройство. Если проблем с оборудованием не было, возможно, вы столкнулись с программными проблемами, такими как:
- Обновление Mac до бета-версии macOS.
- Новые ошибки после обновления до последней версии macOS.
- Оставаться на старой версии macOS в течение длительного времени.
5 способов исправить неработающую клавишу выхода Mac
Теперь, когда вы знаете, почему не работает escape-клавиша MacBook, давайте рассмотрим 5 способов их исправить.
Программы для Windows, мобильные приложения, игры - ВСЁ БЕСПЛАТНО, в нашем закрытом телеграмм канале - Подписывайтесь:)
1. Закройте ненужные приложения
Если на что-то сильно надавить, оно в конце концов сломается. Это верно даже для компьютеров Mac с новейшими чипами Apple Silicon.
Итак, если вы запускаете несколько приложений одновременно, вы должны закрыть ненужные приложения. Наряду с этим вы также можете принудительно закрыть приложения, если какое-либо из них зависло.
2. Используйте виртуальную клавиатуру
Кнопка Escape может не работать на Mac из-за проблем с клавиатурой Mac. Чтобы проверить это, вы можете использовать клавиатуру специальных возможностей. Вот как:
- Откройте Системные настройки.
Для macOS Monterarty и более ранних версий это Системные настройки.. - Выберите Доступность.
- Нажмите Клавиатура.
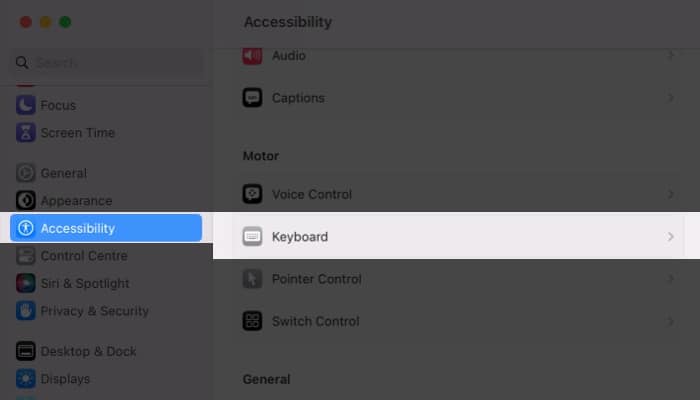
- Включить специальную клавиатуру.
Для предыдущих версий: перейдите на вкладку «Просмотр» и установите флажок «Включить клавиатуру специальных возможностей».. - Теперь нажмите кнопку esc на виртуальной клавиатуре.
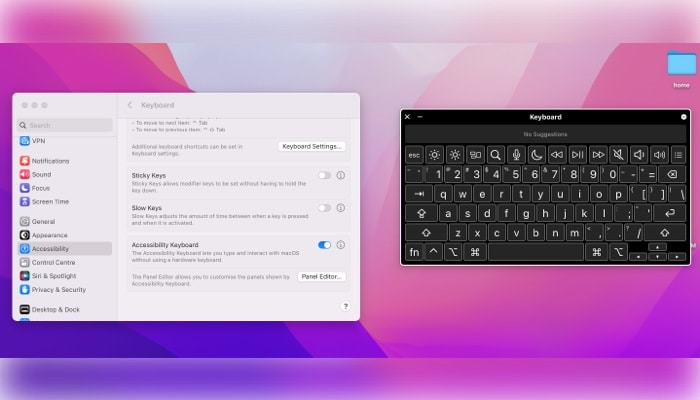
Если действие выполнено, это доказывает наличие проблем с клавиатурой Mac. Поэтому я предлагаю вам продолжать использовать виртуальную клавиатуру, пока она не будет решена.
3. Повторно включите или закройте приложение Siri.
Это может показаться удивительным, но многие пользователи сообщают, что отключение Siri позволило им правильно использовать функции клавиши esc на своем Mac.
- Откройте Системные настройки.
В macOS Moterey или более ранней версии это Системные настройки. - Выберите Siri и Spotlight.
- Отключите функцию «Спроси Siri».
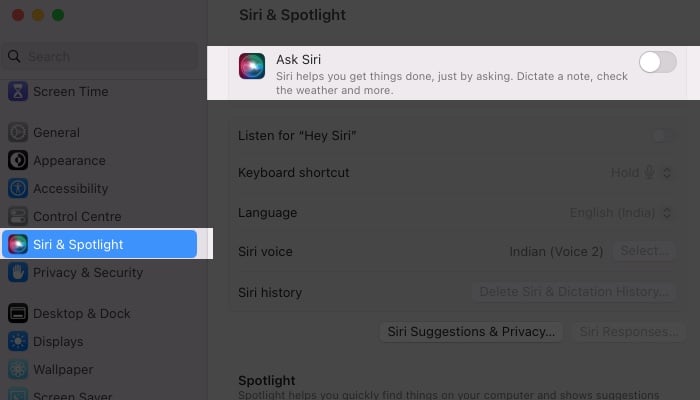
Теперь проверьте, можете ли вы использовать клавишу esc. Если можно, я думаю, лучше расстаться с Сири 💔
4. Перезагрузите Mac в безопасном режиме.
Разве не было бы здорово, если бы вы могли просто делать что-то, не опасаясь ничем рисковать? Вот что такое безопасный режим.
Поскольку клавиша escape не работает на вашем Mac, я предлагаю вам запустить Mac в безопасном режиме, а затем проверить, решена ли ваша проблема.
5. Проверьте, участвует ли ваш Mac в программе Apple Service.
Программа обслуживания Apple — это инициатива, в рамках которой Apple упоминает о производственных проблемах некоторых своих устройств и предлагает программы обслуживания/замены. Итак, проверьте список и посмотрите, является ли ваше устройство его частью.
Как закрыть приложения и процессы без клавиши Esc
Итак, как вы будете закрывать приложения, если клавиша выхода Mac не работает? Лучшее решение — перепрограммировать клавишу, чтобы она функционировала как клавиша выхода.
- Откройте Системные настройки.
- Выберите Клавиатура.
- Нажмите «Сочетания клавиш».
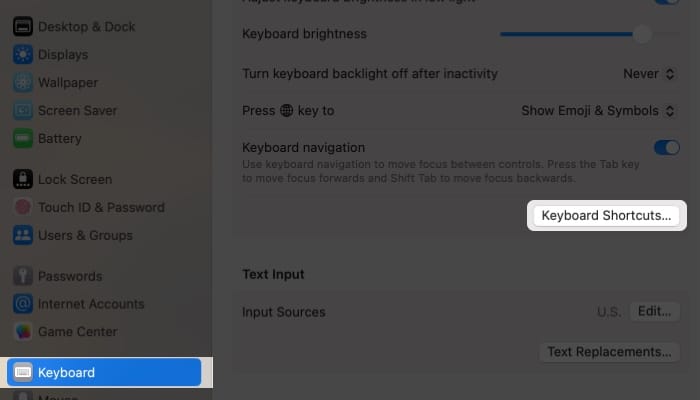
- Выберите ключи-модификаторы.
Для более старых версий macOS вы увидите эту опцию в самих настройках клавиатуры.. - Теперь выберите клавишу по вашему выбору, чтобы она функционировала как клавиша esc.
- Нажмите «Готово» после завершения.
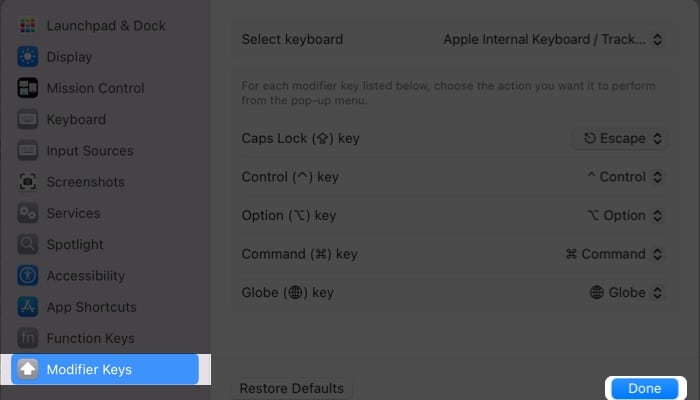
Теперь всякий раз, когда вы нажимаете эту клавишу, она будет функционировать как клавиша esc.
Связаться со службой поддержки Apple
Поскольку вы пришли сюда, это в основном означает, что вы не смогли решить проблему с неработающей клавишей выхода MacBook. Итак, последнее средство — обратиться за помощью в службу поддержки Apple и посмотреть, смогут ли они решить проблему.
Еще интересные материалы для ознакомления:
- Понимание символов клавиатуры Mac: что они означают?
- Как заставить ваш Mac объявить время
- Как проверить спецификации и версии Mac
Программы для Windows, мобильные приложения, игры - ВСЁ БЕСПЛАТНО, в нашем закрытом телеграмм канале - Подписывайтесь:)
