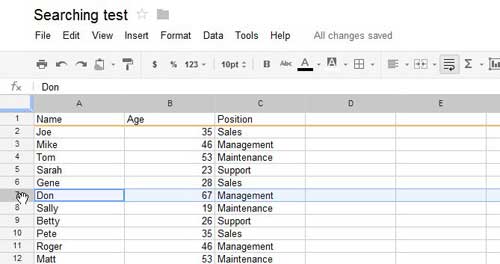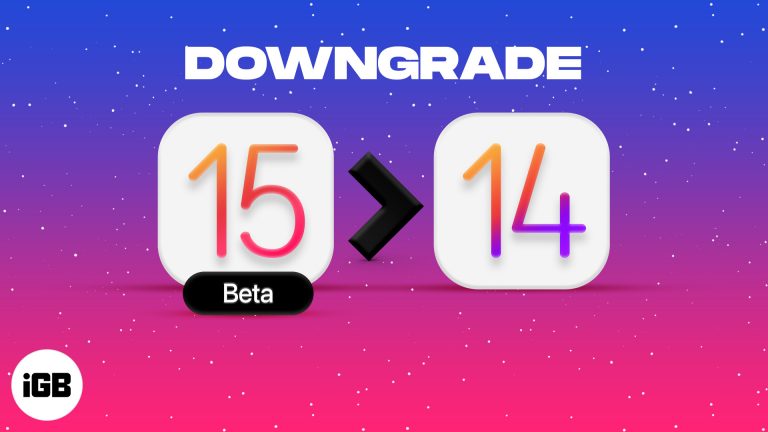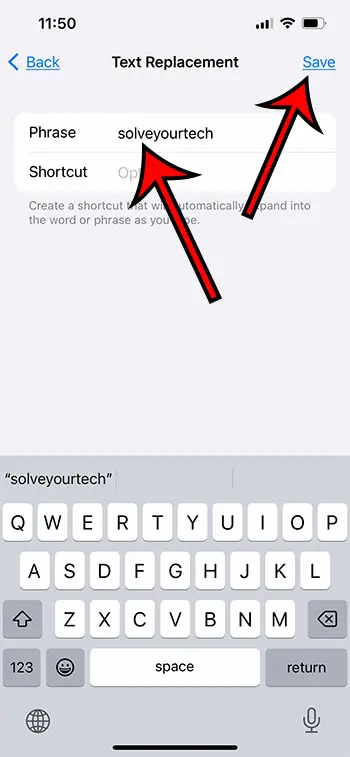Как исправить ошибки реестра Windows 11: пошаговое руководство
Исправление ошибок реестра в Windows 11 может показаться сложным, но на самом деле это довольно просто, как только вы знаете, что делать. Вам нужно будет сделать резервную копию реестра, использовать встроенные утилиты, такие как System File Checker и DISM, и, возможно, отредактировать реестр вручную или использовать стороннее программное обеспечение. Это руководство проведет вас через каждый из этих шагов, чтобы вы могли снова заставить свою систему работать гладко.
Как исправить ошибки реестра в Windows 11
Исправление ошибок реестра в Windows 11 может решить различные системные проблемы, которые могут замедлять работу компьютера или вызывать сбои. Давайте рассмотрим шаги, которые необходимо предпринять для эффективного исправления этих ошибок.
Шаг 1: Создайте резервную копию реестра
Перед внесением любых изменений всегда следует делать резервную копию реестра.
Откройте диалоговое окно «Выполнить», нажав Win + R, введите regedit и нажмите Enter. В редакторе реестра перейдите в Файл > Экспорт, выберите местоположение и сохраните резервную копию.
Программы для Windows, мобильные приложения, игры - ВСЁ БЕСПЛАТНО, в нашем закрытом телеграмм канале - Подписывайтесь:)
Шаг 2: Используйте средство проверки системных файлов (SFC)
Запустите средство проверки системных файлов, чтобы восстановить поврежденные системные файлы.
Откройте командную строку от имени администратора, выполнив поиск cmd в меню «Пуск», щелкнув правой кнопкой мыши и выбрав «Запуск от имени администратора». Введите sfc /scannow и нажмите Enter.
Шаг 3: Используйте инструмент DISM
Если SFC не решает проблему, воспользуйтесь средством DISM для восстановления образа Windows.
В командной строке введите DISM /Online /Cleanup-Image /RestoreHealth и нажмите Enter. Это займет некоторое время и может исправить любые проблемы, которые пропустил SFC.
Шаг 4: Редактирование реестра вручную
Для решения более конкретных проблем вам может потребоваться ручное редактирование реестра.
Перейдите через редактор реестра к месту, указанному в сообщениях об ошибках. Будьте очень осторожны: неправильные изменения могут вызвать серьезные проблемы.
Шаг 5: Используйте стороннее программное обеспечение
Иногда специализированное программное обеспечение может облегчить процесс.
В сети доступно несколько надежных очистителей реестра. Загрузите один, просканируйте свою систему и позвольте ему исправить любые найденные ошибки. Всегда делайте резервную копию данных перед использованием сторонних инструментов.
После выполнения этих шагов ваш компьютер должен работать более плавно. Любые ошибки реестра, вызывающие проблемы с производительностью или сбои, должны быть устранены.
Советы по исправлению ошибок реестра в Windows 11
- Регулярное резервное копирование: Всегда создавайте резервную копию реестра перед внесением изменений.
- Обновление Windows: Чтобы свести к минимуму количество ошибок, убедитесь, что ваша система полностью обновлена.
- Используйте надежное программное обеспечение: Используйте только надежные очистители реестра.
- Избегайте ненужных правок: Не вносите изменения, если вы точно не знаете, что делаете.
- Регулярные сканирования: Периодически запускайте SFC и DISM для поддержания работоспособности системы.
Часто задаваемые вопросы об исправлении ошибок реестра в Windows 11
Что такое реестр?
Реестр — это база данных в Windows, в которой хранятся важные настройки и информация для операционной системы и установленных программ.
Зачем нужно делать резервную копию реестра?
Резервное копирование реестра гарантирует, что вы сможете восстановить его до предыдущего состояния, если во время редактирования что-то пойдет не так.
Можно ли исправить ошибки реестра без стороннего программного обеспечения?
Да, использование встроенных инструментов, таких как SFC и DISM, часто позволяет устранить ошибки реестра.
Каковы риски ручного редактирования реестра?
Неправильные изменения могут вызвать серьезные системные проблемы, в том числе сделать компьютер незагружаемым.
Как часто следует сканировать систему на наличие ошибок реестра?
Выполняйте регулярные сканирования каждые несколько месяцев, чтобы поддерживать здоровье вашей системы.
Краткое изложение того, как исправить ошибки реестра в Windows 11
- Сделайте резервную копию реестра.
- Используйте средство проверки системных файлов (SFC).
- Используйте инструмент DISM.
- Отредактируйте реестр вручную.
- При необходимости используйте стороннее программное обеспечение.
Заключение
Исправление ошибок реестра в Windows 11 не обязательно должно быть сложной задачей. Выполнив шаги, описанные выше, вы сможете уверенно решать эти проблемы и поддерживать бесперебойную работу системы. Помните, всегда делайте резервную копию реестра перед внесением любых изменений и используйте надежные инструменты, которые помогут вам в этом процессе. Если вам неудобно редактировать реестр вручную, рассмотрите возможность обращения за помощью к профессионалу или осторожного использования стороннего программного обеспечения.
Регулярное обслуживание, например, запуск сканирования SFC и DISM, также может помочь предотвратить возникновение этих ошибок в первую очередь. Поддержание системы в актуальном состоянии и избегание ненужных правок реестра также являются ключевыми практиками для поддержания работоспособности компьютера.
Почувствуйте себя уполномоченным контролировать здоровье вашего ПК, оперативно устраняя ошибки реестра. Это не только исправит текущие проблемы, но и предотвратит возникновение будущих проблем. Для получения дополнительных советов и рекомендаций о том, как поддерживать работу Windows 11 в наилучшем состоянии, следите за новыми руководствами и статьями. Удачной работы с компьютером!
Программы для Windows, мобильные приложения, игры - ВСЁ БЕСПЛАТНО, в нашем закрытом телеграмм канале - Подписывайтесь:)