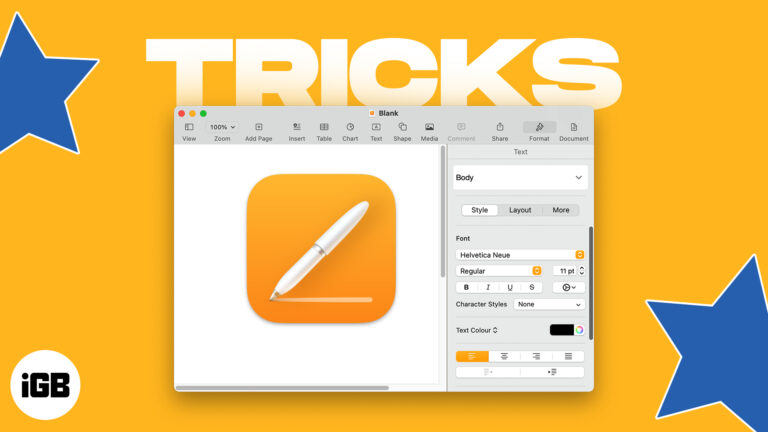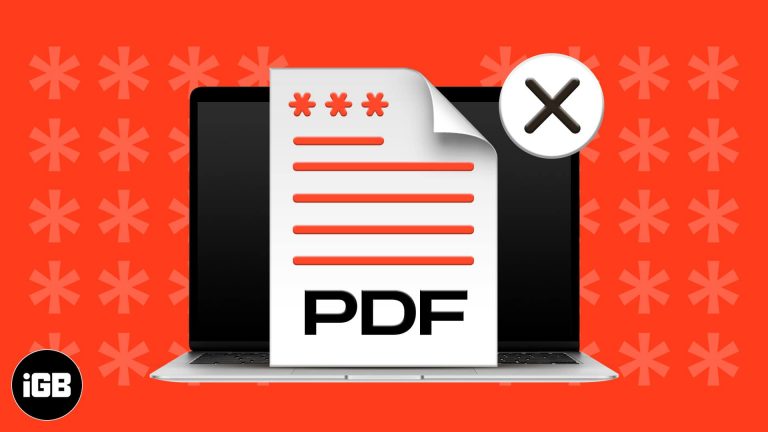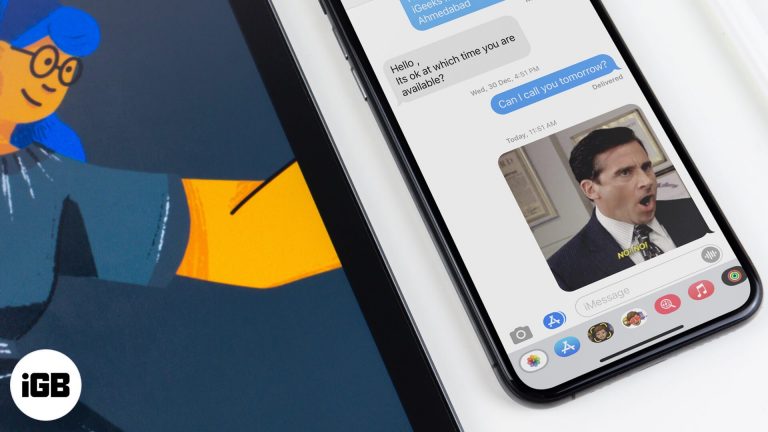Как исправить ошибку iPad, сообщающую о его недоступности: пошаговое руководство
Если на вашем iPad отображается сообщение «iPad Unavailable», это может быть довольно неприятно. Обычно это происходит, когда вы несколько раз вводите неправильный пароль. Но не волнуйтесь, исправить эту проблему относительно просто и включает в себя несколько простых шагов. По сути, вам нужно будет сбросить настройки устройства, что удалит все данные и настройки, но вы сможете восстановить их из резервной копии позже.
Как исправить ошибку iPad, которая сообщает, что iPad недоступен
Следующие шаги помогут вам сбросить настройки iPad, чтобы устранить сообщение «iPad Unavailable». К концу этого процесса ваш iPad будет полностью очищен, и вы сможете настроить его заново или восстановить из резервной копии.
Шаг 1: Подключитесь к компьютеру.
Сначала подключите iPad к компьютеру с помощью USB-кабеля.
Убедитесь, что на компьютере установлен iTunes, если вы используете ПК или старый Mac. Для новых Mac вы будете использовать Finder. Компьютер будет иметь решающее значение для следующих шагов.
Программы для Windows, мобильные приложения, игры - ВСЁ БЕСПЛАТНО, в нашем закрытом телеграмм канале - Подписывайтесь:)
Шаг 2: Войдите в режим восстановления.
Нажмите и удерживайте нужные кнопки на iPad, чтобы войти в режим восстановления.
Комбинации кнопок различаются: для iPad с Face ID нажмите и быстро отпустите кнопку увеличения громкости, затем нажмите и быстро отпустите кнопку уменьшения громкости и, наконец, нажмите и удерживайте верхнюю кнопку, пока не появится экран режима восстановления.
Шаг 3: Откройте iTunes или Finder.
Откройте iTunes или Finder на подключенном компьютере.
Ваш iPad теперь должен находиться в режиме восстановления и появится в iTunes или Finder. Должно появиться диалоговое окно, предлагающее варианты обновления или восстановления.
Шаг 4: Выберите «Восстановить».
Нажмите кнопку «Восстановить».
Это загрузит программное обеспечение для вашего iPad. Если это займет больше 15 минут, ваш iPad выйдет из режима восстановления, и вам нужно будет повторить шаги 2 и 3.
Шаг 5: Настройте свой iPad
После завершения процесса восстановления настройте iPad как новый или восстановите его из резервной копии.
Следуйте инструкциям на экране, чтобы настроить iPad как новое устройство или выполнить восстановление из резервной копии iCloud или iTunes.
После выполнения этих шагов ваш iPad снова будет полностью функционален. Вы либо начнете все заново, либо восстановите все свои предыдущие данные, в зависимости от вашего выбора.
Советы по исправлению проблемы с iPad, на котором написано «iPad недоступен»
- Всегда сохраняйте последнюю резервную копию вашего iPad, чтобы избежать потери данных.
- Если у вас нет доступа к компьютеру, обратитесь за помощью в магазин Apple Store.
- Убедитесь, что ваш iTunes или Finder обновлен до последней версии.
- Во избежание проблем с подключением используйте надежный USB-кабель.
- Будьте терпеливы в процессе восстановления, так как он может занять некоторое время в зависимости от скорости вашего интернета и размера программного обеспечения.
Часто задаваемые вопросы
Что делать, если у меня нет компьютера?
Если у вас нет компьютера, вы можете обратиться в магазин Apple Store или к авторизованному поставщику услуг за помощью в восстановлении вашего iPad.
Потеряю ли я свои данные, если восстановлю свой iPad?
Да, восстановление приведет к удалению всех данных, но вы можете восстановить их из резервной копии, если она у вас есть.
Как я могу предотвратить повторение этой ситуации?
Обязательно запомните свой пароль или используйте биометрическую аутентификацию, например Face ID или Touch ID, чтобы свести к минимуму количество неправильных вводов.
Что делать, если мой iPad не переходит в режим восстановления?
Дважды проверьте комбинации кнопок и попробуйте снова. Если это все еще не работает, обратитесь за профессиональной помощью.
Сколько времени занимает процесс восстановления?
Процесс восстановления может занять от 15 минут до часа и более в зависимости от скорости вашего интернета и размера программного обеспечения.
Краткое изложение шагов
- Подключиться к компьютеру
- Войти в режим восстановления
- Откройте iTunes или Finder.
- Выберите «Восстановить».
- Настройте свой iPad
Заключение
Исправление сообщения «iPad Unavailable» может показаться сложным, но это задача, с которой вы можете справиться, проявив немного терпения и используя правильные инструменты. Это руководство проведет вас через необходимые шаги, чтобы вернуть ваш iPad в рабочее состояние. Просто помните: восстановление вашего iPad удалит все данные, поэтому наличие актуальной резервной копии имеет решающее значение.
Если вы часто забываете свой пароль, рассмотрите возможность использования биометрических опций, таких как Face ID или Touch ID, для более легкого доступа. Для тех, у кого нет компьютера, поддержка Apple в магазине всегда является вариантом.
Короче говоря, пройти мимо экрана «iPad Unavailable» можно, приложив некоторые усилия. И как только вы это сделаете, вы вернетесь к чтению, играм или тому, что вам нравится делать на вашем iPad. Так что следуйте инструкциям, сохраняйте резервные копии и наслаждайтесь беззаботным использованием iPad!
Программы для Windows, мобильные приложения, игры - ВСЁ БЕСПЛАТНО, в нашем закрытом телеграмм канале - Подписывайтесь:)