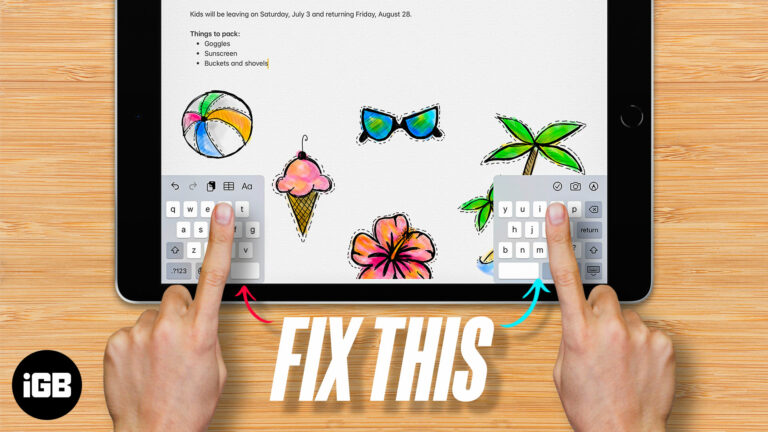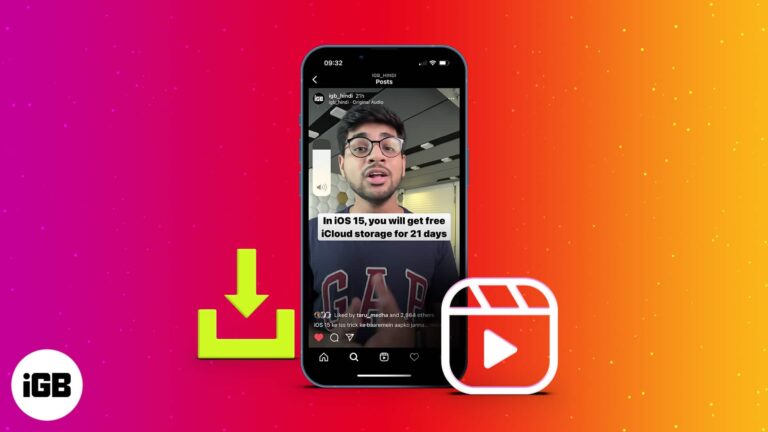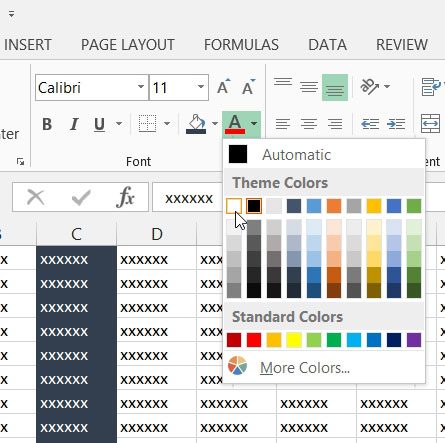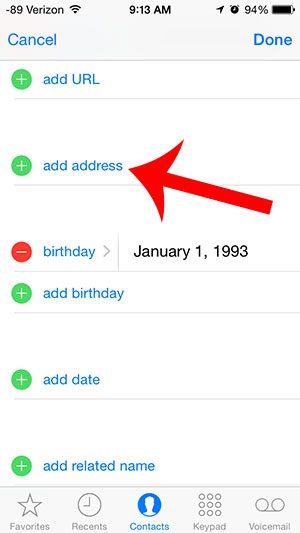Как исправить ошибку «Приложение, которое вы пытаетесь установить, не является проверенным Microsoft» в Windows 11
Если вы когда-либо сталкивались с сообщением «приложение, которое вы пытаетесь установить, не является проверенным Microsoft» при попытке установить программное обеспечение на вашем ПК с Windows 11, вы не одиноки. Это руководство поможет вам изменить настройки, что позволит вам устанавливать приложения из источников, отличных от Microsoft Store. Это относительно простой процесс, который можно выполнить всего за несколько шагов.
Как исправить ошибку «Приложение, которое вы пытаетесь установить, не является проверенным Microsoft» в Windows 11
В этом руководстве мы проведем вас через шаги по изменению настроек, чтобы вы могли устанавливать приложения из непроверенных Microsoft источников. Это включает в себя настройку параметров установки приложений в Windows 11.
Шаг 1: Откройте «Настройки».
Откройте приложение «Параметры» на компьютере с Windows 11.
Для этого вы можете нажать на меню «Пуск» и выбрать значок шестеренки. Или нажмите клавишу Windows + I на клавиатуре.
Программы для Windows, мобильные приложения, игры - ВСЁ БЕСПЛАТНО, в нашем закрытом телеграмм канале - Подписывайтесь:)
Шаг 2: Перейдите в раздел «Приложения».
Перейдите в раздел «Приложения» в меню «Настройки».
В приложении «Настройки» вы увидите несколько категорий. Нажмите «Приложения», чтобы продолжить.
Шаг 3: Выберите «Расширенные настройки приложения».
Нажмите «Расширенные настройки приложения» в разделе «Приложения».
Эта опция позволяет вам точно настроить обработку системой установок приложений и предоставляет вам больше контроля.
Шаг 4: Измените настройки установки приложения
Измените настройки установки приложений на «В любом месте, но предупреждать перед установкой приложений не из Microsoft Store».
Эта опция гарантирует, что вы по-прежнему сможете устанавливать приложения из любого источника, но с предупреждением о потенциальных рисках.
Шаг 5: Подтвердите свой выбор
Подтвердите свой выбор, если появится всплывающее окно безопасности.
Windows может выдать предупреждение безопасности, спрашивающее, уверены ли вы в изменениях. Подтвердите свой выбор, чтобы продолжить.
После выполнения этих шагов ваша система позволит вам устанавливать приложения из источников, отличных от Microsoft. Эта настройка даст вам больше свободы, но и больше ответственности за обеспечение безопасности ваших приложений.
Советы по устранению ошибки «Приложение, которое вы пытаетесь установить, не является проверенным Microsoft» в Windows 11
Вот несколько дополнительных советов, которые следует учитывать при изменении настроек установки приложения:
-
Исследуйте приложение: Убедитесь, что вы знаете, что устанавливаете. Не все приложения из-за пределов Microsoft Store безопасны.
-
Регулярно обновляйте антивирусное ПО.: Всегда используйте обновленное антивирусное программное обеспечение для проверки новых загрузок.
-
Резервное копирование данных: Хорошая привычка — создавать резервные копии важных файлов перед установкой нового программного обеспечения.
-
Регулярно проверяйте наличие обновлений: Убедитесь, что все ваше важное программное обеспечение обновлено и содержит исправления и улучшения безопасности.
-
Читать отзывы: Перед установкой приложения прочитайте отзывы пользователей, чтобы оценить его надежность.
Часто задаваемые вопросы
Что означает, что приложение не проверено Microsoft?
Это означает, что приложение не было проверено и одобрено Microsoft на предмет безопасности и качества. Оно все еще может быть безопасным, но вам нужно быть осторожным.
Безопасно ли устанавливать приложения, не проверенные Microsoft?
Хотя многие непроверенные приложения безопасны, они несут в себе более высокий риск быть вредоносными. Всегда загружайте из надежных источников.
Можно ли вернуть настройки после их изменения?
Да, вы можете вернуться в «Настройки» > «Приложения» > «Дополнительные параметры приложений» и выбрать «Устанавливать приложения только из Microsoft Store».
Повлияет ли изменение этого параметра на производительность системы?
В общем, нет. Этот параметр влияет только на то, откуда вы можете устанавливать приложения, а не на производительность вашей системы.
Почему Microsoft ограничивает установку приложений?
Microsoft ограничивает установку приложений, чтобы защитить пользователей от вредоносного ПО и обеспечить более высокий уровень безопасности и качества.
Краткое содержание
- Откройте «Настройки».
- Перейдите в раздел «Приложения».
- Выберите «Расширенные настройки приложения».
- Измените настройки установки приложения на «В любом месте, но предупредить меня».
- Подтвердите свой выбор.
Заключение
И вот оно! Выполнив эти простые шаги, вы сможете обойти сообщение «приложение, которое вы пытаетесь установить, не является проверенным Microsoft» и установить необходимое вам программное обеспечение. Цель этого руководства — дать вам возможность взять под контроль свой опыт работы с Windows 11.
Помните, что с большой силой приходит большая ответственность. Хотя открытие вашей системы для непроверенных Microsoft приложений обеспечивает дополнительную гибкость, это также увеличивает риск установки вредоносного ПО. Всегда будьте бдительны, исследуйте свои приложения и поддерживайте надежную настройку безопасности.
Для дальнейшего чтения рассмотрите возможность изучения официальной документации Microsoft по установке приложений и рекомендациям по безопасности. Если вы нашли это руководство полезным, не забудьте поделиться им с другими, кому оно может быть полезно. Теперь устанавливайте нужные вам приложения и наслаждайтесь более индивидуальным опытом работы с Windows 11!
Программы для Windows, мобильные приложения, игры - ВСЁ БЕСПЛАТНО, в нашем закрытом телеграмм канале - Подписывайтесь:)