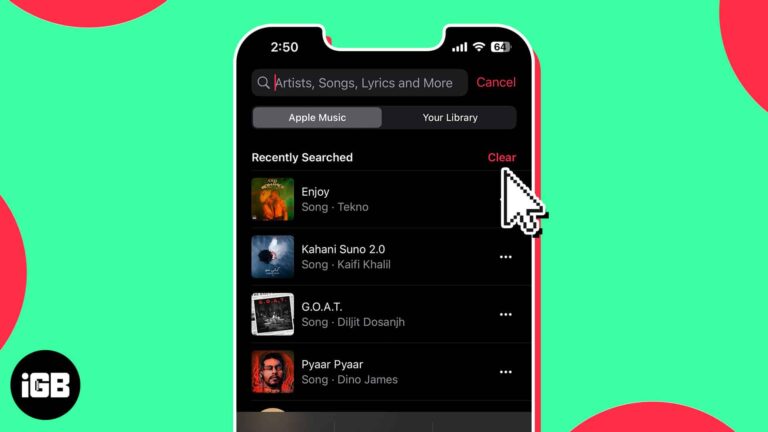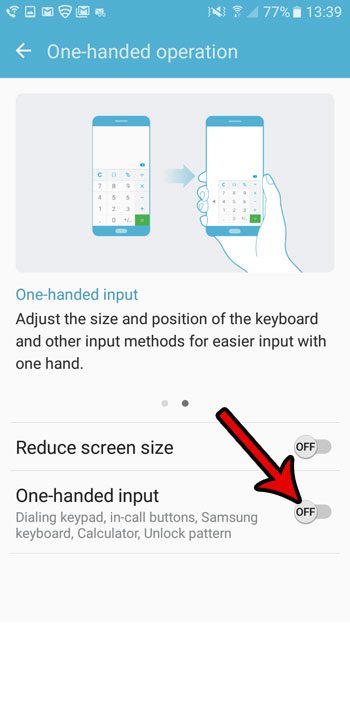Как исправить пересканирование Windows 11: подробное пошаговое руководство
Из-за пересканирования ваш дисплей может выглядеть странно, поскольку края экрана будут обрезаны. Чтобы исправить это в Windows 11, необходимо изменить настройки как дисплея, так и операционной системы. Вот краткое руководство: откройте настройки дисплея, найдите правильное разрешение и настройте соотношение сторон дисплея. Вам также потребуется настроить масштабирование в настройках дисплея Windows 11.
Как исправить пересканирование в Windows 11
Следуя этим шагам, вы можете быть уверены, что на вашем дисплее отображается все, что должно, без пропущенных краев. Давайте углубимся в детали:
Шаг 1. Откройте настройки дисплея.
Сначала щелкните правой кнопкой мыши на рабочем столе и выберите «Настройки дисплея».
Откроется окно, в котором вы сможете точно настроить внешний вид вещей на экране. Это ваш главный центр внесения корректировок.
Программы для Windows, мобильные приложения, игры - ВСЁ БЕСПЛАТНО, в нашем закрытом телеграмм канале - Подписывайтесь:)
Шаг 2. Отрегулируйте разрешение
Затем найдите раскрывающийся список «Разрешение экрана» и выберите разрешение, соответствующее вашему экрану.
Выбор правильного разрешения гарантирует, что ваша операционная система будет посылать правильные сигналы на ваш дисплей. Это часто может решить проблемы с пересканированием.
Шаг 3. Измените соотношение сторон на дисплее
На мониторе или телевизоре откройте меню настроек и установите соотношение сторон: «Просто сканирование», «По размеру экрана» или «Соотношение пикселей 1:1».
Эти настройки могут иметь разные названия в зависимости от вашего дисплея, но обычно они делают одно и то же — убедитесь, что все на вашем экране помещается правильно.
Шаг 4. Используйте параметры масштабирования в Windows 11
Вернитесь в «Настройки дисплея» в Windows 11 и в разделе «Масштаб и макет» убедитесь, что масштабирование установлено на 100%.
Если установлено более высокое значение, это может привести к обрезанию некоторых частей экрана. Исправление масштабирования может помочь вам увидеть весь дисплей.
Шаг 5. Обновите графический драйвер
Откройте «Диспетчер устройств», найдите свою видеокарту в разделе «Видеоадаптеры», щелкните правой кнопкой мыши и выберите «Обновить драйвер».
Обновление графического драйвера может решить многие проблемы с отображением, включая переразвертку. Это все равно, что дать вашей системе новую пару очков.
Выполнение этих шагов должно решить проблему переразвертки, сделав ваш дисплей четким и четким без потери краев.
Советы по устранению переразвертки в Windows 11
- Проверьте руководство по дисплею: Иногда лучшие настройки скрыты в руководстве, прилагаемом к монитору или телевизору.
- Используйте программное обеспечение производителя: Производитель вашей видеокарты может иметь дополнительные настройки, доступные в собственном программном обеспечении.
- Проверьте различные порты HDMI: Некоторые порты HDMI масштабируют по-разному; попробуйте другой порт, если он у вас есть.
- Регулярно обновляйте Windows: Постоянное обновление операционной системы может устранить основные проблемы, которые могут вызывать чрезмерное сканирование.
- Обратитесь за профессиональной помощью: Если все остальное не помогло, обратитесь к профессионалу, чтобы не повредить систему или дисплей.
Часто задаваемые вопросы
Что такое оверскан?
Оверскан — это когда края экрана обрезаются, что делает некоторый контент невидимым.
Почему происходит пересканирование?
Это происходит из-за несовпадения настроек вашего компьютера и дисплея.
Может ли переразвертка повредить мой дисплей?
Нет, это не повредит вашему дисплею, но сделает его менее функциональным.
Является ли переразвертка общим для всех типов дисплеев?
Это чаще встречается на телевизорах, но может произойти и на мониторах.
Поможет ли сброс настроек дисплея исправить переразвертку?
Возможно, но выполнение описанных выше шагов даст вам более индивидуальное решение.
Краткое содержание
- Откройте настройки дисплея.
- Отрегулируйте разрешение.
- Измените соотношение сторон вашего дисплея.
- Используйте параметры масштабирования в Windows 11.
- Обновите графический драйвер.
Заключение
Исправление переразвертки в Windows 11 может показаться немного сложным, но это вполне выполнимо, если выполнить правильные действия. Настраивая параметры дисплея, настраивая соотношение сторон и обновляя графический драйвер, вы можете быть уверены, что видите все, что может предложить ваш экран. Помните, что регулярное обновление вашей системы и драйверов может предотвратить многие проблемы еще до их возникновения.
Если вы попробовали эти шаги и по-прежнему сталкиваетесь с проблемами, не стесняйтесь углубиться в настройки или обратиться за советом к эксперту. Ваш дисплей — это ваше окно в цифровой мир — сделайте его максимально четким! Для дальнейшего чтения рассмотрите возможность узнать больше о настройках дисплея и оптимизации видеокарты. Давайте позаботимся о том, чтобы ваш экран был в отличной форме!
Программы для Windows, мобильные приложения, игры - ВСЁ БЕСПЛАТНО, в нашем закрытом телеграмм канале - Подписывайтесь:)