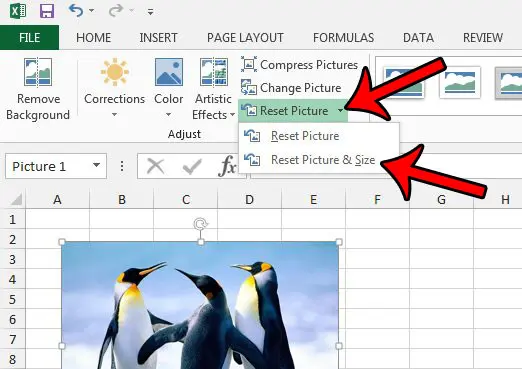Как исправить поврежденные драйверы Windows 11: подробное руководство
Работа с поврежденными драйверами в Windows 11 может быть настоящей головной болью, но не волнуйтесь. С помощью нескольких простых шагов вы можете исправить большинство проблем с драйверами и снова заставить ваш компьютер работать гладко. Вам нужно будет обновить или переустановить проблемные драйверы, а также, возможно, использовать некоторые встроенные инструменты Windows. Давайте углубимся в детали!
Пошаговое руководство по исправлению поврежденных драйверов в Windows 11
В этом разделе мы расскажем вам о процессе исправления поврежденных драйверов в Windows 11. Выполнив эти шаги, вы сможете определить поврежденные драйверы и устранить неполадки.
Шаг 1: Откройте диспетчер устройств.
Нажмите Win + X и выберите в меню «Диспетчер устройств».
Вы также можете выполнить поиск «Диспетчер устройств» в строке поиска Windows. Диспетчер устройств — это ваш основной инструмент для управления драйверами. Он показывает список всего оборудования, установленного на вашем компьютере.
Программы для Windows, мобильные приложения, игры - ВСЁ БЕСПЛАТНО, в нашем закрытом телеграмм канале - Подписывайтесь:)
Шаг 2: Определите поврежденный драйвер
Найдите все устройства, рядом с которыми отмечен желтый треугольник.
Желтый треугольник указывает на проблему с драйвером. Обычно это означает, что драйвер поврежден или устарел. Щелкните по устройству, чтобы увидеть более подробную информацию о проблеме.
Шаг 3: Обновите драйвер
Щелкните правой кнопкой мыши проблемное устройство и выберите «Обновить драйвер».
Выберите «Автоматический поиск обновленного программного обеспечения драйвера», чтобы позволить Windows найти и установить последнюю версию. Часто это самый быстрый способ исправить проблемы с драйверами.
Шаг 4: Переустановите драйвер
Если обновление драйвера не помогло, щелкните правой кнопкой мыши по устройству и выберите «Удалить устройство».
После удаления перезагрузите компьютер. Windows автоматически попытается переустановить драйвер. Это может решить проблемы, которые не удалось устранить при обновлении драйвера.
Шаг 5: Используйте средство устранения неполадок Windows
Откройте приложение «Настройки», перейдите в раздел «Обновление и безопасность», затем выберите «Устранение неполадок».
Выберите «Дополнительные средства устранения неполадок», затем «Оборудование и устройства». Запустите средство устранения неполадок для автоматического обнаружения и устранения проблем с драйверами оборудования.
Шаг 6: Откат драйвера
Если проблема возникла после недавнего обновления, щелкните правой кнопкой мыши устройство в диспетчере устройств, выберите «Свойства» и перейдите на вкладку «Драйвер».
Выберите «Откатить драйвер», чтобы вернуться к предыдущей версии. Это может быть полезно, если повреждение вызвано новым обновлением драйвера.
После выполнения этих шагов проблема с поврежденным драйвером должна быть решена. Теперь ваше устройство должно работать правильно, без ошибок, связанных с драйвером.
Советы по исправлению поврежденных драйверов в Windows 11
- Всегда создавайте точку восстановления системы перед внесением изменений в драйверы.
- Регулярно обновляйте систему Windows 11, чтобы обеспечить совместимость с драйверами.
- Если Windows не может их найти, загрузите последние версии драйверов с веб-сайтов производителей.
- Регулярно проверяйте диспетчер устройств на наличие предупреждающих индикаторов.
- Создавайте резервные копии важных данных, чтобы избежать их потери во время исправления неполадок в драйверах.
Часто задаваемые вопросы
Почему драйверы портятся?
Драйверы могут быть повреждены из-за конфликтов программного обеспечения, неполных обновлений или вредоносного ПО. Со временем эти проблемы могут привести к сбоям в работе драйверов.
Могут ли поврежденные драйверы повредить мой компьютер?
Хотя поврежденные драйверы могут стать причиной нестабильности системы и сбоев оборудования, они, как правило, не наносят непоправимого ущерба вашему компьютеру.
Как предотвратить повреждение драйверов?
Регулярно обновляйте систему и драйверы, избегайте загрузки драйверов из ненадежных источников и используйте антивирусное программное обеспечение для защиты от вредоносных программ.
Что делать, если Windows не может найти обновленный драйвер?
Вы можете посетить сайт производителя оборудования и вручную загрузить последнюю версию драйвера. Установите его, следуя инструкциям на экране.
Существует ли инструмент для автоматического исправления проблем с драйверами?
Да, существуют сторонние инструменты, такие как Driver Booster и встроенное средство устранения неполадок Windows, которые могут помочь автоматически обнаружить и устранить проблемы с драйверами.
Краткое содержание
- Откройте диспетчер устройств.
- Определите поврежденный драйвер.
- Обновите драйвер.
- Переустановите драйвер.
- Воспользуйтесь средством устранения неполадок Windows.
- Откатите драйвер.
Заключение
Исправление поврежденных драйверов в Windows 11 может показаться сложным, но с правильными шагами вы можете справиться с проблемой в лоб. Начните с определения проблемного драйвера в диспетчере устройств, затем приступайте к обновлению, переустановке или откату драйвера по мере необходимости. Использование встроенных инструментов, таких как средство устранения неполадок Windows, также может сделать процесс легким.
Регулярное обслуживание, например, обновление системы и проверка предупреждений водителя, может помочь предотвратить возникновение этих проблем в будущем. Если вы когда-либо не уверены, не стесняйтесь обращаться на веб-сайт производителя оборудования или использовать авторитетное стороннее программное обеспечение, чтобы получить помощь.
Следуя этому руководству, вы не только устраните текущую проблему, но и вооружитесь знаниями, которые позволят вам более уверенно справляться с проблемами драйверов в будущем. Удачного устранения неполадок!
Программы для Windows, мобильные приложения, игры - ВСЁ БЕСПЛАТНО, в нашем закрытом телеграмм канале - Подписывайтесь:)