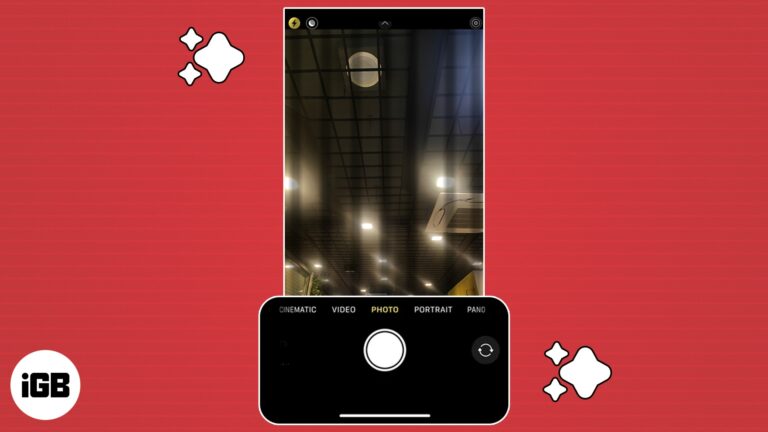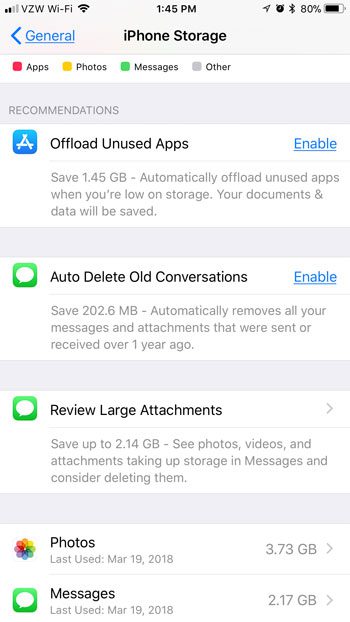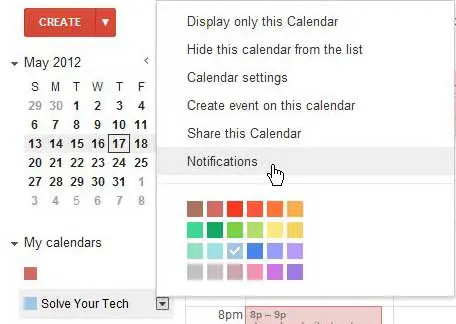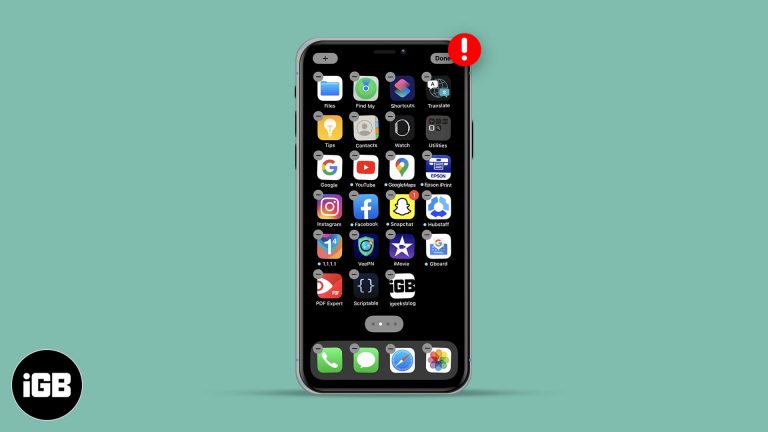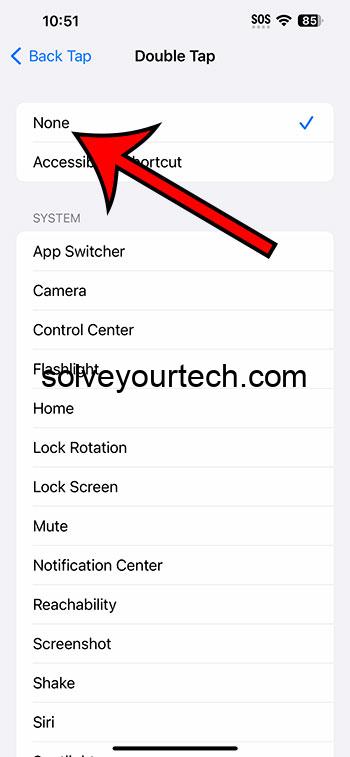Как исправить поврежденные файлы в Windows 11: пошаговое руководство
Исправление поврежденных файлов в Windows 11 может показаться попыткой найти иголку в стоге сена, но на самом деле это довольно просто, как только вы знаете, что делать. Процесс включает в себя использование встроенных инструментов Windows для сканирования и восстановления поврежденных файлов. Вы будете использовать такие инструменты, как System File Checker (SFC) и Deployment Imaging Service and Management Tool (DISM), чтобы вернуть ваши файлы в рабочее состояние.
Как исправить поврежденные файлы в Windows 11
Вот как заставить ваши поврежденные файлы снова работать. Мы воспользуемся парой встроенных инструментов, которые предоставляет Windows 11. Выполняйте эти шаги один за другим, и все должно получиться.
Шаг 1: Откройте командную строку от имени администратора.
Сначала вам необходимо запустить командную строку с правами администратора.
Щелкните правой кнопкой мыши кнопку «Пуск» и выберите «Командная строка (администратор)» или «Терминал Windows (администратор)». Это гарантирует наличие у вас необходимых разрешений для запуска команд, необходимых для исправления файлов.
Программы для Windows, мобильные приложения, игры - ВСЁ БЕСПЛАТНО, в нашем закрытом телеграмм канале - Подписывайтесь:)
Шаг 2: Запустите проверку системных файлов (SFC)
Введите sfc /scannow в командной строке и нажмите Enter.
Начнется сканирование SFC, которое может занять некоторое время. Оно сканирует вашу систему на наличие поврежденных файлов и пытается автоматически их восстановить. Будьте терпеливы и дайте ему сделать свое дело.
Шаг 3: Просмотрите результаты сканирования SFC
После завершения сканирования вы увидите сообщение о том, обнаружил ли инструмент какие-либо проблемы и устранил ли они их.
Вы можете увидеть сообщения типа «Защита ресурсов Windows обнаружила поврежденные файлы и успешно восстановила их» или «Защита ресурсов Windows не обнаружила нарушений целостности». Это сообщает вам, обнаружила ли проверка SFC и исправила ли она поврежденные файлы.
Шаг 4: Запустите инструмент DISM
Если сканирование SFC не помогло устранить проблему, введите DISM /Online /Cleanup-Image /RestoreHealth в командной строке и нажмите Enter.
Инструмент DISM проверит ваш системный образ на предмет повреждений и попытается исправить любые проблемы. Этот процесс также может занять некоторое время, но он имеет решающее значение для решения более глубоких системных проблем.
Шаг 5: Перезагрузите компьютер.
После сканирования перезагрузите компьютер, чтобы изменения вступили в силу.
Перезагрузка системы помогает применить любые исправления, выполненные инструментами SFC или DISM. После перезагрузки компьютера проверьте, правильно ли функционируют ваши файлы.
После выполнения этих шагов ваши поврежденные файлы должны быть исправлены или, по крайней мере, вы будете иметь более четкое представление о проблеме.
Советы по исправлению поврежденных файлов в Windows 11
- Регулярно делайте резервные копии: Всегда создавайте резервные копии важных файлов, чтобы избежать потери данных.
- Обновление Windows: Убедитесь, что у вас установлена последняя версия Windows, чтобы свести к минимуму вероятность повреждения файлов.
- Используйте антивирусное программное обеспечение: Регулярно сканируйте свою систему на наличие вредоносных программ, которые могут повредить файлы.
- Проверить оборудование: Иногда повреждение файла может быть вызвано неисправностью оборудования, например, неисправным жестким диском.
- Используйте надежное программное обеспечение: Избегайте загрузки файлов или программного обеспечения из ненадежных источников.
Часто задаваемые вопросы
Что вызывает повреждение файлов в Windows 11?
Повреждение файлов может быть вызвано сбоями системы, вредоносным ПО, проблемами с оборудованием или неправильным выключением.
Сколько времени занимает сканирование SFC?
Обычно сканирование SFC занимает от 5 до 20 минут, но это время может варьироваться в зависимости от вашей системы.
Могу ли я использовать компьютер во время работы SFC или DISM?
Да, но лучше избегать тяжелых задач, которые могут помешать процессу.
Что делать, если SFC и DISM не решают проблему?
Рассмотрите возможность восстановления системы из резервной копии или использования встроенных в Windows возможностей восстановления.
Есть ли программное обеспечение, которое можно использовать для проверки файлов на предмет повреждения?
Да, существуют сторонние инструменты, такие как CHKDSK и другое специализированное программное обеспечение для глубокого сканирования.
Краткое содержание
- Откройте командную строку от имени администратора.
- Запустите проверку системных файлов (SFC).
- Просмотрите результаты сканирования SFC.
- Запустите инструмент DISM.
- Перезагрузите компьютер.
Заключение
Исправление поврежденных файлов в Windows 11 не обязательно должно быть сложной задачей. Используя встроенные инструменты, такие как SFC и DISM, вы часто можете решить эти проблемы самостоятельно, не прибегая к помощи профессионалов. Помните, что регулярное резервное копирование и обновления системы могут предотвратить возникновение многих из этих проблем изначально. Если у вас все еще возникают проблемы, всегда есть больше ресурсов и инструментов, которые могут вам помочь. Так что засучите рукава и приступайте к исправлению этих файлов!
Программы для Windows, мобильные приложения, игры - ВСЁ БЕСПЛАТНО, в нашем закрытом телеграмм канале - Подписывайтесь:)