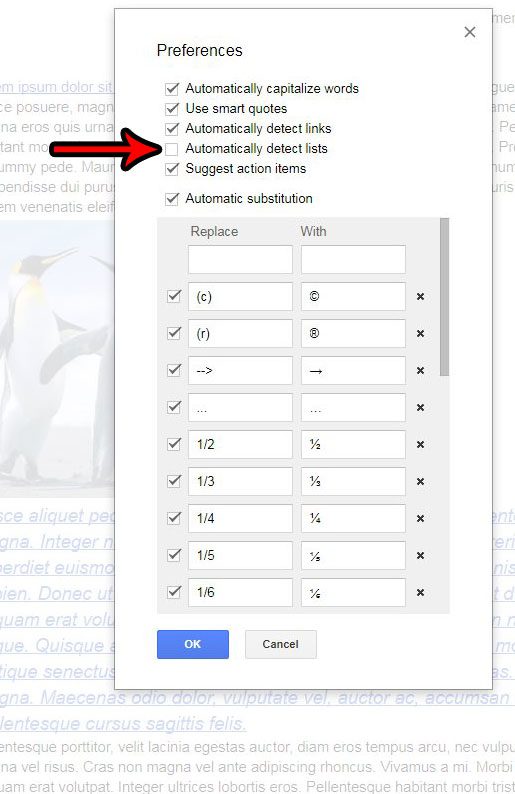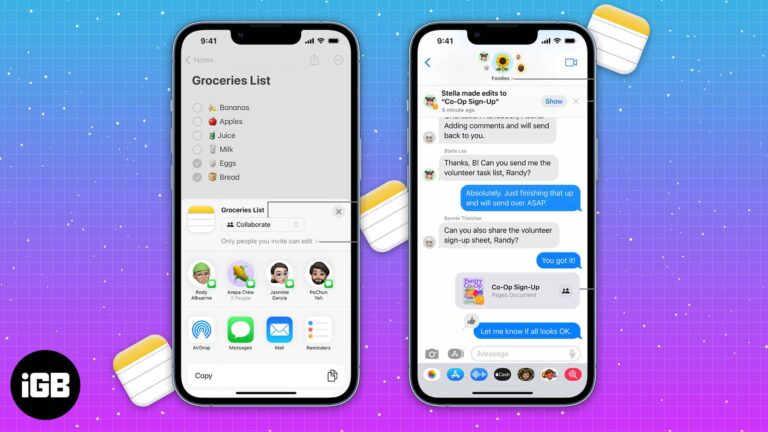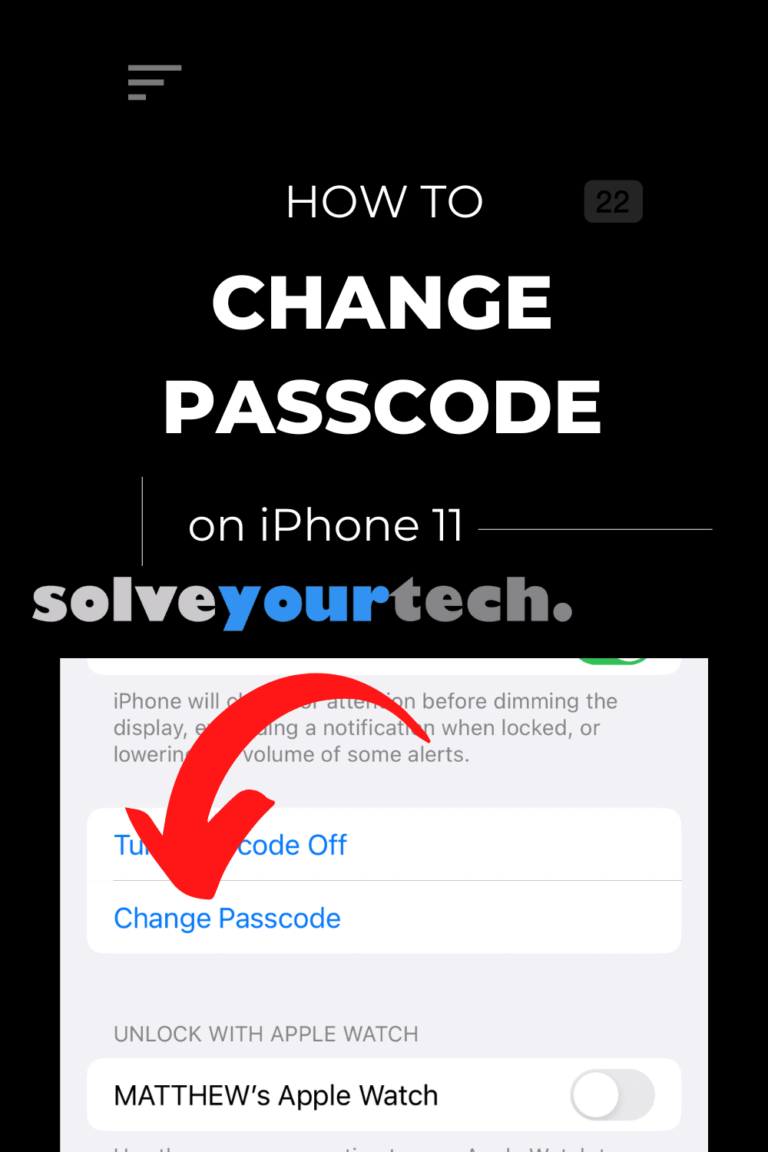Как исправить поврежденные элементы реестра в Windows 11: пошаговое руководство
Хорошо, если вы боретесь с поврежденными элементами реестра в Windows 11, не волнуйтесь! Вы можете исправить их с помощью встроенных инструментов, таких как редактор реестра, средство проверки системных файлов и DISM (Deployment Imaging Service and Management Tool). Эти методы помогут вам очистить и восстановить любые поврежденные или поврежденные записи реестра. Выполните следующие действия, чтобы понять и решить проблему.
Как исправить поврежденные элементы реестра в Windows 11
В этом разделе вы найдете пошаговые инструкции по исправлению неисправных элементов реестра в Windows 11. Для этой задачи вы будете использовать встроенные инструменты, которые безопасны и эффективны.
Шаг 1: Откройте редактор реестра.
Чтобы начать исправление поврежденных элементов реестра, откройте редактор реестра, введя «regedit» в строке поиска Windows и нажав Enter.
Редактор реестра — мощный инструмент, позволяющий просматривать и редактировать реестр вручную. Будьте осторожны при его использовании, чтобы избежать случайных изменений.
Программы для Windows, мобильные приложения, игры - ВСЁ БЕСПЛАТНО, в нашем закрытом телеграмм канале - Подписывайтесь:)
Шаг 2: Создайте резервную копию реестра
Перед внесением любых изменений сделайте резервную копию текущего реестра. Нажмите Файл, затем Экспорт и сохраните резервную копию в безопасном месте.
Создание резервной копии гарантирует, что вы сможете восстановить реестр до предыдущего состояния, если в процессе что-то пойдет не так.
Шаг 3: Запустите средство проверки системных файлов (SFC)
Откройте командную строку от имени администратора и введите «sfc /scannow» для сканирования и восстановления поврежденных системных файлов.
Средство проверки системных файлов автоматически обнаружит и исправит все поврежденные файлы, что может помочь решить проблемы с поврежденными элементами реестра.
Шаг 4: Используйте инструмент DISM
В том же окне командной строки введите «DISM /Online /Cleanup-Image /RestoreHealth» и нажмите Enter, чтобы восстановить образ Windows.
DISM может устранять более глубокие неполадки в Windows, часто решая проблемы, с которыми не может справиться только SFC.
Шаг 5: Перезагрузите компьютер.
После запуска этих инструментов перезагрузите компьютер, чтобы изменения вступили в силу и обновить систему.
Перезапуск гарантирует, что все исправления будут применены правильно и ваша система будет работать бесперебойно.
После выполнения этих шагов ваш реестр Windows 11 должен быть чистым и функционировать правильно. Сломанные элементы реестра могут вызывать различные проблемы, но выполнение этих шагов поможет решить их.
Советы по исправлению неисправных элементов реестра в Windows 11
- Регулярно создавайте резервную копию реестра, чтобы избежать потери важных настроек.
- Избегайте сторонних очистителей реестра: иногда они могут принести больше вреда, чем пользы.
- Регулярно обновляйте Windows, чтобы свести к минимуму проблемы, связанные с реестром.
- Для безопасного ремонта используйте встроенные инструменты Windows, такие как SFC и DISM.
- Будьте осторожны при редактировании реестра вручную: одно неверное движение может привести к системным ошибкам.
Часто задаваемые вопросы
Что такое элементы реестра в Windows 11?
Элементы реестра — это записи базы данных, в которых хранятся параметры конфигурации Windows и установленных программ.
Почему элементы реестра ломаются?
Элементы реестра могут быть повреждены из-за установки программного обеспечения, вредоносных программ или неправильного завершения работы системы.
Могут ли поврежденные элементы реестра замедлить работу моего компьютера?
Да, поврежденные элементы реестра могут стать причиной замедления работы системы, сбоев и других проблем с производительностью.
Безопасно ли использовать сторонние очистители реестра?
Обычно безопаснее использовать встроенные инструменты Windows, такие как SFC и DISM, а не сторонние очистители.
Как часто следует создавать резервную копию реестра?
Перед внесением существенных изменений в систему или установкой новых программ рекомендуется создать резервную копию реестра.
Краткое содержание
- Откройте редактор реестра.
- Сделайте резервную копию реестра.
- Запустите средство проверки системных файлов (SFC).
- Используйте инструмент DISM.
- Перезагрузите компьютер.
Заключение
Исправление неисправных элементов реестра в Windows 11 не должно быть сложной задачей. С правильными инструментами и некоторой осторожностью вы можете заставить свою систему работать гладко в кратчайшие сроки. Всегда помните о резервном копировании реестра перед внесением любых изменений. Этот простой шаг может избавить вас от множества головных болей в будущем. Встроенные инструменты, такие как SFC и DISM, надежны и эффективны, что делает их лучшим выбором для исправления любых проблем. Хотя сторонние инструменты могут показаться заманчивыми, они часто сопряжены с рисками, которых вам лучше избегать. Придерживайтесь методов, описанных здесь, и вы должны увидеть заметное улучшение производительности вашей системы. Если вы когда-нибудь почувствуете себя неуверенно, есть множество документации и форумов, где вы можете найти дополнительную информацию. Так что вперед, исправьте эти неисправные элементы реестра и верните свою Windows 11 в наилучшую форму!
Программы для Windows, мобильные приложения, игры - ВСЁ БЕСПЛАТНО, в нашем закрытом телеграмм канале - Подписывайтесь:)