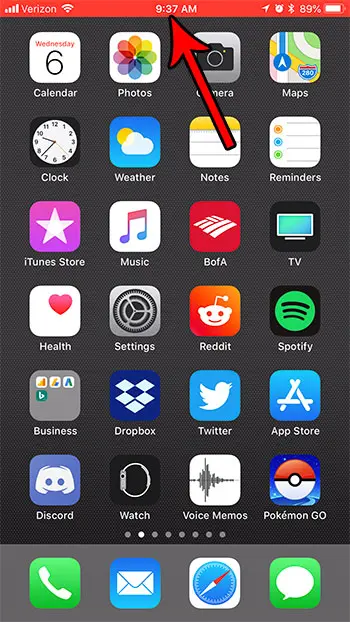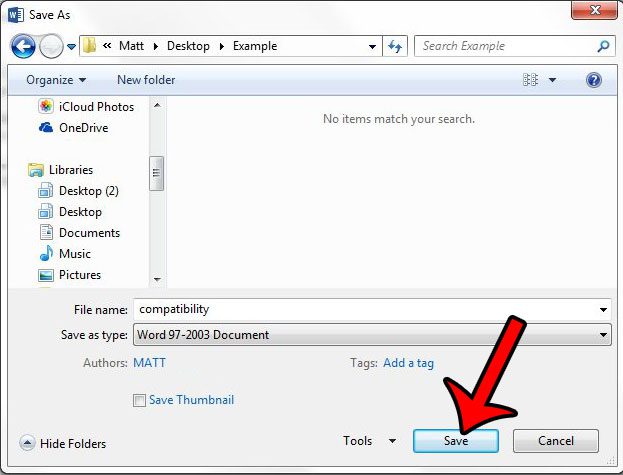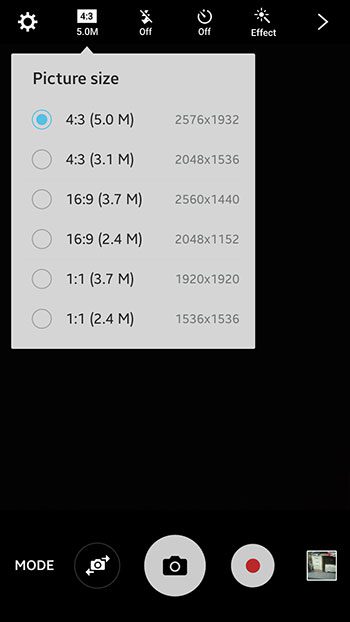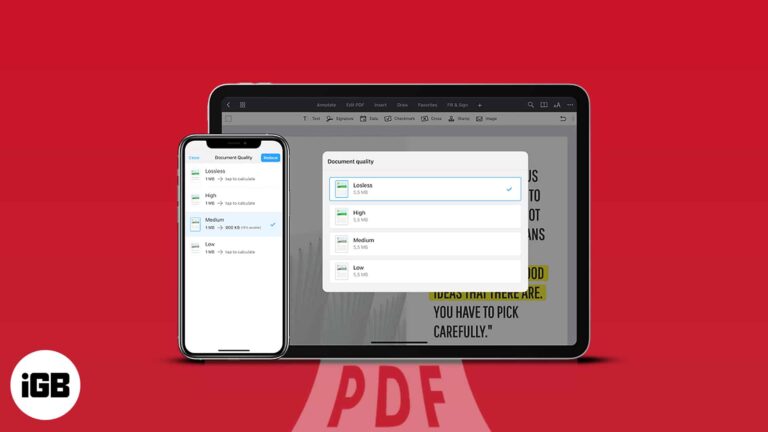Как исправить проблемы с синим экраном в Windows 11: подробное руководство
Устранение синего экрана в Windows 11 включает в себя ряд шагов по устранению неполадок для выявления и устранения проблемы. Выполняя эти шаги, вы можете вернуть свой компьютер к бесперебойной работе и избежать будущих сбоев. Мы проведем вас через каждый шаг, от первоначальных проверок до более подробного устранения неполадок.
Пошаговое руководство по устранению синего экрана Windows 11
Шаги ниже помогут вам определить причину синего экрана (также известного как Синий экран смерти или BSOD) и исправить ее. Выполните эти шаги для устранения неполадок и решения проблемы.
Шаг 1: Перезагрузите компьютер.
Перезагрузка компьютера иногда может решить временные проблемы, вызывающие синий экран.
Простая перезагрузка может устранить мелкие сбои и сбросить систему. Если синий экран снова появляется после перезагрузки, перейдите к следующим шагам.
Программы для Windows, мобильные приложения, игры - ВСЁ БЕСПЛАТНО, в нашем закрытом телеграмм канале - Подписывайтесь:)
Шаг 2: Проверьте наличие обновлений Windows
Шаг 2: Убедитесь, что на вашем Windows 11 установлены последние исправления и обновления.
Обновления Windows часто содержат исправления ошибок и исправления безопасности. Перейдите в Настройки > Центр обновления Windows и нажмите «Проверить наличие обновлений», чтобы установить все доступные обновления.
Шаг 3: Обновите драйверы
Убедитесь, что все драйверы ваших устройств обновлены, особенно графические и сетевые драйверы.
Устаревшие или поврежденные драйверы могут вызывать конфликты, приводящие к синему экрану. Используйте диспетчер устройств для проверки обновлений или посетите веб-сайт производителя для получения последних драйверов.
Шаг 4: Запустите проверку на вирусы
Запустите полную проверку системы с помощью Защитника Windows или другой надежной антивирусной программы.
Вредоносные программы и вирусы могут вызывать нестабильность системы. Убедитесь, что ваша система чиста, выполнив тщательное сканирование и удалив все обнаруженные угрозы.
Шаг 5: Проверьте компоненты оборудования
Проверьте компоненты оборудования, такие как оперативная память и жесткие диски, на наличие физических проблем или соединений.
Физические повреждения или ослабленные соединения могут привести к сбоям в работе оборудования. Если вы подозреваете, что компонент оборудования может быть неисправен, вам может потребоваться заменить его или обратиться за профессиональными услугами по ремонту.
Шаг 6: Используйте восстановление системы
Используйте функцию восстановления системы, чтобы вернуть систему в предыдущее состояние, предшествовавшее возникновению проблемы.
Восстановление системы может помочь отменить недавние изменения, которые могли вызвать синий экран. Откройте Восстановление системы из Панели управления и следуйте инструкциям, чтобы выбрать точку восстановления.
Шаг 7: Проверьте системные журналы
Проверьте журналы просмотра событий на наличие сообщений об ошибках или предупреждений, связанных с синим экраном.
Event Viewer может предоставить подробную информацию о том, что вызвало сбой. Найдите критические ошибки в разделе «Журналы Windows > Система», чтобы определить источник проблемы.
Шаг 8: Выполните чистую загрузку
Выполните чистую загрузку, чтобы запустить Windows с минимальным набором драйверов и программ автозагрузки.
Чистая загрузка может помочь вам определить, является ли фоновая программа причиной синего экрана. Следуйте инструкциям по чистой загрузке в инструменте конфигурации системы (msconfig).
Шаг 9: Запустите проверку системных файлов
Используйте средство проверки системных файлов (sfc /scannow) для восстановления поврежденных системных файлов.
Поврежденные системные файлы могут привести к нестабильности. Откройте командную строку как администратор и выполните команду sfc /scannow для сканирования и восстановления любых поврежденных файлов.
Шаг 10: Переустановите Windows
Если ничего не помогает, рассмотрите возможность переустановки Windows 11, чтобы устранить проблему.
Переустановка Windows должна быть последним средством. Этот процесс удалит ваши данные, поэтому убедитесь, что вы сделали резервную копию важных файлов, прежде чем продолжить.
После выполнения этих шагов ваш компьютер должен работать бесперебойно, и синий экран не должен прерывать вашу работу.
Советы по устранению синего экрана Windows 11
- Регулярно обновляйте систему: регулярно проверяйте наличие обновлений Windows и устанавливайте их, чтобы поддерживать безопасность и стабильность системы.
- Регулярное резервное копирование: регулярное резервное копирование может спасти вас от потери данных в случае необходимости переустановки Windows.
- Избегайте перегрева: убедитесь, что система охлаждения вашего компьютера работает эффективно, чтобы предотвратить перегрев, который может привести к сбоям в работе оборудования.
- Запустите диагностику: используйте встроенные диагностические инструменты для периодической проверки компонентов оборудования.
- Ограничьте автозагрузку программ: отключите ненужные автозагрузку программ, чтобы снизить нагрузку на систему и потенциальные конфликты.
Часто задаваемые вопросы
Что такое синий экран в Windows 11?
Синий экран в Windows 11, также известный как «синий экран смерти» (BSOD), представляет собой экран ошибки, отображаемый после сбоя системы.
Может ли вирус вызвать синий экран?
Да, вредоносное ПО или вирусы могут вызвать нестабильность системы, что приводит к появлению синего экрана.
Как часто следует обновлять драйверы?
Регулярно проверяйте наличие обновлений драйверов, особенно после установки нового оборудования или возникновения проблем с системой.
Безопасно ли использовать восстановление системы?
Да, восстановление системы — это встроенная функция Windows, которая безопасно возвращает систему к предыдущему состоянию, не затрагивая личные файлы.
Что делать, если восстановление системы не устраняет проблему синего экрана?
Если восстановление системы не решило проблему, выполните другие действия по устранению неполадок, например, проверьте оборудование или выполните чистую загрузку.
Краткое содержание
- Перезагрузите компьютер.
- Проверьте наличие обновлений Windows.
- Обновите драйверы.
- Запустите проверку на вирусы.
- Проверьте компоненты оборудования.
- Воспользуйтесь восстановлением системы.
- Проверьте системные журналы.
- Выполните чистую загрузку.
- Запустите проверку системных файлов.
- Переустановите Windows.
Заключение
Исправление синего экрана в Windows 11 может показаться сложным, но следуя шагам, описанным выше, вы сможете определить и устранить большинство проблем, вызывающих сбои. Помните, что поддержание системы в актуальном состоянии, регулярное сканирование на вирусы и проверка оборудования могут предотвратить многие проблемы до их возникновения.
Если вы перепробовали все шаги и все еще сталкиваетесь с проблемами, не стесняйтесь обратиться за профессиональной помощью. Иногда проблема может быть сложной и требовать вмешательства эксперта. Для более подробных руководств страница поддержки Microsoft также является ценным ресурсом. Проявляя активность, вы можете обеспечить бесперебойную работу компьютера и избежать ужасного синего экрана. Удачи!
Программы для Windows, мобильные приложения, игры - ВСЁ БЕСПЛАТНО, в нашем закрытом телеграмм канале - Подписывайтесь:)