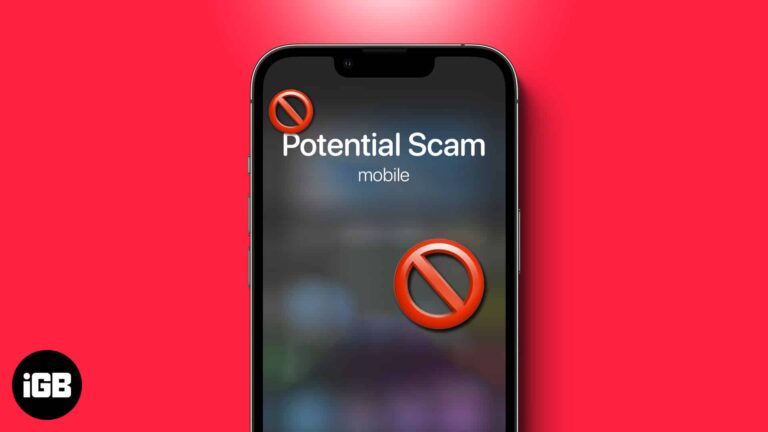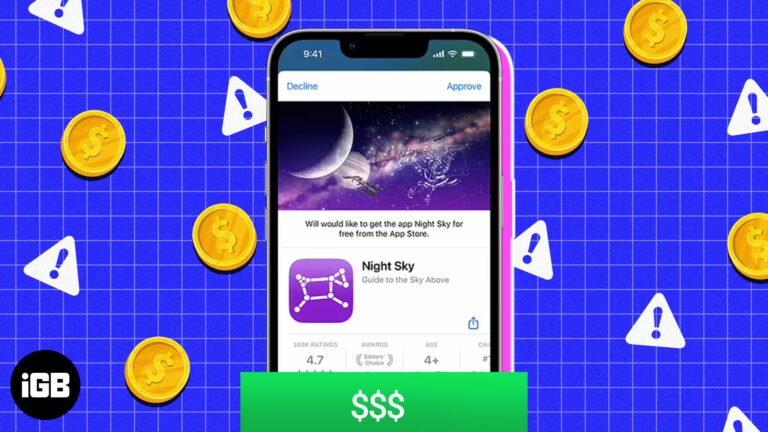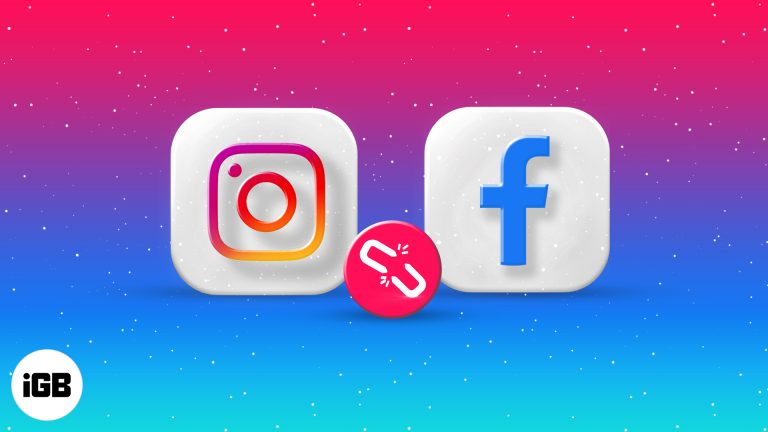Как исправить размытый экран в Windows 11: пошаговое руководство по устранению неполадок
Исправление размытого экрана в Windows 11 включает в себя настройку параметров дисплея, обновление драйверов или настройку параметров, относящихся к приложениям. Выполнив эти шаги, вы сможете восстановить резкость дисплея и наслаждаться более четким и ясным визуальным опытом. Давайте углубимся в пошаговое руководство по решению этой распространенной проблемы.
Как исправить размытый экран в Windows 11
Устранение размытого экрана в Windows 11 сделает ваш дисплей четким и ясным. В этом руководстве рассматриваются различные потенциальные исправления, которые помогут вам эффективно определить и решить проблему.
Шаг 1: Настройте параметры дисплея
Откройте приложение «Настройки».
Иногда разрешение экрана может быть установлено неправильно, что приводит к размытости изображения. Исправление этой настройки может немедленно улучшить четкость.
Программы для Windows, мобильные приложения, игры - ВСЁ БЕСПЛАТНО, в нашем закрытом телеграмм канале - Подписывайтесь:)
Шаг 2: Настройки масштаба и макета
Перейдите в раздел «Система» и выберите «Дисплей».
Неправильное масштабирование может привести к размытости изображения. Убедитесь, что выбран рекомендуемый параметр масштабирования, который обычно составляет 100% или 125%.
Шаг 3: Обновите графические драйверы
Откройте диспетчер устройств и обновите драйверы дисплея.
Устаревшие драйверы могут вызывать проблемы с отображением. Обновляя драйверы до последних версий, вы часто можете устранить размытость и другие визуальные проблемы.
Шаг 4: Настройки DPI для определенных приложений
Щелкните правой кнопкой мыши по ярлыку приложения, выберите «Свойства», затем перейдите на вкладку «Совместимость».
Некоторые приложения могут отображаться некорректно из-за настроек DPI. Настройка этих настроек для отдельных приложений может устранить размытость, свойственную только им.
Шаг 5: Очистите текст
Найдите «Настройка текста ClearType» в меню «Пуск» и следуйте инструкциям по калибровке на экране.
ClearType помогает улучшить читаемость текста на ЖК-мониторах. Включение и правильная калибровка этой функции может улучшить четкость текста.
После выполнения этих шагов ваш экран должен выглядеть намного четче. Если проблема не устранена, рассмотрите возможность проверки аппаратных проблем или обратитесь за профессиональной поддержкой.
Советы по устранению размытости экрана в Windows 11
- Всегда обновляйте операционную систему и драйверы.
- Используйте собственное разрешение вашего монитора, чтобы обеспечить наилучшее качество отображения.
- Регулярно проверяйте наличие обновлений Windows, которые могут включать важные исправления.
- Избегайте использования стороннего программного обеспечения для масштабирования дисплея, так как оно может конфликтовать с настройками Windows.
- Если возможно, подключите монитор с помощью кабеля HDMI для лучшего качества сигнала.
Часто задаваемые вопросы
Почему после обновления до Windows 11 мой экран стал размытым?
Это может произойти из-за неправильных настроек дисплея или устаревших драйверов. Выполните указанные выше действия, чтобы изменить настройки и обновить драйверы.
Как исправить размытый текст на экране?
Попробуйте настроить параметры ClearType с помощью встроенного инструмента в Windows 11. Это часто помогает улучшить четкость текста.
Может ли неисправный кабель HDMI стать причиной размытия экрана?
Да, поврежденный или некачественный кабель HDMI может ухудшить качество сигнала, что приведет к размытому изображению. Замените кабель, чтобы проверить, решит ли это проблему.
Поможет ли перезагрузка ПК устранить размытость экрана?
Сброс настроек ПК может решить проблемы, связанные с программным обеспечением, но его следует рассматривать как последнее средство. Сначала попробуйте другие решения.
Как узнать, является ли проблема в моем мониторе?
Подключите монитор к другому устройству. Если экран все еще размыт, возможно, проблема в мониторе.
Краткое содержание
- Откройте приложение «Настройки».
- Перейдите в раздел «Система» и выберите «Дисплей».
- Откройте диспетчер устройств и обновите драйверы дисплея.
- Щелкните правой кнопкой мыши по ярлыку приложения, выберите «Свойства», затем перейдите на вкладку «Совместимость».
- Найдите «Настройка текста ClearType» в меню «Пуск» и следуйте инструкциям по калибровке на экране.
Заключение
Исправление размытого экрана в Windows 11 в основном заключается в тонкой настройке параметров и обновлении драйверов и программного обеспечения. Выполняя шаги, описанные в этом руководстве, вы сможете устранить любые проблемы с дисплеем и снова наслаждаться четким и резким экраном. Если проблема не устранена, возможно, стоит изучить причины, связанные с оборудованием, или проконсультироваться со специалистом.
Помните, что поддержание бесперебойной работы вашей техники часто требует некоторого обслуживания. Регулярная проверка обновлений и оптимизация настроек могут в значительной степени предотвратить такие проблемы, как размытый экран. Для дальнейшего чтения вы можете изучить статьи об улучшении производительности компьютера и оптимизации отображения.
Не позволяйте размытому экрану мешать вашей производительности или удовольствию. Действуйте сегодня, чтобы обеспечить вам такой же четкий и яркий опыт работы с Windows 11, каким он должен быть.
Программы для Windows, мобильные приложения, игры - ВСЁ БЕСПЛАТНО, в нашем закрытом телеграмм канале - Подписывайтесь:)