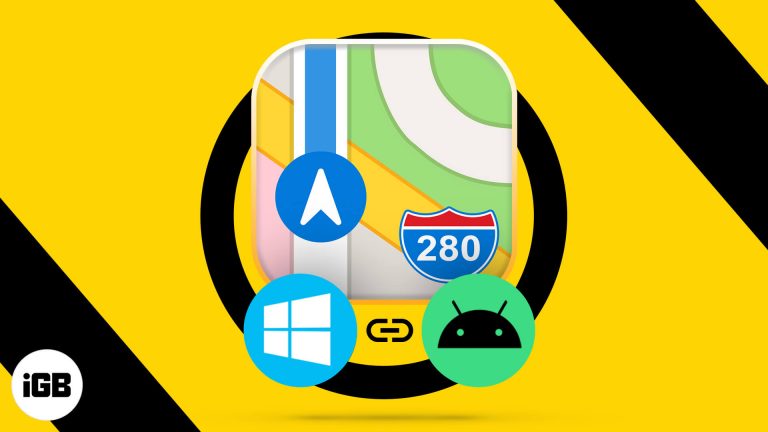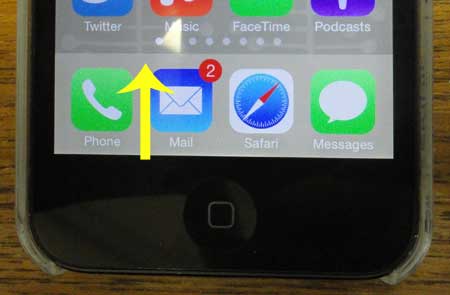Как исправить Roblox, который не запускается в Windows 11: пошаговое руководство
Незапуск Roblox в Windows 11 может расстраивать, но обычно это легко исправить. Выполните следующие действия, чтобы устранить неполадки и решить проблему. Вам нужно будет проверить системные требования, обновить программное обеспечение, очистить кэш и, возможно, переустановить Roblox. Вот краткое руководство о том, как это сделать.
Как исправить Roblox, не запускающий Windows 11
Мы рассмотрим ряд шагов, предназначенных для запуска Roblox на вашем компьютере с Windows 11. Каждый шаг направлен на конкретную потенциальную проблему, поэтому методическое их выполнение поможет вам выяснить и устранить проблему.
Шаг 1. Проверьте системные требования
Убедитесь, что ваш компьютер соответствует минимальным системным требованиям для запуска Roblox.
Прежде чем углубляться в технические решения, всегда полезно убедиться, что ваша система поддерживает Roblox. Посетите официальный сайт Roblox, чтобы узнать последние системные требования.
Программы для Windows, мобильные приложения, игры - ВСЁ БЕСПЛАТНО, в нашем закрытом телеграмм канале - Подписывайтесь:)
Шаг 2. Обновите Windows
Убедитесь, что ваша Windows 11 обновлена, проверив наличие обновлений.
Постоянное обновление операционной системы имеет решающее значение. Устаревшее программное обеспечение может вызвать проблемы с совместимостью, поэтому перейдите в «Настройки» > «Обновление и безопасность» и нажмите «Проверить наличие обновлений».
Шаг 3. Обновите графические драйверы
Обновите драйверы видеокарты до последней версии.
Графические драйверы жизненно важны для бесперебойной работы игр. Посетите веб-сайт производителя вашей видеокарты, например Nvidia или AMD, и загрузите последние версии драйверов.
Шаг 4. Очистите кэш Roblox
Очистите кеш Roblox, чтобы удалить поврежденные файлы, которые могут вызывать проблему.
Поврежденные файлы кэша могут помешать запуску Roblox. Перейдите к C:Users(YourUsername)AppDataLocal и удалите папку Roblox.
Шаг 5. Отключите режим совместимости
Убедитесь, что Roblox не настроен для работы в режиме совместимости.
Щелкните правой кнопкой мыши ярлык Roblox, выберите «Свойства» и перейдите на вкладку «Совместимость». Убедитесь, что флажок «Запустить эту программу в режиме совместимости для» снят.
Шаг 6: Переустановите Роблокс
Удалите, а затем переустановите Roblox, чтобы убедиться, что у вас установлена последняя неповрежденная версия.
Если ничего не помогло, удалите Roblox из панели управления, затем загрузите и переустановите его с официального сайта.
После выполнения этих шагов Roblox должен запуститься без проблем, что позволит вам снова погрузиться в свои игры и творения.
Советы по исправлению того, что Roblox не запускает Windows 11
- Проверьте подключение к Интернету: Убедитесь, что ваше интернет-соединение стабильно.
- Запуск от имени администратора: Иногда запуск Roblox от имени администратора может решить проблемы с запуском.
- Отключить антивирус: Временно отключите антивирусное программное обеспечение, чтобы проверить, не является ли оно причиной проблемы.
- Очистить временные файлы: Используйте «Очистку диска», чтобы очистить временные файлы, которые могут повлиять на Roblox.
- Свяжитесь со службой поддержки: Если ни один из этих шагов не помог, обратитесь в службу поддержки Roblox за дальнейшей помощью.
Часто задаваемые вопросы
Почему Roblox не запускается на моем компьютере с Windows 11?
Проблема может быть связана с устаревшим программным обеспечением, поврежденными файлами или настройками совместимости. Следуйте инструкциям в этом руководстве для устранения неполадок.
Как мне обновить графические драйверы?
Посетите официальный сайт производителя вашей видеокарты, чтобы загрузить и установить последние версии драйверов.
Может ли антивирусное программное обеспечение повлиять на запуск Roblox?
Да, некоторые антивирусные программы могут блокировать Roblox. Попробуйте временно отключить антивирус, чтобы посмотреть, решит ли это проблему.
Что делать, если переустановка Roblox не работает?
Проверьте свою систему на наличие других проблем, таких как вредоносное ПО или аппаратные проблемы. Вы также можете обратиться в службу поддержки Roblox.
Есть ли способ предотвратить будущие проблемы с запуском?
Постоянно обновляйте свою систему и программное обеспечение и регулярно выполняйте техническое обслуживание, например очистку кэша и временных файлов.
Краткое содержание
- Проверьте системные требования
- Обновить Windows
- Обновите графические драйверы
- Очистить кэш Роблокса
- Отключить режим совместимости
- Переустановить Роблокс
Заключение
Выполнив эти шаги, вы сможете исправить Roblox, который не запускается на вашем компьютере с Windows 11. От проверки системных требований до обновления драйверов и очистки кэша — каждый шаг направлен на общую, но решаемую проблему. Если вы по-прежнему сталкиваетесь с проблемами, лучше всего обратиться в службу поддержки Roblox за специализированной помощью.
Понимание того, как устранять эти проблемы, может сэкономить вам много времени и сэкономить нервы в будущем. Кроме того, знание этих советов поможет вам обеспечить бесперебойную игру на других платформах и в программном обеспечении. Так что не позволяйте незначительным сбоям помешать вам насладиться любимыми играми Roblox. Приведите свою систему в отличную форму и снова погрузитесь в веселый мир Roblox!
Программы для Windows, мобильные приложения, игры - ВСЁ БЕСПЛАТНО, в нашем закрытом телеграмм канале - Подписывайтесь:)