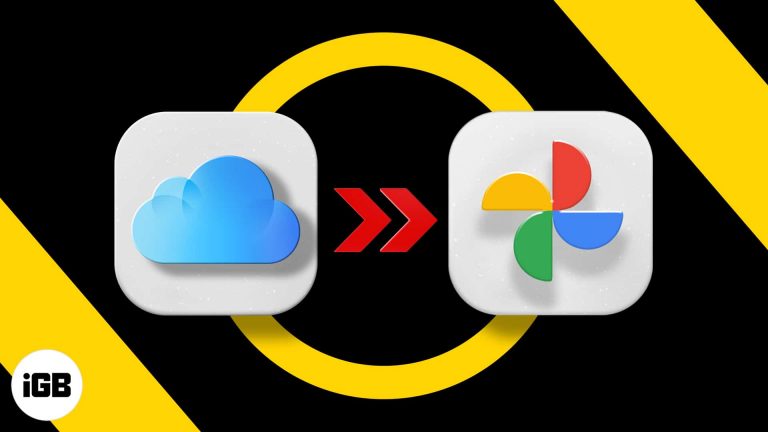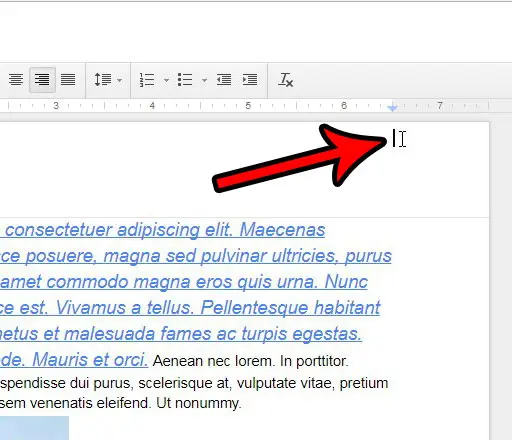Как исправить сбой Roblox на Windows 11: пошаговое руководство
Разве не раздражает, когда вы находитесь в эпической игре на Roblox, и она внезапно вылетает? Но не волнуйтесь. Вы можете исправить вылет Roblox на Windows 11, выполнив несколько простых шагов. Я проведу вас через пошаговый процесс, чтобы вы вернулись к играм в кратчайшие сроки, гарантируя, что ваш опыт будет плавным и без сбоев.
Как исправить сбой Roblox на Windows 11
В этом разделе мы рассмотрим шаги по устранению неполадок и исправлению сбоев Roblox на Windows 11. Выполнив эти шаги, вы устраните потенциальные проблемы с программным обеспечением и оборудованием, которые могут быть причиной сбоев.
Шаг 1: Проверьте наличие обновлений Windows
Убедитесь, что у вас установлена последняя версия Windows 11.
Обновление системы Windows часто может исправить проблемы совместимости с Roblox. Перейдите в Настройки > Центр обновления Windows и нажмите «Проверить наличие обновлений». Установите все доступные обновления и перезагрузите компьютер, если необходимо.
Программы для Windows, мобильные приложения, игры - ВСЁ БЕСПЛАТНО, в нашем закрытом телеграмм канале - Подписывайтесь:)
Шаг 2: Обновите графические драйверы
Убедитесь, что у вас установлены последние версии графических драйверов.
Устаревшие графические драйверы могут привести к сбою Roblox. Посетите сайт производителя вашей видеокарты (NVIDIA, AMD, Intel) и загрузите последние драйверы. Следуйте инструкциям по установке и перезагрузите компьютер, чтобы применить изменения.
Шаг 3: Отключите фоновые приложения
Отключите ненужные фоновые приложения.
Запуск слишком большого количества приложений в фоновом режиме может потреблять системные ресурсы и приводить к сбоям. Откройте диспетчер задач, нажав Ctrl + Shift + Esc, перейдите на вкладку «Процессы» и завершите ненужные задачи.
Шаг 4: Уменьшите настройки графики Roblox
Настройте графические параметры игры Roblox, чтобы снизить нагрузку на ваш компьютер.
Откройте Roblox и перейдите в меню настроек. Понизьте качество графики и отключите дополнительные функции, такие как тени и текстуры. Это может значительно снизить вероятность сбоя.
Шаг 5: Переустановите Roblox
Переустановка Roblox может исправить поврежденные файлы, вызывающие сбои.
Удалите Roblox с вашего компьютера через Панель управления. Загрузите последнюю версию Roblox с официального сайта и установите ее. Это гарантирует вам свежую, неповрежденную версию игры.
После выполнения этих шагов Roblox должен работать более гладко, а сбои должны быть сокращены или устранены. Если проблемы сохраняются, возможно, существуют проблемы с оборудованием или более глубокие конфликты программного обеспечения, которые необходимо устранить.
Советы по устранению сбоев Roblox на Windows 11
- Поддерживайте свою систему и все программное обеспечение в актуальном состоянии.
- Убедитесь, что ваш компьютер соответствует минимальным системным требованиям Roblox.
- Регулярно очищайте кэш и временные файлы вашего компьютера.
- Используйте стабильное и быстрое интернет-соединение, чтобы избежать сбоев, связанных с подключением.
- Если ваша система испытывает трудности с бесперебойной работой Roblox, рассмотрите возможность добавления дополнительной оперативной памяти или модернизации оборудования.
Часто задаваемые вопросы
Почему Roblox постоянно вылетает на моем компьютере с Windows 11?
Roblox может вылетать из-за устаревшего программного обеспечения, нехватки системных ресурсов или поврежденных файлов игры. Обеспечение того, чтобы все было обновлено и работало гладко, может предотвратить сбои.
Как обновить графические драйверы?
Посетите сайт производителя вашей видеокарты, загрузите последние драйверы и следуйте инструкциям по установке. Перезагрузите компьютер, чтобы применить изменения.
Могут ли фоновые приложения стать причиной сбоя Roblox?
Да, запуск слишком большого количества фоновых приложений может потреблять системные ресурсы и приводить к сбою Roblox. Закройте ненужные приложения с помощью диспетчера задач.
Нужна ли переустановка Roblox?
Переустановка Roblox может решить проблемы, связанные с поврежденными файлами игры. Это хорошее последнее средство, если другие шаги по устранению неполадок не дали результата.
Каковы минимальные системные требования Roblox?
Минимальные системные требования Roblox включают процессор 1,6 ГГц, 1 ГБ оперативной памяти и видеокарту, совместимую с DirectX 9. Убедитесь, что ваш компьютер соответствует или превосходит эти характеристики.
Краткое содержание
- Проверьте наличие обновлений Windows
- Обновите графические драйверы
- Отключить фоновые приложения
- Снижение настроек графики Roblox
- Переустановить Роблокс
Заключение
Исправление сбоя Roblox на Windows 11 не обязательно должно быть головной болью. Следуя шагам, описанным в этом руководстве, вы сможете устранить и решить наиболее распространенные проблемы, вызывающие сбой игры. Всегда проверяйте, чтобы ваша система была обновлена, и не стесняйтесь изменять настройки или переустанавливать игру, если это необходимо.
Если у вас все еще возникают проблемы, возможно, пришло время рассмотреть возможность обновления оборудования. Более мощный компьютер может лучше справиться с требованиями современных игр, таких как Roblox. Удачной игры, и пусть ваши приключения в Roblox отныне будут без сбоев! Если вы нашли это руководство полезным, поделитесь им с другими геймерами, чтобы они тоже могли наслаждаться безупречным игровым процессом.
Программы для Windows, мобильные приложения, игры - ВСЁ БЕСПЛАТНО, в нашем закрытом телеграмм канале - Подписывайтесь:)